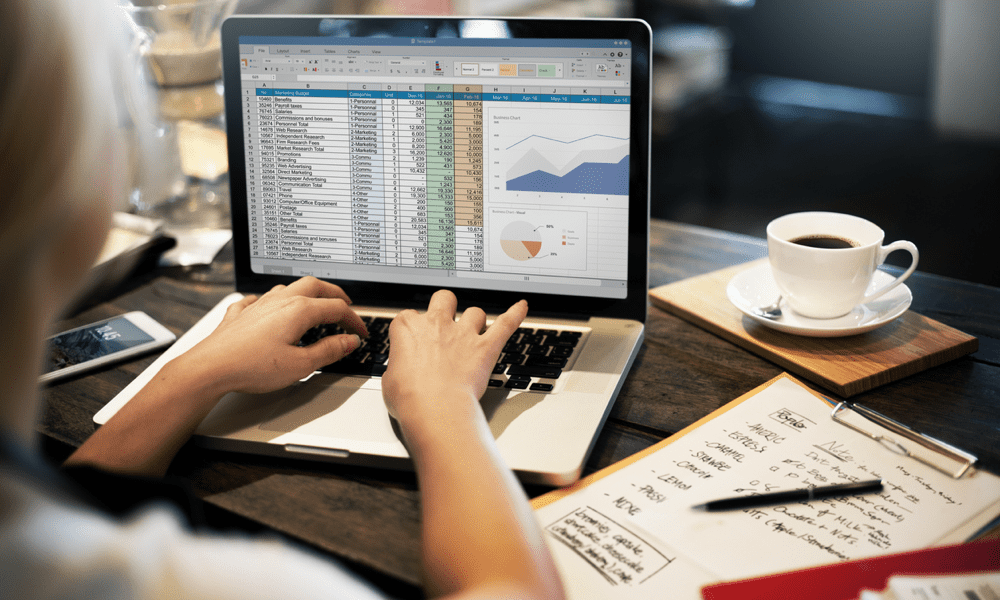Jak změnit nastavení DNS v systému Windows 10
Microsoft Windows 10 Dns Hrdina / / March 19, 2020
Poslední aktualizace dne

Pokud chcete zajistit, aby vaše webové procházení v systému Windows 10 bylo rychlejší a bezpečnější, můžete změnit nastavení DNS na jiné servery, než poskytovatelé internetových služeb.
Změna nastavení DNS na vašem počítači vám umožní používat něco, co je bezpečnější a spolehlivější než to, co nabízí váš ISP. To může být snazší změnit nastavení DNS na routeru Wi-Fi takže to všichni používají. Možná však budete chtít změnit nastavení DNS na jednotlivých zařízeních, zejména na počítači.
Existuje několik způsobů, jak změnit nastavení DNS v systému Windows 10. A zde se podíváme na klasickou metodu ovládacího panelu. A jak změnit DNS pomocí nové aplikace Nastavení.
Nastavení serveru DNS
Zde jsou nastavení DNS pro tři populární a bezplatné alternativní služby DNS venku:
- Cloudflare DNS: 1.1.1.1 a 1.0.0.1
- OpenDNS: 208,67,222,222 a 208,67,220,220
- Google Public DNS: 8.8.8.8 a 8.8.4.4
Změňte nastavení DNS v systému Windows 10 pomocí Nastavení
Dlouhodobí uživatelé systému Windows 10 mohou raději používat metodu Ovládací panely. Ale s Windows 10 v trvalém aktualizačním cyklu nevíme, jak dlouho to bude trvat. Zde je přehled použití nové aplikace Nastavení. Ve skutečnosti byste mohli najít tento způsob je jednodušší.
otevřeno Nastavení> Síť a internet a poté klikněte na připojení k internetu - buď Ethernet nebo Wi-Fi.

Dále přejděte dolů do části Nastavení IP a klikněte na ikonu Upravit pod přiřazením IP.
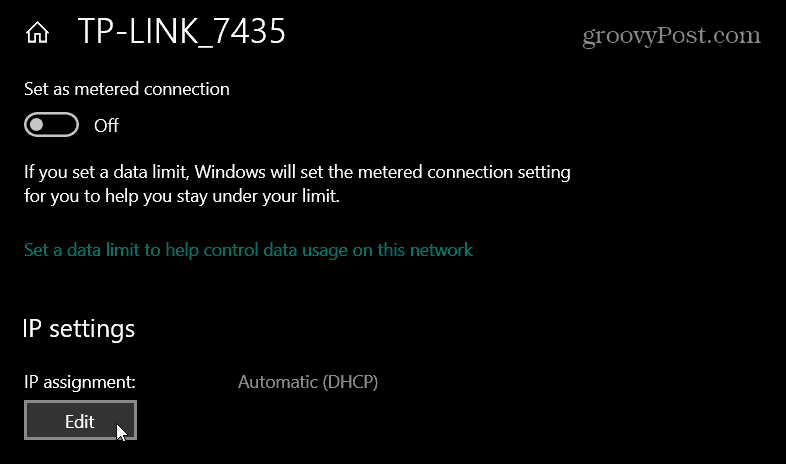
Pak zvolte Manuál z rozevíracího seznamu v dialogovém okně, které se objeví a klikněte na Uložit.
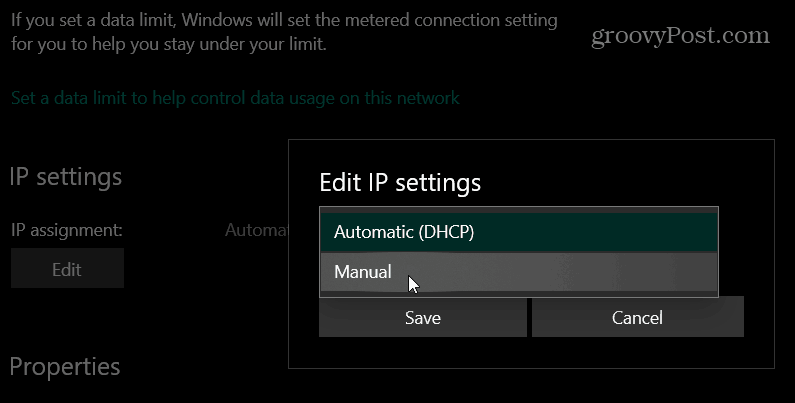
Zapnout Přepínač IPv4 a do pole Preferovaný DNS zadejte adresy služby DNS, kterou chcete použít, a klikněte na Uložit. Například ve snímku níže používám službu Cloudflare DNS.
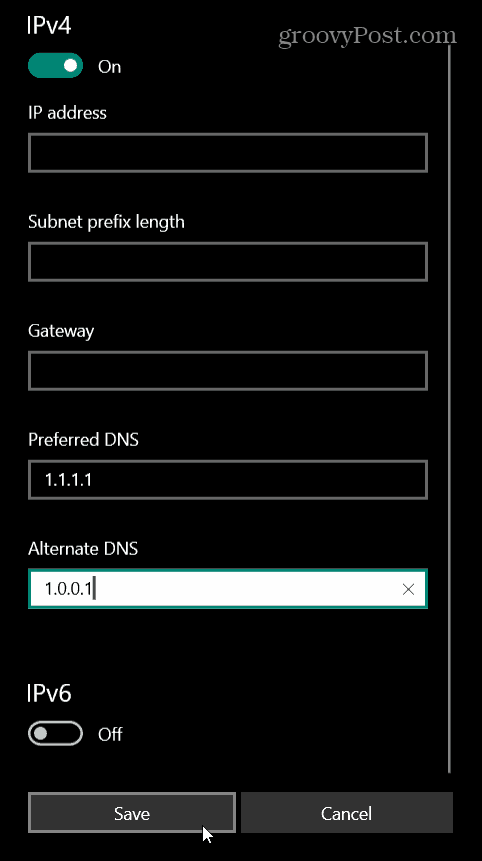
Změňte nastavení DNS v systému Windows 10 prostřednictvím ovládacího panelu
Proces změny nastavení DNS v systému Windows 10 prostřednictvím nastavení ovládacího panelu je v zásadě stejný jako v předchozích verzích systému Windows. Microsoft má skryl klasický ovládací panel ale nastavení sítě je jednoduché.
Uhoď Klávesa Windows a typ:síťová připojení a zasáhnout Vstoupit. Tím se otevře část Síťová připojení v Ovládacích panelech. Klepněte pravým tlačítkem myši na síťový adaptér, ke kterému se připojujete, a vyberte Vlastnosti.
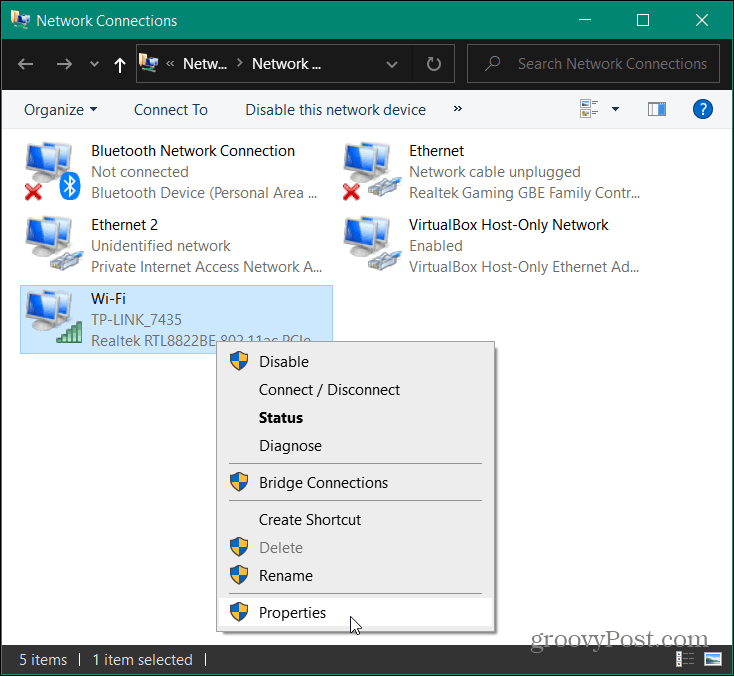
Dále zvýrazněte Internet Protocol verze 4 (TCP / IP) ze seznamu a klikněte na Vlastnosti knoflík.

V dalším okně zvolte Použijte následující adresy serveru DNS zadejte správné adresy pro službu, kterou chcete použít, a klikněte na OK.
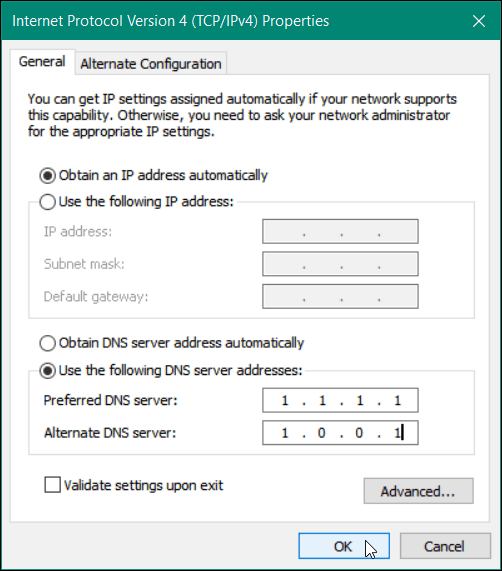
Ověřte nastavení DNS
Chcete se ujistit, že to fungovalo? Pokud používáte možnost Ovládací panely, zaškrtněte políčko Ověřit nastavení při ukončení. Spustí Poradce při potížích s Windows a vyhledá případné problémy. Pokud byla nastavení zadána správně, zjistí se, že nebyly identifikovány žádné problémy. Pokud ne, vraťte se zpět a ujistěte se, že jste zadali správné adresy serveru.

Dalším způsobem, jak ověřit, že vaše změny proběhly úspěšně, je spuštění příkazového řádku a typ:ipconfig / all. Přejděte dolů a měli byste vidět změny nastavení DNS pod adaptérem, ke kterému je počítač připojen.

Vyzkoušejte alternativní služby DNS
Použití alternativních služeb DNS může zlepšit vaše soukromí a rychlost prohlížení. Je však důležité vyzkoušet různé služby a zjistit, která z nich pro vás funguje nejlépe.
Cloudflare DNS je právě hodnotí nejrychlejší při řešení hostitele. Společnost, která tyto stránky navštíví, se načte o 28% rychleji. Kromě toho poskytuje další soukromí při prohlížení, protože nikdy neprodává vaše informace třetím stranám a vymazává vaše dotazy DNS každých 24 hodin.
OpenDNS poskytuje další přizpůsobení. To nabízí filtrování obsahu a personalizované zprávy například na úrovni routeru. Nakonec možná zjistíte, že služba vašeho poskytovatele internetových služeb poskytuje nejrychlejší procházení webu.