Poslední aktualizace dne

QuickPath je funkce psaní na obrazovce pro aktualizovanou klávesnici iOS 13 pro iPhone a iPad. Zde je návod, jak co nejlépe využít novou funkci.
Na zařízeních se systémem Android je již dlouho oblíbená klávesová zkratka. V systému iOS jste však k dokončení úkolu museli použít klávesnici jiného výrobce. Už ne. Jak systémy iOS 13, tak iPadOS 13 zavedly do nativní klávesnice funkci švihnutí na bázi QuickPath. Příchod nástroje znamená, že můžete jednou rukou psát vpřed.
Přejetím po klávesnici psaní slov si zvyknete a není to pro každého. Pokud si však uděláte čas, abyste se naučili kroky, pravděpodobně se vám bude líbit a zde je návod.
Co je QuickPath?
Při správném použití vám QuickPath umožňuje psát slova s jednotlivým klepnutím na každé písmeno. Chcete-li tak učinit, podržte prst a přejeďte přes každé písmeno ve slově. QuickPath je k dispozici na nativní klávesnici na iOS 13 a prostřednictvím miniaturní plovoucí klávesnice pouze na iPadOS 13.
Než Apple přinesl QuickPath pro iOS 13, podobná funkce byla k dispozici v aplikacích třetích stran, jako je Google's Gboard, SwiftKey, a ukončenou aplikaci Swype, kterou Nuance odstranila z App Store v roce 2018. Program QuickPath funguje nejlépe, když je spojen s novými textovými gesty v systému iOS 13.
Používání aplikace QuickPath v iPhone
Jakmile na svém iPhone nainstalujete iOS 13 nebo novější, můžete začít používat funkci QuickPath prostřednictvím nativní klávesnice s libovolnou aplikací, nativní a jinak. Pokud aplikace podporuje klávesnici, můžete použít QuickPath.
Klíčem k používání aplikace QuickPath je zapamatování, abyste při psaní mezi písmeny během psaní nezvedali prst. Když začnete, dotkněte se prvního písmena ve slově, stejně jako předtím, než se ujistíte, že příliš netlačíte. Jinak aktivujete digitální trackpad klávesnice.
Například pro slovo „Apple“ položte prst na písmeno „A“ a poté přejeďte prstem na „P“ a tak dále. Po přejetí prstem do písmene „E“ zvedněte prst. Pokud píšete více než jedno slovo, QuickPath automaticky přidá mezeru mezi slovy, což znamená, že nemusíte stisknout mezerník na klávesnici. Pokud však po posunutí klepnete na klávesu Zpět, odstraní se celé slovo.
Stejně jako dříve, když píšete pomocí QuickPath, klávesnice Apple automaticky doporučí slova. Pokud se nad klávesnicí objeví správné slovo, klepněte na něj a poté přejděte na další slovo.
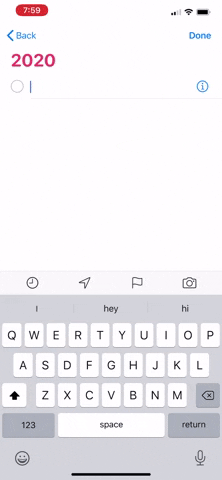
Při zadávání textu pomocí programu QuickPath můžete také:
- Zadejte velká písmena: Klepněte na Shift nebo klepněte na klávesu Shift a přejděte na písmeno.
- Zapněte Caps Lock: Poklepejte na Shift.
- Vrátit zpět poslední úpravu: Přejeďte třemi prsty doleva.
- Opakujte poslední úpravu: Přejeďte třemi prsty doprava.
- Zadejte písmena s diakritikou nebo jiné alternativní znaky: Dotkněte se a podržte klávesu a poté posuňte a vyberte jednu z možností.
Používání aplikace QuickPath v iPadu
Chcete-li v iPadu používat QuickPath, musíte nejprve aktivovat miniaturní plovoucí verzi. Chcete-li to provést, zatlačte dovnitř na klávesnici normální velikosti. Mezitím štípnutím směrem ven na digitální klávesnici obnovíte normální velikost. Jakmile používáte miniaturní plovoucí klávesnici, QuickPath funguje stejně jako na iPhone.
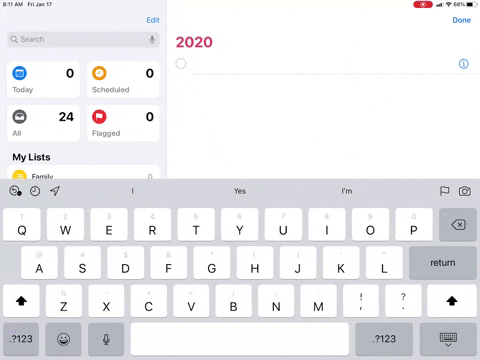
Zakázání QuickPath
Pokud nechcete používat QuickPath a nechcete na svém zařízení odebrat jeho funkce, můžete tak učinit následujícím postupem:
- Klepněte na ikonu Nastavení aplikace na vašem zařízení Apple.
- Vybrat Všeobecné.
- Vybrat Klávesnice.
- Odepnout Přejděte na typ.
To je ono, QuickPath již není k dispozici na vaší rodné klávesnici.
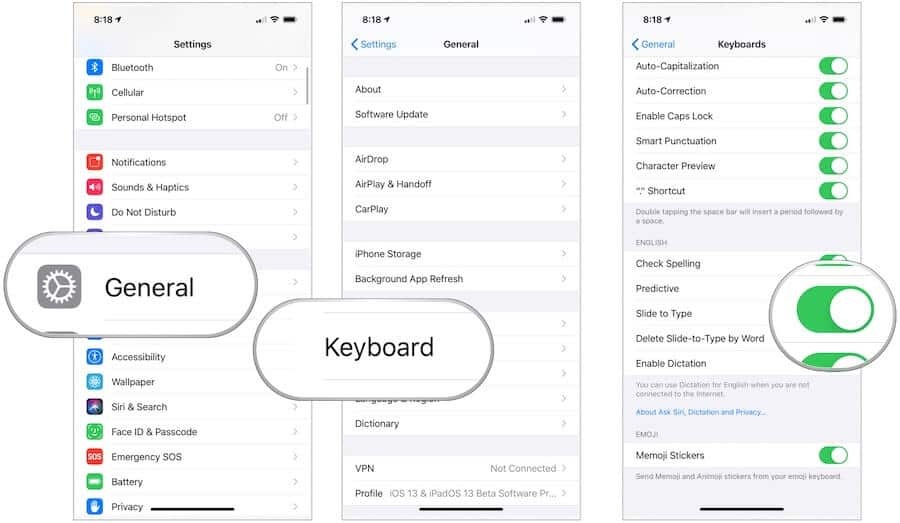
Znovu aktivujte QuickPath
Pokud jste QuickPath vypnuli a chcete jej znovu zapnout:
- Klepněte na ikonu Nastavení aplikace na vašem zařízení Apple.
- Vybrat Všeobecné.
- Vybrat Klávesnice.
- Přepnout Přejděte na typ.
S rostoucí velikostí iPhonu je QuickPath skvělý doplněk, který vám umožní psát jednou rukou pomocí nativní klávesnice. Není to však dokonalé. Vyžaduje to mírný proces učení a trpělivost. Jednou pochopit to, to by se však mohlo ukázat jako velmi užitečné.



