Jak získat Google Reverse Image Search v Průzkumníkovi Windows
Volný, Uvolnit Windows Google Hrdina / / March 19, 2020
Poslední aktualizace dne

Často vyhledáváte obraz obráceně pomocí obrázku v počítači? Naučte se, jak používat bezplatný nástroj k tomu přímo v Průzkumníkovi souborů Windows.
Google reverzní vyhledávání obrázků vám umožňuje použít obrázek jako vstup pro vyhledávání a získat výsledky související s obrázkem, jako je umístění zdroje obrázku a další weby, kde byl použit.
V prohlížeči můžete provádět reverzní vyhledávání obrázků pomocí snímky odkaz na hlavní vyhledávací stránka Google. Tato metoda však vyžaduje, abyste ručně nahráli obrázek, který chcete vyhledat.
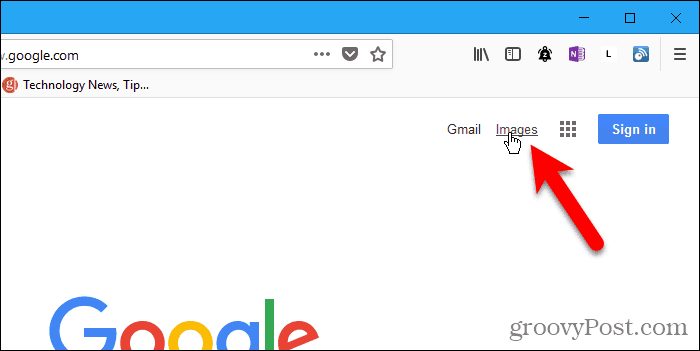
Existuje rychlejší a snadnější způsob zpětného vyhledávání obrázků pomocí obrázku v počítači. GoogleImageShell je bezplatný nástroj, který přidává zpětné vyhledávání obrázků Google do Průzkumníka souborů systému Windows jako možnost v nabídce po kliknutí pravým tlačítkem. Tato možnost automaticky nahraje vybraný obrázek do zpětného vyhledávání obrázků Google a zobrazí výsledky ve vašem výchozím prohlížeči.
Proč používat zpětné vyhledávání obrázků?
K čemu byste tedy použili Reverse Image Search? Kromě lokalizace zdroje obrázku zde uvádíme několik praktických použití zpětného vyhledávání obrázků:
- Najděte informace o neoznačených produktech a dalších objektech.
- Sledujte tapety a verze obrázků ve vyšším rozlišení.
- Najděte recepty z obrázků připravených pokrmů.
- Najděte jméno celebrity z obrázku.
- Řekněte, zda je obrázek skutečný nebo falešný.
- Identifikujte neznámé rostliny, zvířata a další.
Nainstalujte GoogleImageShell
GoogleImageShell není nainstalován jako úplný program ani přenosný program. Provede některé změny v registru Windows. Pokud aplikaci přesunete do jiné složky, nebude fungovat.
Stáhněte si GoogleImageShell a vložte soubor .exe do složky, kterou se pravděpodobně nebudete přesouvat nebo mazat.
GoogleImageShell vyžaduje Windows 7 nebo vyšší a .NET 4.6.1.
Chcete-li nainstalovat GoogleImageShell pouze pro aktuálního uživatele, spusťte soubor .exe. Pokud chcete nainstalovat GoogleImageShell pro všechny uživatele, klikněte pravým tlačítkem na soubor .exe a vyberte Spustit jako administrátor.
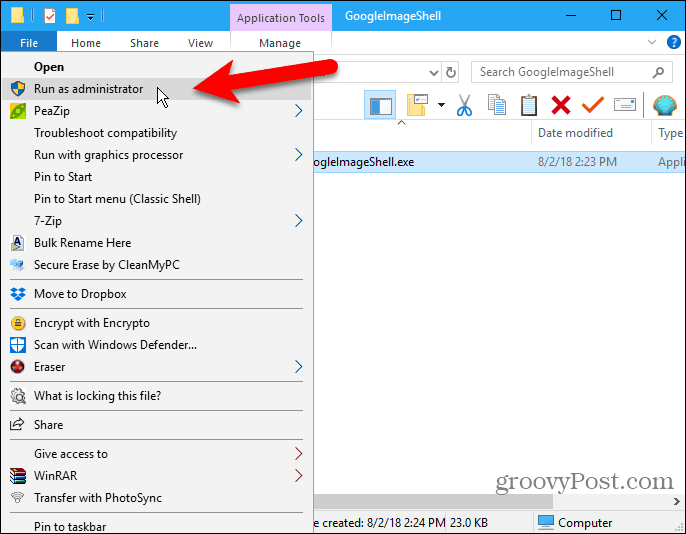
Pokud Kontrola uživatelského účtu zobrazí se dialogové okno, klikněte na Ano pokračovat.
Toto dialogové okno se v závislosti na vašem dialogovém okně nemusí zobrazit Kontrola uživatelského účtu nastavení. Nedoporučujeme však zcela deaktivovat UAC.
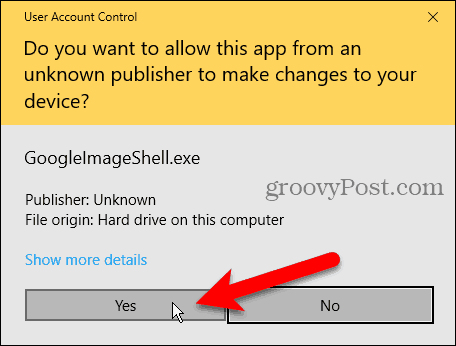
Na GoogleImageShell V dialogovém okně můžete změnit výchozí Text kontextové nabídky.
Poté vyberte, zda chcete Zahrnout do vyhledávání název souboru a Před nahráním změňte velikost velkých obrázků.
Pokud jste nainstalovali GoogleImageShell pro všechny uživatele, zkontrolujte Nainstalujte / odinstalujte všechny uživatele box.
GoogleImageShell funguje ve formátech PNG, JPG, GIF a BMP. Vyberte, který z těchto formátů chcete v Nainstalujte / odinstalujte tyto typy souborů box.
Klikněte na Nainstalujte.
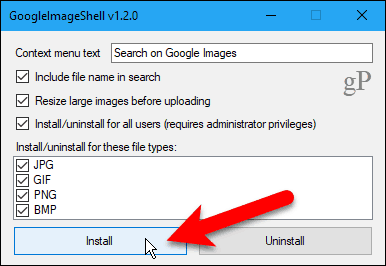
Instalace proběhla úspěšně Dialogové okno oznamuje, že položky kontextového menu byly přidány do Průzkumníka souborů.
Klikněte na OK zavřete dialogové okno.
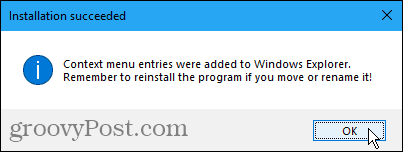
Zavři GoogleImageShell Dialogové okno kliknutím na X v pravém horním rohu.
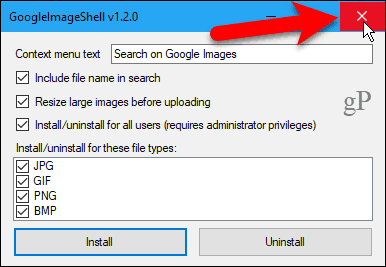
Proveďte zpětné vyhledávání obrázků ve výchozím prohlížeči pomocí obrázku v počítači
Chcete-li hledat pomocí obrázku v počítači, otevřete Průzkumník souborů a přejděte tam, kde chcete obrázek použít při zpětném vyhledávání obrázků.
Klepněte pravým tlačítkem myši na soubor a vyberte Vyhledávejte na Obrázcích Google (nebo cokoli, co jste nazvali možnost).
Můžete také vybrat více obrázků pro zpětné vyhledávání obrázků.
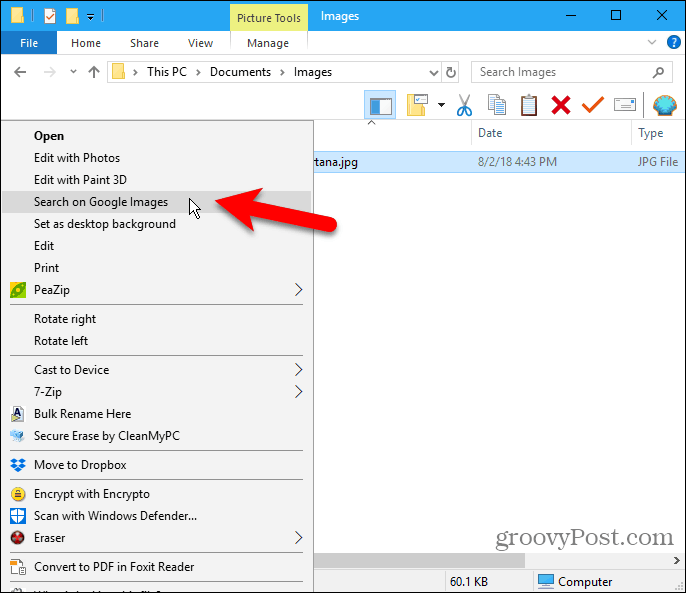
Otevře se výchozí prohlížeč s výsledky, které mohou zahrnovat podobné obrázky, weby, které daný obrázek obsahují, a další velikosti obrázku.
Pokud jste vybrali více obrázků, zobrazí se výsledky jednotlivých obrázků na samostatných kartách v prohlížeči.
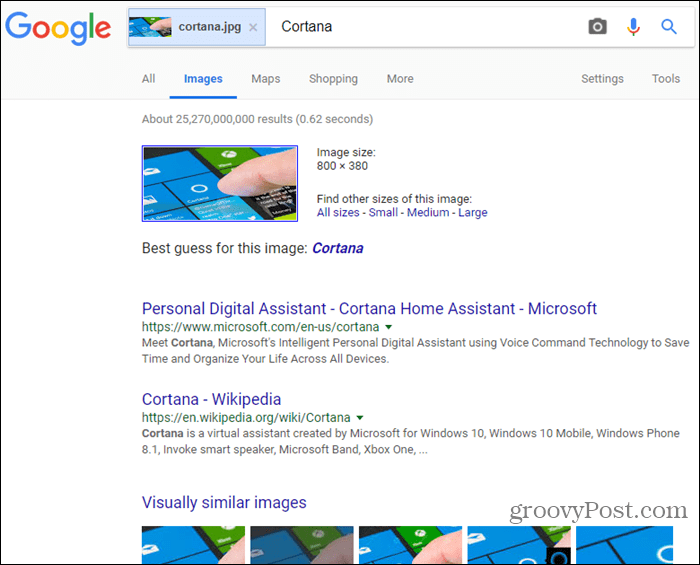
Odinstalujte GoogleImageShell
Chcete-li odstranit GoogleImageShell z místní nabídky Průzkumník souborů, spusťte znovu soubor EXE. Pokud jste nainstalovali všechny uživatele, spusťte soubor .exe jako správce, jak jsme popsali v části „Instalovat GoogleImageShell“ výše.
Neodstraňujte, nepřesouvejte ani přejmenujte soubor EXE před odinstalací programu.
Klikněte na Odinstalovat.
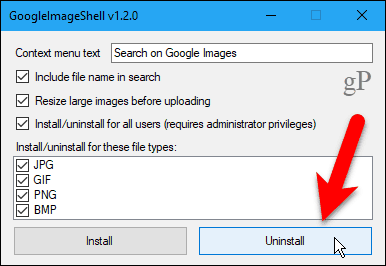
Odinstalace proběhla úspěšně Dialogové okno oznamuje, že položky kontextového menu byly odstraněny z Průzkumníka souborů.
Klikněte na OK zavřete dialogové okno. Poté zavřete GoogleImageShell Dialogové okno kliknutím na X v pravém horním rohu.
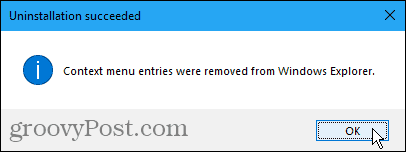
Zpětné vyhledávání obrázků funguje nejlépe na běžně nalezených obrázcích
Hledání pomocí osobního obrázku, jako je rodinná fotografie nebo fotografie přítele, pravděpodobně nepřinese mnoho výsledků.
Je lepší použít obrázek, který se pravděpodobně objeví na jiných místech online. Získáte více výsledků.



