Jak používat stavební bloky v aplikaci Microsoft Word
Microsoft Office Microsoft Slovo / / March 19, 2020
Poslední aktualizace dne

Stavební bloky v aplikaci Microsoft Word jsou předem navržené a přizpůsobené bloky textu a formátování. Tato funkce pro vkládání obsahu výrazně usnadňuje vytváření dokumentů.
Pokud jde o zpracování textu, nalezení způsobů, jak ušetřit čas, je zásadní pro udržení produktivity a duševní rychlosti. Microsoft to chápe a je to hlavní důvod stavebních bloků v aplikaci Microsoft Word. Tyto předem navržené a přizpůsobené bloky textu a techniky formátování usnadňují vkládání obsahu, včetně textu a grafiky, čímž se snižuje množství psaní.
Řekněte Hello Building Blocks
Tyto stavební bloky se nacházejí v Galerii rychlých součástí aplikace Microsoft Word a mají mnoho podob, včetně předformátovaných záhlaví, zápatí, textová pole, titulní stránky, čísla stránek, rychlé tabulky, vodoznaky, obsah, bibliografie a rovnice. Často používané Funkce automatického textu v aplikaci Microsoft Word je běžný typ stavebního bloku. Ve skutečnosti tato funkce vyrostla z automatického textu v předchozích verzích aplikace Word.
Obsah stavebních bloků s motivem se automaticky mění s mnoha dostupnými styly. Bloky můžete také přizpůsobit tak, aby lépe vyhovovaly vašim potřebám. V galerii rychlých součástí můžete bloky vytvářet, ukládat a znovu používat. Organizátor Building Blocks je místem, kde můžete najít nebo upravit stavební blok.
Mnoho existujících stavebních bloků najdete na kartě Vložení aplikace Microsoft Word. V níže uvedeném příkladu jsou uvedeny příklady záhlaví a zápatí.
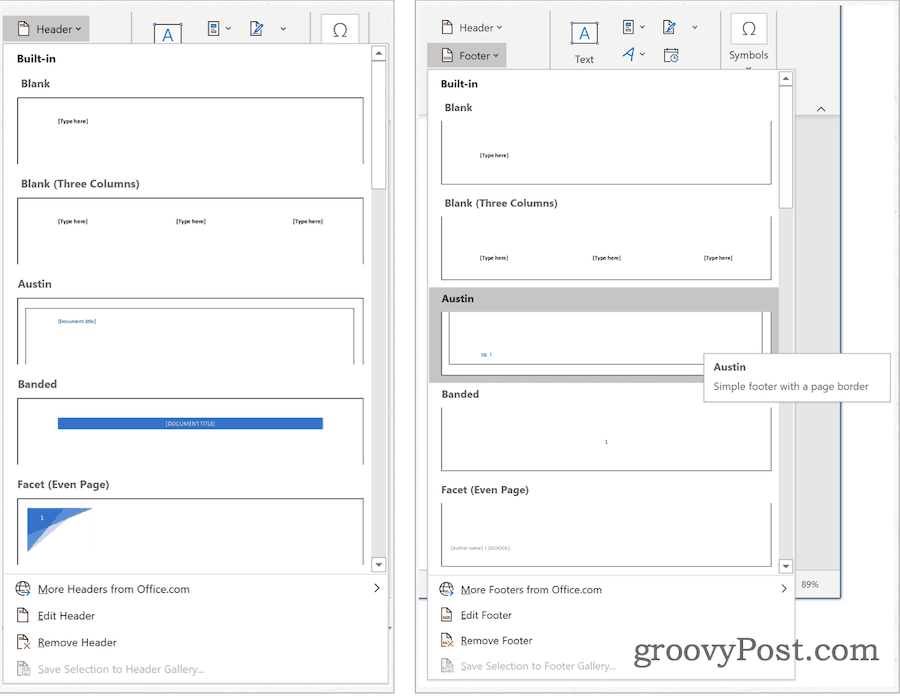
Galerie rychlých součástí
Rychlou galerii součástí najdete pod Vložit v aplikaci Microsoft Word. Odtud klikněte Rychlé díly ve skupině Text. Rychlé díly jsou uspořádány do pěti sekcí, včetně:
- Automatický text: Zde najdete znovu použitelný obsah. Kliknutím na AutoText získáte přístup do galerie AutoText, kterou vytvoříte kliknutím na Uložit výběr do galerie AutoText (viz níže).
- Vlastnost dokumentu: Umožňuje vložit vlastnosti do aktuálního dokumentu, jako je autor, kategorie a datum publikování.
- Pole: Pomocí kódů polí můžete do dokumentu vkládat automaticky aktualizované informace. Příklady zahrnují čas, název, čísla stránek a další.
- Organizátor stavebních bloků: Z tohoto umístění najdete všechny stavební bloky, které máte k dispozici v aplikaci Microsoft Word. Můžete také upravovat nebo mazat stávající bloky nebo z nich vytvářet zprávy.
- Uložit výběr do galerie AutoText: zvýrazněný text lze pomocí tohoto nástroje snadno přidat do Galerie automatického textu. Pomocí tohoto nástroje můžete přidat často požadovaný text.
Kontrola existujícího rychlého stavebního bloku
Můžete se podívat na existující stavební bloky v Galerii rychlých součástí:
- Mějte svůj kurzor na správném místě v aplikaci Microsoft Word.
- Pod Vložit klepněte na Rychlé díly.
- Vybrat organizátor stavebních bloků.
- Klikněte na název seřadit podle jména.
- Zvýrazněte stavebním kamenem chcete zkontrolovat.
- Klikněte na Upravit vlastnosti.
- Přečtěte si informace obsažené v Rychlém dílu.
Na následujících snímcích obrazovky vidíte stavební blok titulní stránky:
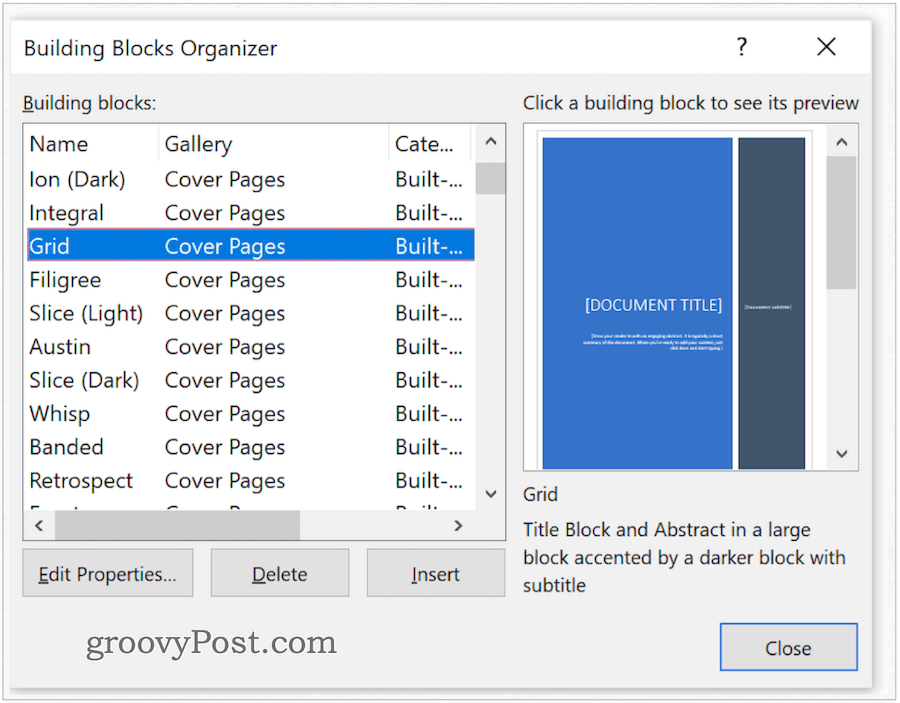
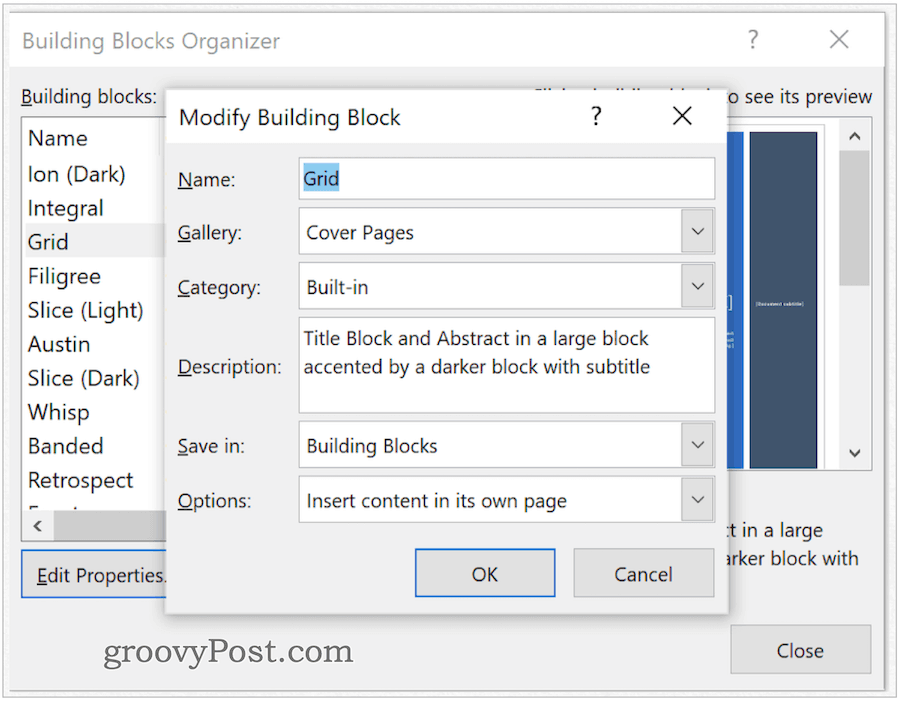
Vytvoření rychlé součásti
Přidání nové rychlé části:
- Zvýrazněte fráze, věta nebo jiná část vašeho aktuálního dokumentu.
- Klikněte na Rychlé díly na kartě Inset, skupina Text v aplikaci Microsoft Word.
- Vybrat Uložit výběr do Galerie rychlých součástí.
- Změň název nové rychlé části, je-li to nutné.
- Přidat popis.
- Klikněte na OK pro uložení rychlé části.
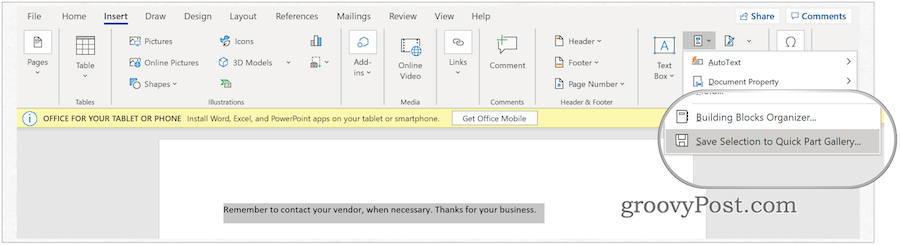
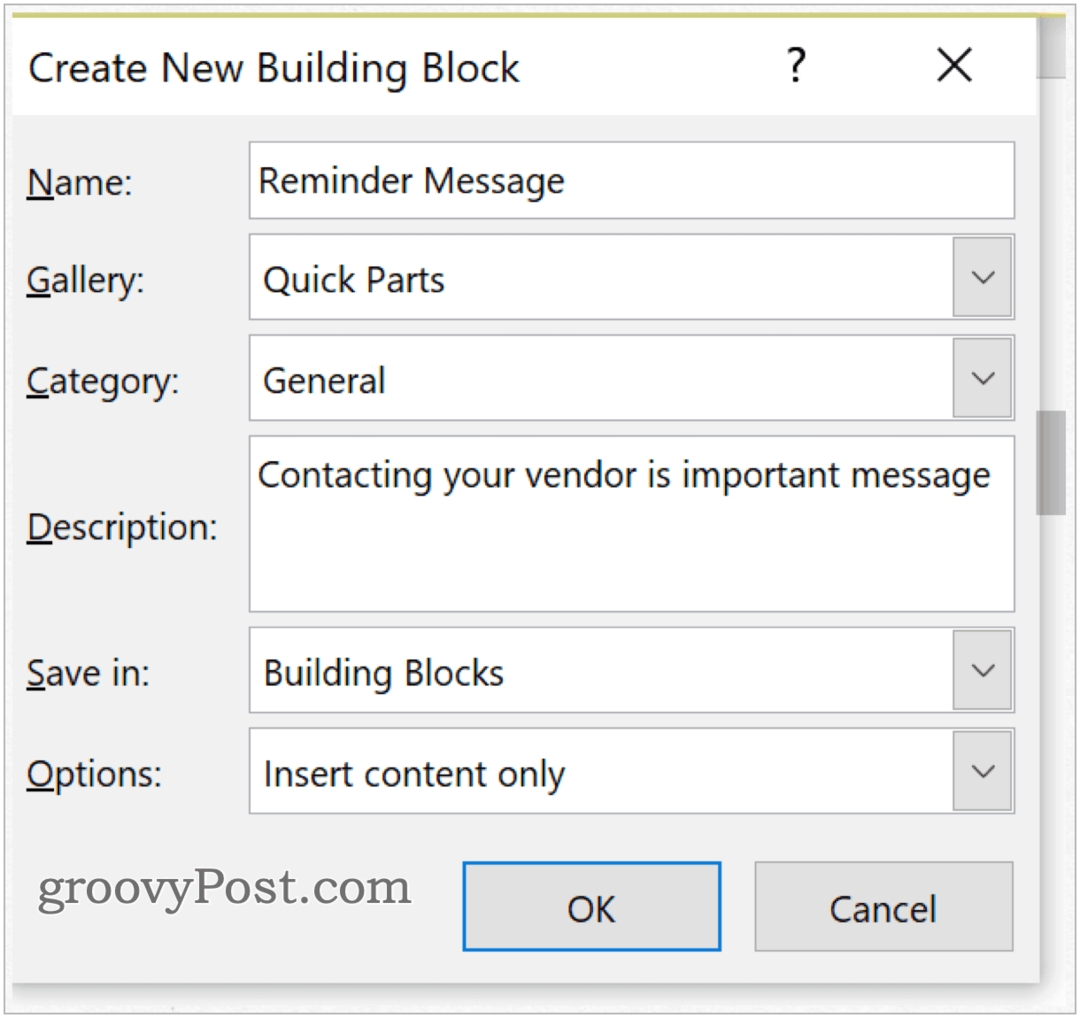
Která galerie?
Když vytváříte nový stavební blok, můžete jej přiřadit k libovolné galerii. Během procesu vytvoření nového stavebního bloku (viz výše) vyberte pomocí rozbalovací nabídky galerii. Vložení bloku do existujícího dokumentu:
- Mějte svůj kurzor na správném místě v aplikaci Microsoft Word.
- Pod Vložit klepněte na Rychlé díly.
- Vybrat Automatický text.
- Vybrat Automatický text vložit.
V následujícím příkladu byl nový stavební blok přiřazen k galerii AutoText a poté vložen do dokumentu.
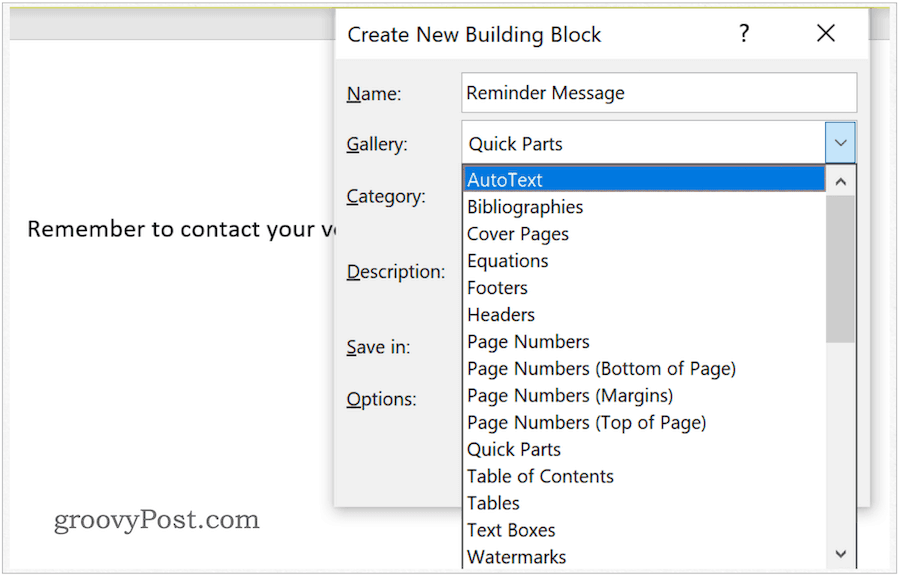
Upravte obsah rychlé součásti
Obsah Rychlého dílu můžete změnit jeho přepsáním:
- Mějte svůj kurzor na správném místě v aplikaci Microsoft Word.
- Pod Vložit klepněte na Rychlé díly.
- Vybrat organizátor stavebních bloků.
- Klikněte na název seřadit podle jména.
- Zvýrazněte stavebním kamenem chcete změnit.
- Klikněte na Vložit.
- Změňte obsah y0ur stavebním kamenem.
- Zvýrazněte revidovaný text.
- Klikněte na Rychlé díly na kartě Inset, skupina Text v aplikaci Microsoft Word.
- Vybrat Uložit výběr do Galerie rychlých součástí.
- Použijte stejné jméno jako dříve uložená Rychlá část.
- Klikněte na OK zachránit.
- Vybrat Ano na zprávu označující, zda si přejete změnit stavební blok.
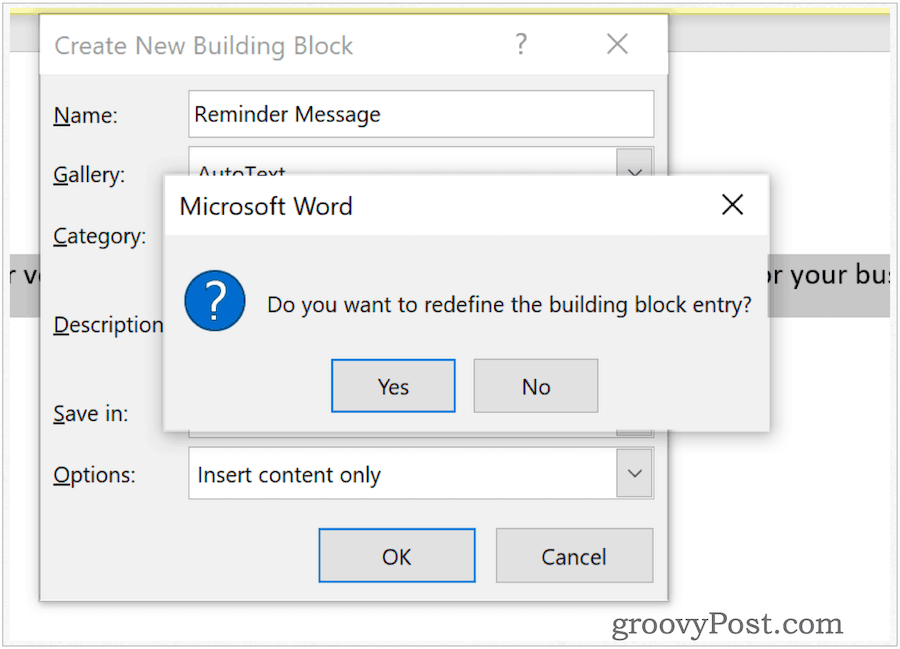
Přejmenování rychlých součástí
Název Quick Parts můžete kdykoli změnit. Udělat to tak:
- Pod Vložit na kartě Rychlé díly v aplikaci Microsoft Word.
- Vybrat organizátor stavebních bloků.
- Klikněte na název seřadit podle jména.
- Zvýrazněte stavebním kamenem chcete změnit.
- Klikněte na Upravit vlastnosti.
- V název změňte název.
- Vybrat OK zachránit.
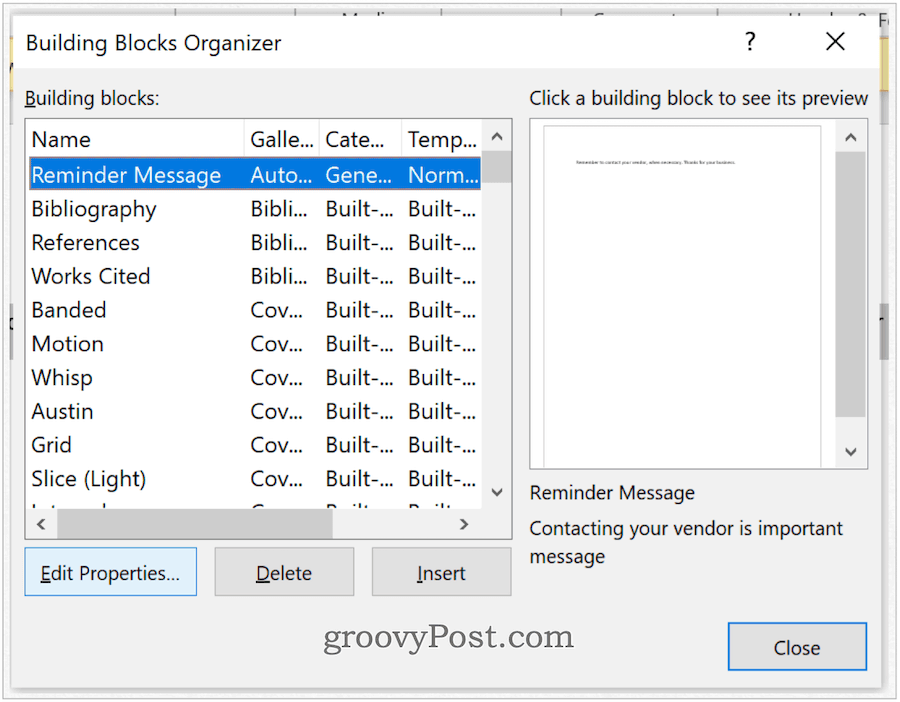
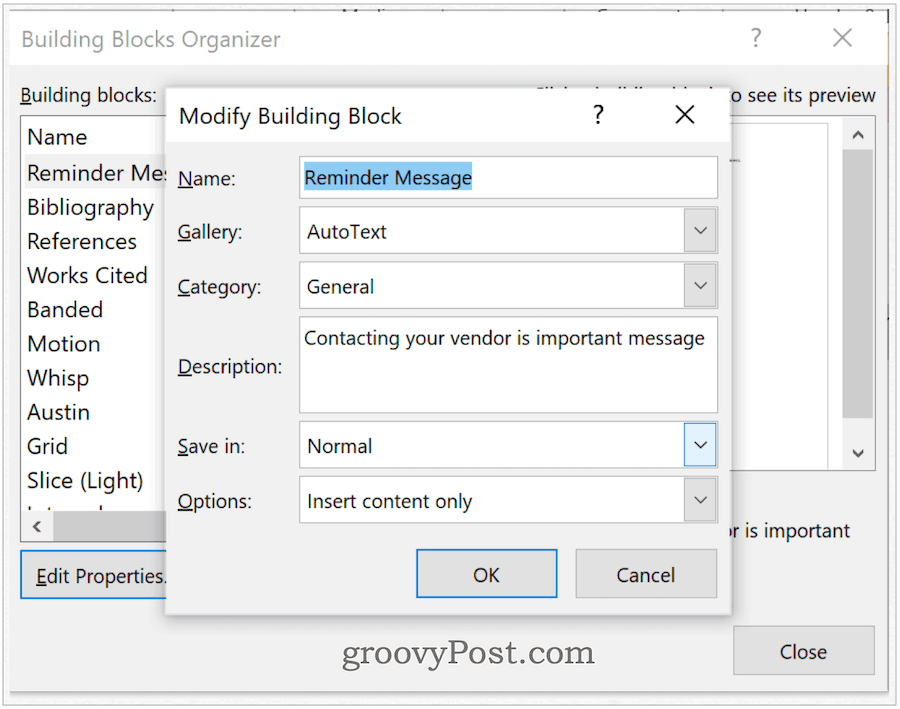
Odstranění rychlých součástí
Odebrání rychlých součástí z aplikace Microsoft Word:
- Pod Vložit na kartě Rychlé díly v aplikaci Microsoft Word.
- Vybrat organizátor stavebních bloků.
- Klikněte na název seřadit podle jména.
- Zvýrazněte stavebním kamenem chcete smazat.
- Zvolte Odstranit.
- Vybrat OK potvrzení vymazání.
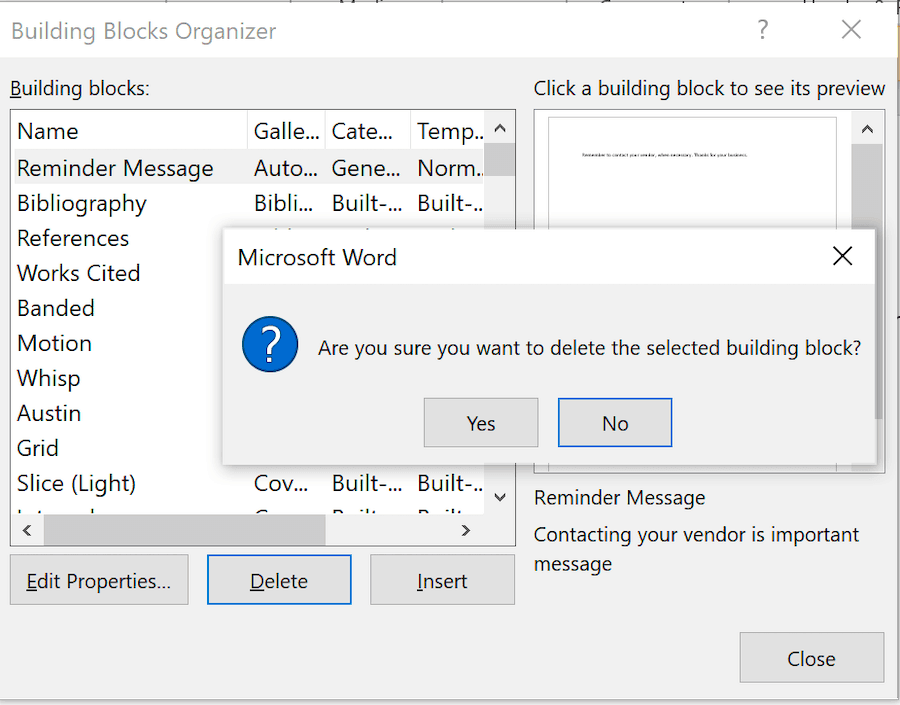
Použití stavebních bloků v aplikaci Microsoft Word je poměrně přímočarý proces. Pomocí nich můžete rychle přidat text do svých dokumentů. Tyto bloky jsou buď předem navrženy, nebo přizpůsobeny. Použijte je pro zvýšení účinnosti aplikace Microsoft Word.

