Jak snížit velikost souboru prezentace PowerPoint
Microsoft Office Microsoft Powerpoint Hrdina / / March 19, 2020
Poslední aktualizace dne

Čím větší je prezentace aplikace PowerPoint, tím větší je velikost souboru. Zde je návod, jak to snížit.
Nejlepší prezentace aplikace PowerPoint jsou ty, které jsou dynamické a zajímavé pro jejich zamýšlené publikum. To obvykle znamená, že používáte obrázky, videa, a dalších vizuálních prvků, které vám pomohou přiblížit vaše body.
Bohužel, čím větší je prezentace a čím více prvků používáte, tím větší je soubor. Pokud je soubor prezentace PowerPoint příliš velký, zde je několik kroků, jak snížit celkovou velikost souboru.
Komprese obrázků PowerPoint
Největším problémem s jakoukoli prezentací v PowerPoint není text - jsou to obrázky. Více obrázků znamená větší soubor, ale problém můžete vyřešit několika kroky.
Zmenšení velikosti obrázků v dokumentech sady Office sníží celkovou velikost souboru a nejlepším způsobem, jak toho dosáhnout, je komprimace obrázků. Nevýhodou je snížení kvality obrazu. PowerPoint však nabízí několik možností komprese, takže se můžete rozhodnout použít obrázky v lepší kvalitě, i když v důsledku toho bude komprese obrázků snížena.
Nejprve otevřete prezentaci aplikace PowerPoint. Vyberte obrázek a stiskněte Formát> Komprimovat obrázky v pásu karet.
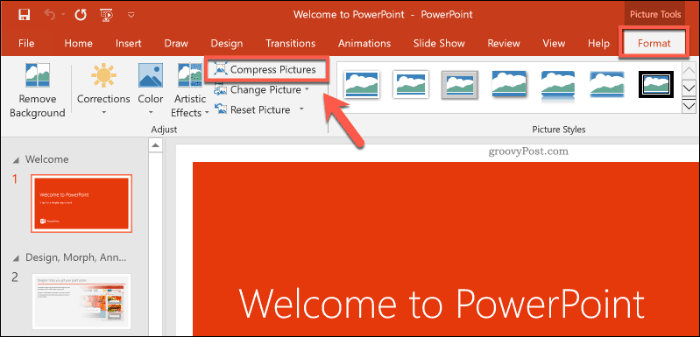
Tím se objeví Komprimujte obrázky možnosti pole. K dispozici je pět různých možností rozlišení obrázku, včetně dalších Použít výchozí rozlišení možnost ponechat obrázky neporušené.
Každé rozlišení se měří v pixelů na palec, kde čím větší číslo, tím lepší je kvalita (a čím větší je velikost souboru). Chcete-li dosáhnout maximální komprese, vyberte E-mail (96 ppi).
Pokud chcete komprimovat pouze jeden obrázek, nechte Použít pouze na tento obrázek zaškrtnuto políčko. Pokud chcete komprimovat všechny obrázky v prezentaci aplikace PowerPoint najednou, zrušte zaškrtnutí této možnosti.
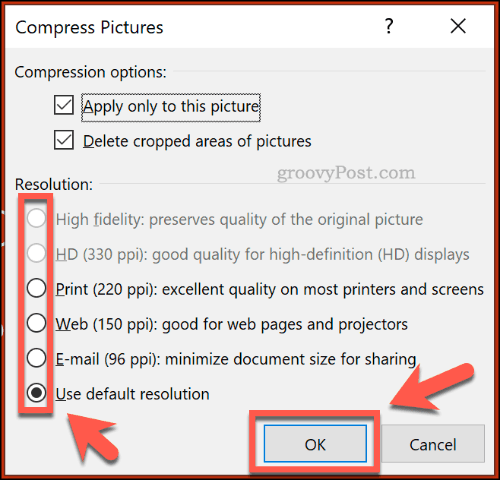
lis OK jakmile budete připraveni, zkomprimujte obrázek (nebo obrázky).
Po uložení prezentace aplikace PowerPoint (Soubor> Uložit), velikost souboru by měla být snížena. Dopad komprese obrázku na velikost souboru bude záviset na počtu obrázků v prezentaci a na jejich původní kvalitě.
Komprese videa v aplikaci PowerPoint
Komprese dalších typů médií, jako jsou video soubory, je dalším krokem ke snížení velikosti souborů aplikace PowerPoint. Zejména video soubory mohou vaše soubory PowerPoint výrazně zvýšit, pokud jsou vloženy do vaší prezentace.
Naštěstí PowerPoint nabízí vestavěnou metodu komprese a převodu video souborů. Chcete-li to provést, otevřete prezentaci v aplikaci PowerPoint a stiskněte tlačítko Soubor> Informace> Komprimovat média. V rozbalovací nabídce vyberte kvalitu, kterou chcete použít pro vložené video soubory.
Můžete si vybrat mezi Full HD (1080p), HD (720p) a Standardní (480p) kvalita videa.
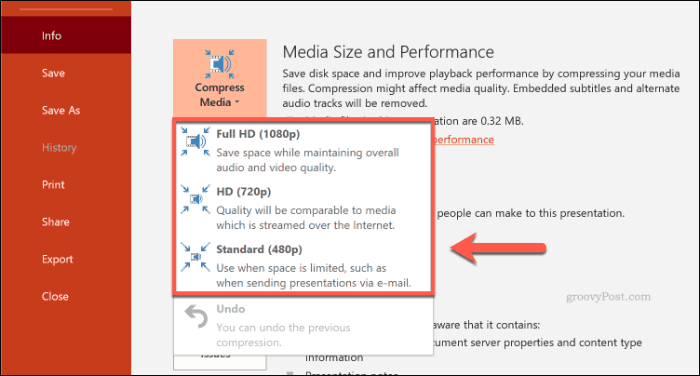
Pokud jsou video soubory podporovány, PowerPoint automaticky komprimuje mediální soubory a sníží jejich celkovou kvalitu v procesu. Klikněte na Soubor> Informace> Komprimovat média> Zpět zrušit proces, pokud je kvalita příliš snížena.
Pokud jste s procesem spokojeni, uložte dokument (Soubor> Uložit).
Ukládání ve formátu souboru PPTX
Většina uživatelů PowerPoint je obeznámena s PPT, formátem souboru PowerPoint. Mnoho starších prezentací PowerPoint je stále uloženo a distribuováno v tomto starším formátu.
Formát souboru PPT je bohužel zastaralý. Nahrazení, PPTX, používá kompresi k obrovskému snížení velikosti souboru prezentací PowerPoint. Uložení dokumentů ve formátu PPTX a převod stávajících souborů PPT na PPTX může mít velký dopad na celkovou velikost souboru.
Chcete-li převést soubor PPT na PPTX, otevřete soubor PPT v aplikaci PowerPoint. Odtud klikněte Soubor> Informace> Převést.

Tím se otevře Uložit jako Dialogové okno automaticky vybere formát souboru PPTX. Potvrďte název souboru pro novou prezentaci PPTX a stiskněteUložit potvrdit.

Další výhody komprese, které nabízí soubor PPTX oproti původnímu formátu PPT, by měly pomoci snížit velikost souboru. Dopad uložení prezentace aplikace PowerPoint jako souboru PPTX však bude záviset na vašem původním souboru prezentace.
Zakázání vložených písem
Většina uživatelů aplikace PowerPoint použije pro svou prezentaci výchozí systémová písma, ale pokud vytváříte tematickou prezentaci, můžete se rozhodnout vložit do souboru PowerPoint písma třetích stran. Tato vložená písma mohou vypadat skvěle, ale mohou výrazně zvýšit velikost souboru PowerPoint.
Pokud si nejste jisti jejich zahrnutím, měli byste v aplikaci PowerPoint zakázat možnost vložených písem. Klikněte na Soubor> Možnosti otevřete nabídku možností aplikace PowerPoint.
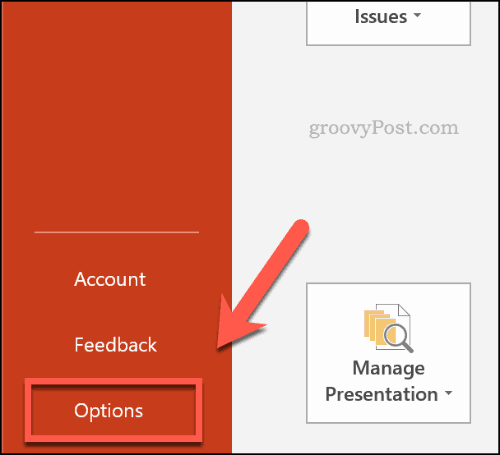
V Možnosti aplikace PowerPoint stiskněte klávesu Uložit tab.
Pod Při sdílení této prezentace zachovávejte věrnost v části klepnutím deaktivujte Vložení písem do souboru Zaškrtávací políčko.
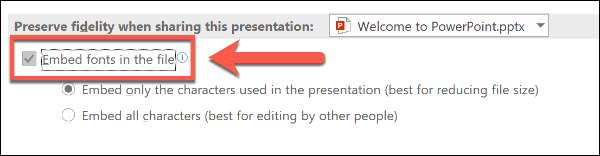
Po zaškrtnutí této možnosti klikněte na OK pro uložení nastavení stiskněte Soubor> Uložit uložit dokument. Po uložení by měly být odstraněny všechny vložené soubory písem.
Jedná se však o nastavení, které by mělo mít dopad pouze na malý počet uživatelů aplikace PowerPoint, a může snížit velikost souboru PowerPoint pouze v případě, že používáte významný počet vlastních písem.
Odstranění skrytých dat aplikace PowerPoint
Každý vytvořený dokument PowerPoint obsahuje další informace, včetně toho, kdo je vytvořil, a dalších skrytých metadat. Pokud se pokoušíte optimalizovat velikost souboru PowerPoint, odstranění těchto informací by mělo pomoci snížit velikost souboru, ačkoli dopad by měl být relativně malý.
Chcete-li to provést, otevřete prezentaci aplikace PowerPoint a klepněte na tlačítko Soubor> Informace> Zkontrolovat problémy> Zkontrolovat dokument.
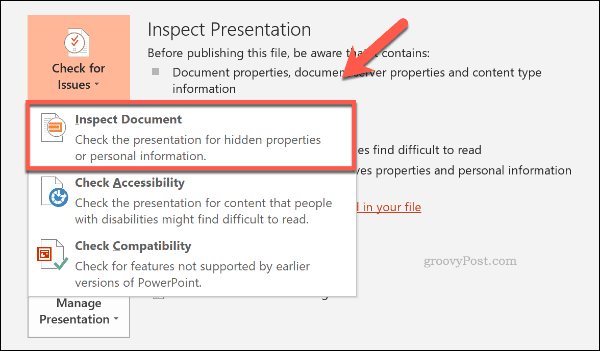
V Inspektor dokumentů okno, ujistěte se, že Vlastnosti dokumentu a osobní informace je zaškrtnuto políčko a stiskněte Kontrolovat.
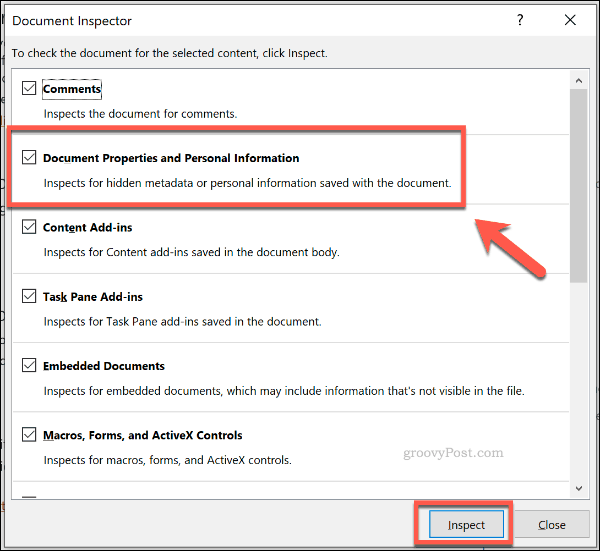
Poté, co Inspektor dokumentů naskenuje vaši prezentaci PowerPoint, klikněte na ikonu Odebrat všechny tlačítko pro Vlastnosti dokumentu a osobní informace volba.
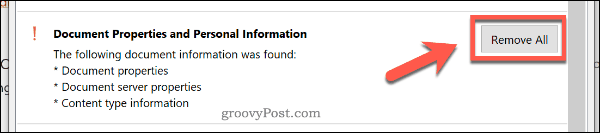
Tímto odstraníte ze své prezentace PowerPoint všechna osobní metadata a zmenšíte velikost souboru o malé množství.
Vytváření lepších prezentací PowerPoint
Chcete-li vytvářet vysoce kvalitní prezentace PowerPoint, nemusíte snižovat kvalitu. Pokud se vás velikost souborů PowerPoint týká, zkomprimujte vaše mediální soubory a použijte formát souboru PPTX.
Pokud chcete PowerPoint zcela prokopat, můžete přemýšlet pomocí Microsoft Sway namísto.
