Jak získat co nejvíce z kontingenčních tabulek v Excelu
Microsoft Office Vynikat / / March 19, 2020
Poslední aktualizace dne

Snažíte se efektivně používat kontingenční tabulky v Excelu? Zde je několik tipů, které vám pomohou co nejlépe využít.
Kontingenční tabulky jsou ideální pro analýzu dat, zejména pokud vaše tabulka Excel obsahuje více listů. Vytvoření kontingenční tabulky v Excelu je jedna věc, ale efektivní využití této výkonné funkce je další.
Může to znít obtížně, ale jakmile zvládnete kontingenční tabulky, je možné cokoli. Zde je několik důležitých tipů, jak co nejlépe využít kontingenční tabulky v Excelu.
Používání dynamických datových rozsahů
Při vytváření kontingenční tabulky použijete nastavený rozsah dat (například buňky A1 až D4). Vytvoření standardní tabulky Excel ze sady dat před vytvořením kontingenční tabulky znamená, že při přidání nebo odebrání dat by se kontingenční tabulka měla automaticky aktualizovat. To znamená, že informace obsažené v kontingenční tabulce budou vždy přesné.
Chcete-li to provést, vyberte v datové sadě buňku a stiskněte tlačítko Ctrl + T na klávesnici. lis OK k potvrzení a vytvoření základní tabulky Excel.
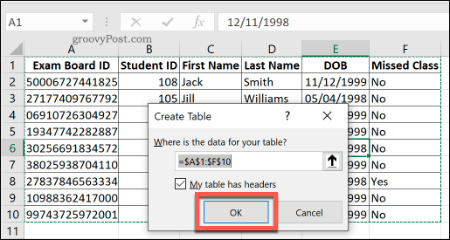
Z nové tabulky můžete vytvořit kontingenční tabulku, která se aktualizuje, když se data změní. Klikněte na Návrh> Shrnout pomocí kontingenční tabulky udělat toto.
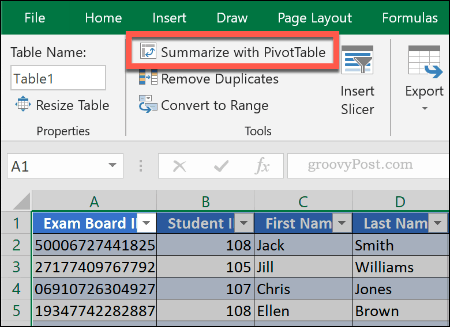
Pak můžete vytvořte kontingenční tabulku Excel jako obvykle, ponechte tabulku jako datový rozsah. Před klepnutím nastavte, kam chcete kontingenční tabulku vytvořit OK vytvořit. Po vytvoření přidejte do kontingenční tabulky datová pole, která chcete vidět.
Pokud se kontingenční tabulka neaktualizuje automaticky, aby odrážela jakékoli změny sady dat, klikněte na Analyzovat> Obnovit ručně aktualizovat.
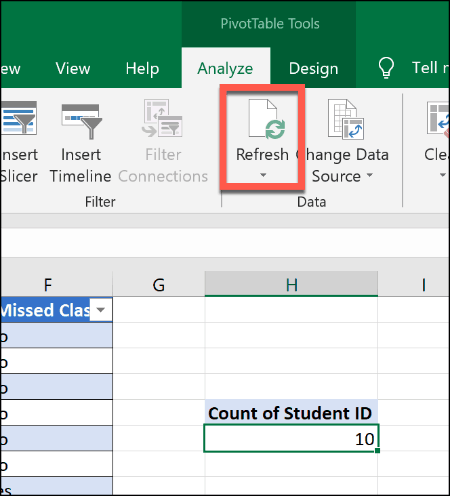
Použití procenta součtů
Součty zobrazené v kontingenční tabulce se obvykle zobrazí jako čísla, ale můžete je změnit na procenta. Například datová sada obsahuje informace o skupině studentů se sloupcem označeným Zmeškaná třída což znamená, zda vůbec zmeškali hodinu.
Pro výpočet procenta studentů v této skupině, kteří nikdy nevynechali třídu, v porovnání s počtem studentů, můžeme použít procentuální součet. Chcete-li to provést, klepněte pravým tlačítkem myši na číslo ve sloupci, který chcete změnit, a stiskněte tlačítko Zobrazit hodnoty jako>% z celkového součtu.
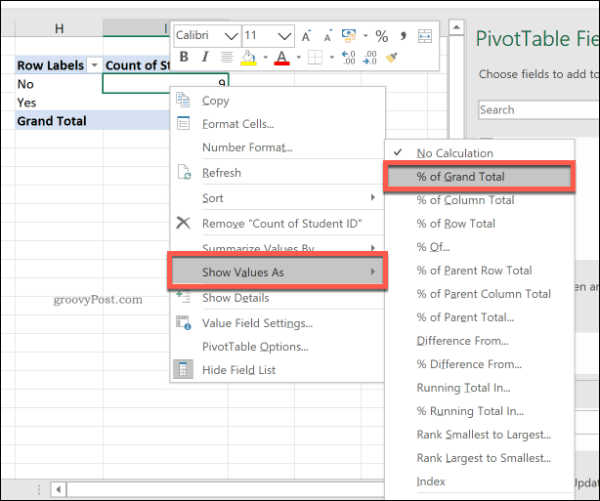
Aktualizovaná tabulka zobrazuje procentuální součty - v tomto případě 90% pro Ne, 10% pro Ano. Existují i další možnosti, včetně % ze sloupce celkem, pokud je chcete raději použít.
Přejmenování štítků záhlaví kontingenční tabulky
Při vytváření kontingenční tabulky se záhlaví z existující sady dat používá k označení sloupce. Při manipulaci s daty pomocí SUM nebo jiných funkcí Excel obvykle vytvoří méně než imaginativní záhlaví, které odpovídá datům, se kterými je manipulováno, s funkcí.
Pro náš příklad, výpočet počtu studentů pomocí ID studenta sloupec vytvoří hlavičku kontingenční tabulky s názvem Počet of ID studenta. Toto je poněkud samo-vysvětlující, ale záhlaví lze stále přejmenovat, aby byl účel této kontingenční tabulky jasnější.
Chcete-li to provést, jednoduše upravte záhlaví kontingenční tabulky, jako byste měli jakoukoli jinou buňku. Poklepáním na buňku ji začněte upravovat a poté text nahraďte. Můžete také klepněte pravým tlačítkem myši>Nastavení pole hodnoty, potom zadejte do pole Vlastní jméno pole před kliknutím OK zachránit.
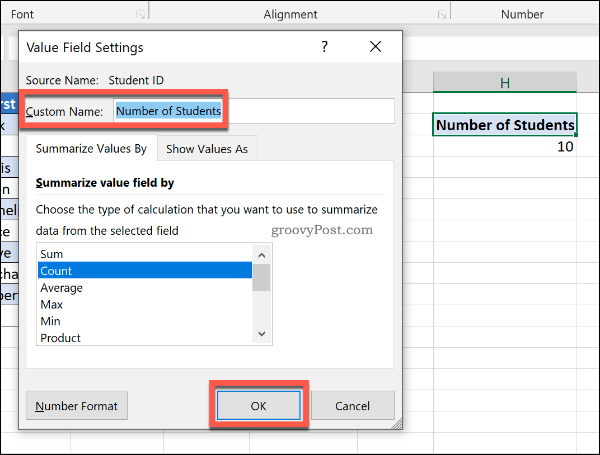
Vaše vlastní záhlaví zůstane na svém místě, dokud (nebo dokud) neodstraníte tento sloupec z kontingenční tabulky.
Používání podrobností v kontingenčních tabulkách Excelu
Pokud máte kontingenční tabulku obsahující něco, můžete vrtat dolů pro rychlé zobrazení informací, které se s nimi shodují. Například v tabulce, která obsahuje počet studentů, kteří vynechali třídu (pomocí naší starší soubor dat seznamu studentů), můžeme tuto metodu rychle použít k zobrazení, kdo (nebo nemá) zmeškal třída.

Chcete-li to provést, poklepejte na jeden z vašich součtů.
Pomocí výše uvedeného příkladu můžete zobrazit všechny studenty, kteří zmeškali hodinu, dvojitým kliknutím na součet za Ne (číslo 9 v buňka B4, v Počet studentských ID sloupec) zobrazí tabulku s odpovídajícími studenty v novém listu.
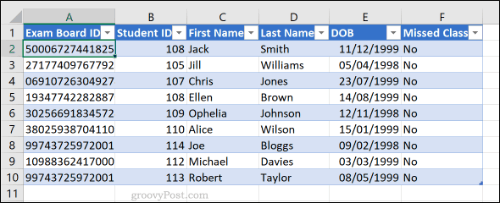
Změna formátování čísla buňky v kontingenčních tabulkách
Ve výchozím nastavení se data v kontingenční tabulce zobrazí v Všeobecné formát čísla buňky. Namísto ručního formátování každé buňky na jiný formát čísla byste měli místo toho nastavit kontingenční tabulku.
Například byl přidán sloupec do naší sady dat seznamu tříd Poplatek za sportovní soupravu zobrazuje neuhrazenou částku, kterou každý student dluží za náklady na sportovní hrací soupravu, která je uvedena v dolarech v původní tabulce. Přidáním těchto údajů do kontingenční tabulky se zobrazí informace v Všeobecné počet buněk, spíše než správný Měna formát.
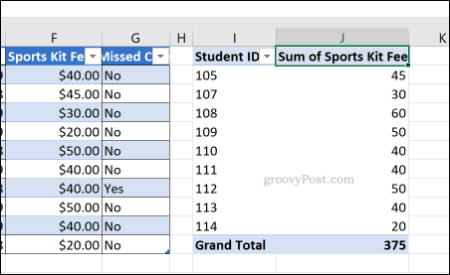
Chcete-li to změnit, klepněte pravým tlačítkem myši na štítek záhlaví v kontingenční tabulce a klepněte na tlačítko Nastavení pole hodnoty.
Odtud stiskněte klávesu Tlačítko Formát čísla. Vybrat Měna z Formátovat buňky před stisknutím tlačítka OK tlačítko pro uložení.
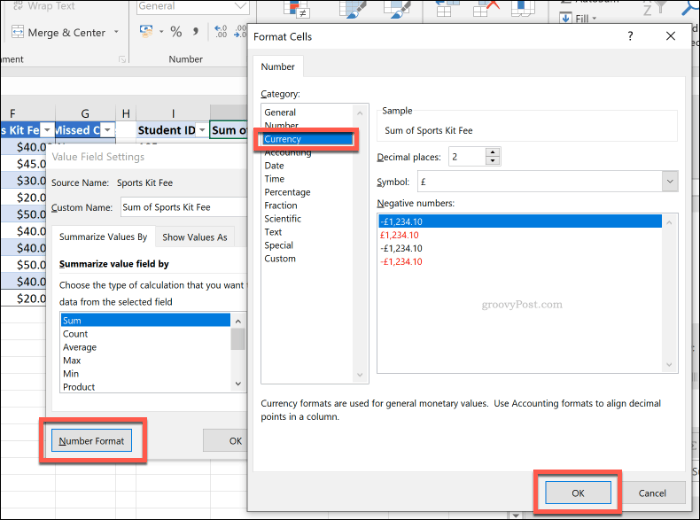
Data v kontingenční tabulce se aktualizují, aby se použilo vaše aktualizované formátování počtu buněk. V tomto příkladu se mění z Všeobecné na Měna ke každé hodnotě přidány znaky dolaru.

Rychle duplikující kontingenční tabulky
Nemusíte vytvářet novou kontingenční tabulku pokaždé, když chcete analyzovat svá data poněkud odlišným způsobem. Pokud například chcete kopírovat kontingenční tabulku s vlastním formátováním, můžete místo toho kontingenční tabulku jednoduše duplikovat.
Chcete-li to provést, klikněte na buňku v kontingenční tabulce a stiskněte Ctrl + A pro výběr tabulky jako celku. Klepněte pravým tlačítkem a stiskněte kopírovat, nebo stiskněte Ctrl + C na klávesnici.
Vyberte prázdnou buňku na jiném místě v tabulce aplikace Excel, na stejném nebo jiném listu klepněte pravým tlačítkem myši> Vložit nebo stiskněte Ctrl + V vložit.
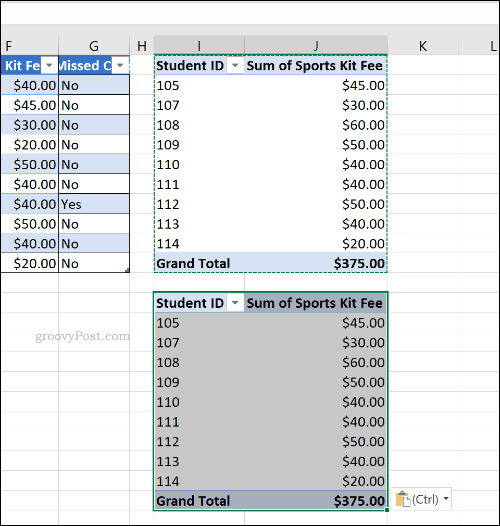
Nová tabulka bude identická se starou tabulkou, se stejným formátováním a sadou dat. Poté můžete upravit kontingenční tabulku tak, aby vykazovala různé informace.
Použití Excelu pro analýzu dat
Kontingenční tabulky jsou užitečné, ale nejsou jediným způsobem, jak analyzovat data v tabulkovém procesoru Excel. Můžeš spojit vaše Excel data pro snazší pochopení nebo použití podmíněné formátování aby některé části vašich údajů vynikly.
S těmito top Excel funkce, mohou noví uživatelé zasáhnout a začít vytvářet pokročilé tabulky aplikace Excel.
