Jak přidat video do prezentace PowerPoint
Microsoft Office Powerpoint Hrdina / / March 19, 2020
Poslední aktualizace dne

Přidání videa do prezentace v PowerPointu může zvýšit přitažlivost publika. Zde je návod, jak to udělat.
Pokud chcete, aby vaše prezentace PowerPoint vynikla, zvažte přidání videa. Může to být právě to, co vaše prezentace potřebuje, aby oslovila vaše publikum, spíše než ohromit každého s příliš mnoha statickými diapozitivy nebo nekonečným textem - také známý jako smrt podle PowerPoint.
Existuje několik způsobů, jak přidat video do prezentace PowerPoint. Můžete vložit vlastní video soubory nebo místo toho přidat video YouTube. Zde je návod, jak udělat obojí.
Vkládání video souborů do prezentace PowerPoint
Vložení vlastních videosouborů do prezentace PowerPoint vyžaduje, aby bylo video dostupné na vašem PC. Pokud prezentujete na více počítačích, musíte si svůj soubor videa nechat vedle prezentace, abyste jej mohli zobrazit.
Chcete-li do aplikace PowerPoint vložit video soubor, otevřete prezentaci a vyberte snímek. Na pásu karet klikněte Vložit> Video> Video na PC.

Vyhledejte video soubor na vašem PC v Vložte video klepněte na Vložit pro vložení do prezentace.
Budete muset použít podporovaný formát videa jako je mp4, nebo před vložením převeďte video do tohoto formátu.
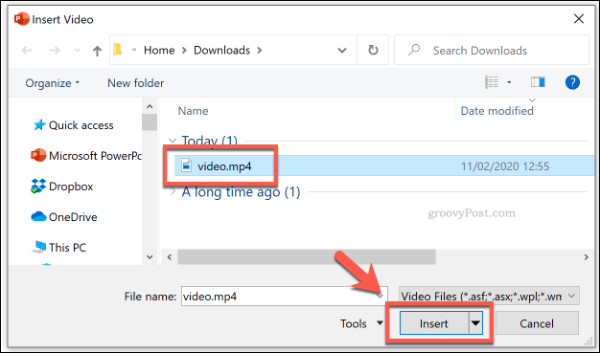
Poté můžete změnit, jak se bude vaše video během prezentace přehrávat Video nástroje sekce na pásu karet. Klikněte na ikonu Přehrávání pro přístup k nastavení přehrávání videa.
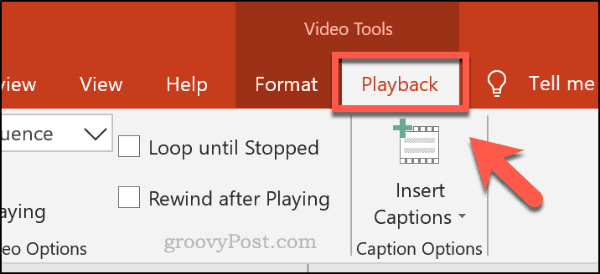
Chcete-li video během zobrazení živého obrazu zobrazit během smyčky, klikněte na ikonu Smyčka, dokud se nezastaví zaškrtněte políčko pro jeho povolení.
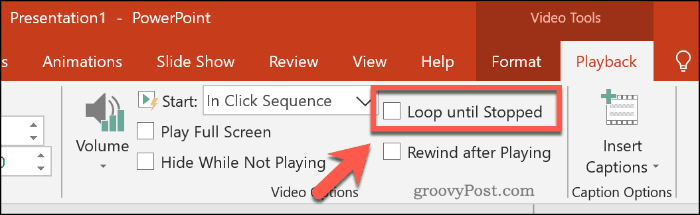
Pokud chcete, aby se video během přehrávání zobrazovalo na celé obrazovce, klepnutím aktivujte Zaškrtněte políčko Přehrát na celou obrazovku.
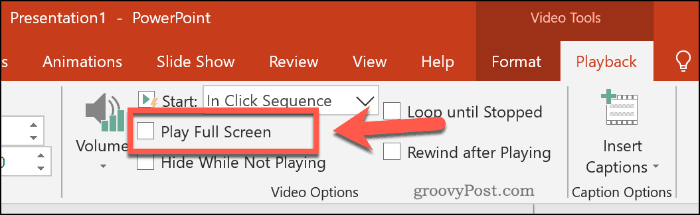
Můžete také nastavit, jak se bude váš videosoubor přehrávat a který je ve výchozím nastavení nastaven na V sekvenci kliknutí.
Vybrat Když kliknete na z Start rozbalovací nabídka pro přehrání videa, když na něj během prezentace kliknete. Chcete-li vložené video přehrát automaticky, vyberte ikonu Automaticky místo toho.
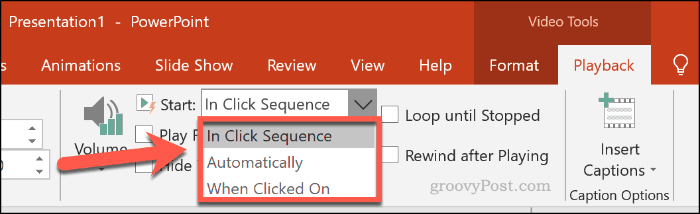
Vkládání videí YouTube do prezentace PowerPoint
Namísto použití vlastních souborů můžete do své prezentace PowerPoint také vložit videa YouTube. V závislosti na webu může být možné vkládat videa z jiných zdrojů online videa. YouTube má však největší výběr videí, ze kterých si můžete vybrat.
Nejnovější verze aplikace PowerPoint (včetně 2019 a 365) vám umožňují vložit video YouTube pouze pomocí adresy URL. U starších verzí aplikace Powerpoint (2016 a starší) vás může vyžadovat vložený kód namísto.
Pokud používáte aplikaci PowerPoint 2019, otevřete prezentaci aplikace PowerPoint a vyberte příslušný snímek. Na pásu karet klikněte Vložit> Video> Online Video.
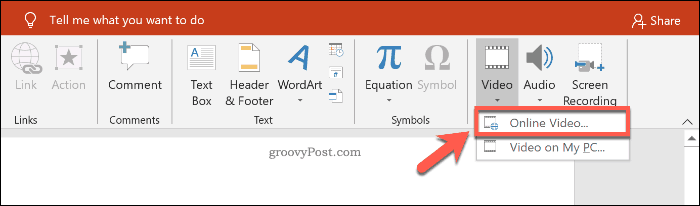
V Video online do vloženého pole vložte adresu URL videa YouTube. Klikněte na Vložit přidat video do prezentace.
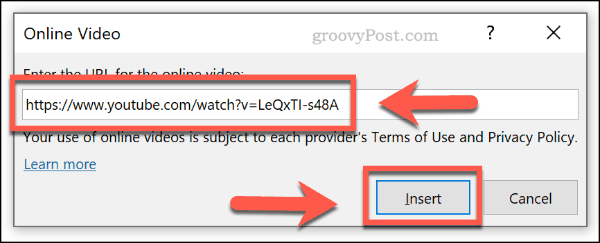
Video se zobrazí jako miniatura s velkou ikonou přehrávání uprostřed. Kliknutím na miniaturu se video načte pomocí ovládacích prvků YouTube, kde můžete video přehrát, pozastavit nebo změnit hlasitost.
Pokud chcete, aby se video začalo přehrávat automaticky po načtení snímku, vyberte miniaturu videa a klikněte na Přehrávání pod Video nástroje sekce na pásu karet.
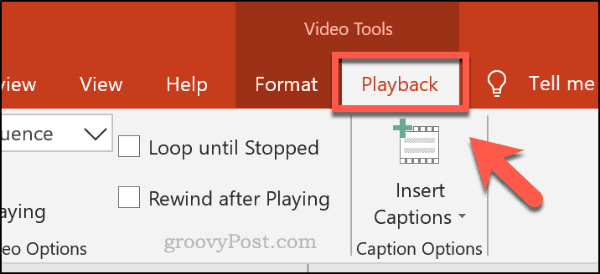
Odtud vyberte Automaticky z Start rozbalovací nabídka. Pokud byste raději nechali přehrávání videa, když na něj kliknete, zvolte Když kliknete na namísto.
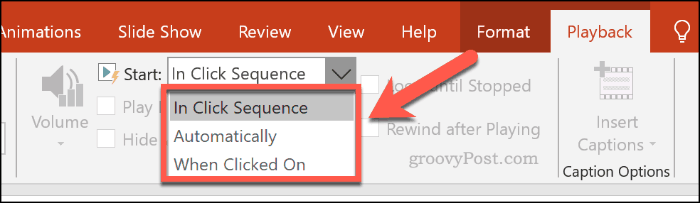
Vylepšení prezentací aplikace PowerPoint dále
Pokud přidáváte video do své prezentace PowerPoint, zrychlujete to. Přidání dalších forem obsahu, jako je zvuk, jakož i použití speciálních efektů, jako jsou přechody snímků, může ještě více zlepšit vaši prezentaci a zlepšit ji pro zamýšlené publikum.
Mysli odvážně a přemýšlejte o velké vysílání vaší prezentace PowerPoint online pro novější a větší publikum. Pokud bojujete, zkuste úplně vyprázdnit PowerPoint vyzkoušejte Microsoft Sway namísto.


