Jak převést PowerPoint do Wordu
Microsoft Office Powerpoint Kancelář Hrdina Slovo / / March 19, 2020
Poslední aktualizace dne
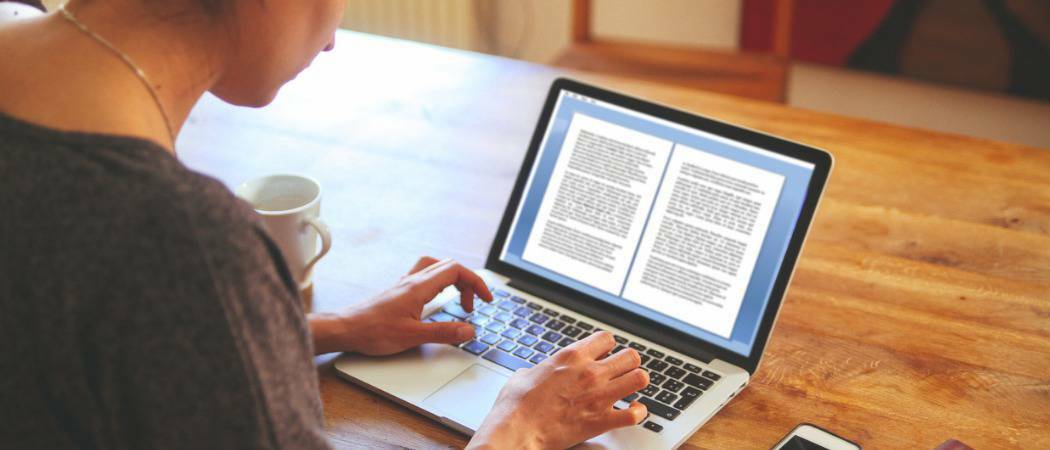
Potřebujete převést prezentační soubory PowerPoint do formátu Microsoft Word DOCX? Zde je návod.
I když vám oba formáty umožňují prezentovat informace, obsah z prezentačního souboru PowerPoint nelze snadno převést do aplikace Word - takže si můžete myslet. Ve skutečnosti je poměrně snadné převést soubor PowerPoint na dokument Word díky vestavěné funkci PowerPoint.
To vám umožní exportovat prezentaci aplikace PowerPoint do aplikace Word, kde můžete prohlížet a upravovat vaše snímky, a také přidávat další obsah, jako jsou poznámky. Zde je návod, jak pomocí této metody převést PowerPoint na Word.
Export souborů PowerPoint jako podklady
Stopa je v názvu - podklady jsou navrženy tak, aby převáděly prezentaci PowerPoint na dokument A4, který můžete vytisknout a sdílet s ostatními.
Možná to nebudete chtít udělat, ale proces je efektivní. Export prezentace aplikace PowerPoint jako podkladu vloží a naformátuje obsah do souboru Microsoft Word DOCX. Změny v prezentaci lze také zrcadlit. To znamená, že úpravy provedené v aplikaci PowerPoint se použijí na váš soubor podkladů.
Nejprve musíte otevřít prezentaci aplikace PowerPoint. Na pásu karet klikněte na ikonu Soubor na kartě zobrazte možnosti načtení souboru.

V nabídce vlevo klikněte na ikonu Vývozní tab.
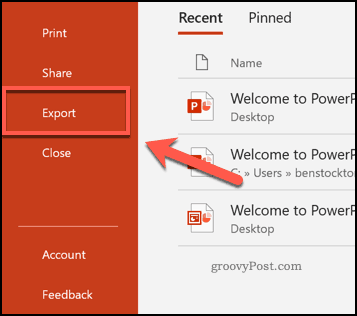
Tím se načte Vývozní Jídelní lístek. Odtud si můžete vybrat export vaší prezentace PowerPoint jako video, PDF, GIF a další.
Chcete-li ji však exportovat jako leták, stiskněte klávesu Karta Vytvořit podklady, potom klikněte na ikonu Tlačítko Vytvořit podklady.
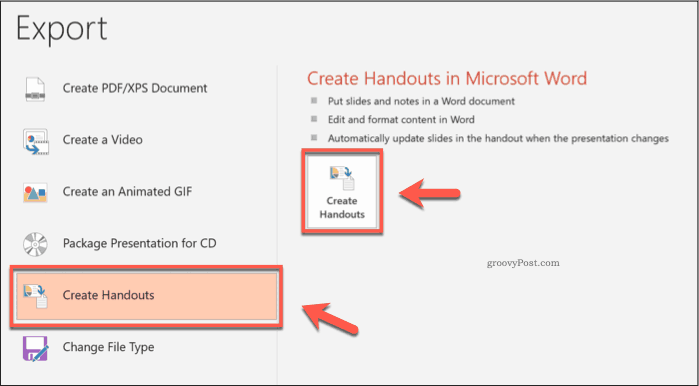
Tím se načte Odeslat do aplikace Microsoft Word okno. Zde si můžete vybrat, jak se má vaše prezentace PowerPoint převést na leták. Jsou zobrazeny různé možnosti formátování s malou grafickou ikonou, která ukazuje, jak bude soubor podkladu vypadat.
Možnosti jsou dosti vysvětlující. Například výběrem Poznámky pod snímky možnost vytvoří soubor podkladů v aplikaci Word s exportovanými poznámkami zobrazenými pod snímky.
Vyberte kteroukoli z možností kliknutím na přepínač vedle ní.
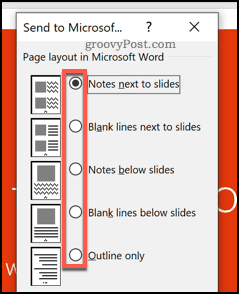
Chcete-li pořídit snímek aktuální prezentace aplikace PowerPoint, klikněte na ikonu Vložit přepínač pod klávesnicí Přidání snímků do dokumentu aplikace Microsoft Word část dole. Žádné změny provedené v souboru PowerPoint po tomto bodu nebudou sdíleny.
Chcete-li zajistit, aby vaše soubory PowerPoint a Word zůstaly synchronizované, klikněte na ikonu Vložit odkaz místo toho přepínač. lis OK až budete připraveni zahájit proces exportu.
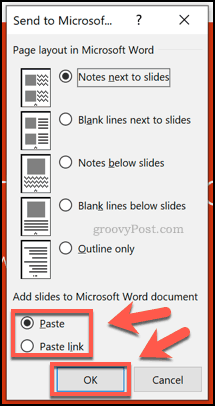
Jakmile kliknete OK, budou vaše snímky vloženy do nového dokumentu aplikace Word, který odpovídá vybraným možnostem formátování.
Může to nějakou dobu trvat, v závislosti na velikosti prezentace a na dostupných systémových prostředcích.
Úpravy snímků v aplikaci PowerPoint v aplikaci Word
Po vložení do nového dokumentu podkladů můžete libovolné snímky v aplikaci Word upravovat přímo.
Dvojklik na kterémkoli snímku, abyste je mohli upravovat. Pokud jste zvolili Vložit odkaz před vytvořením letáku se můžete také vrátit do prezentace aplikace PowerPoint a provést jakékoli změny na svých snímcích přímo.
Lišta pásu karet Word se změní, aby místo toho zobrazovala lištu pásu aplikace PowerPoint, když je aktivní režim úprav PowerPoint. Možná budete muset změnit velikost objektu snímku nebo přiblížit, abyste mohli snadno provádět jakékoli změny.
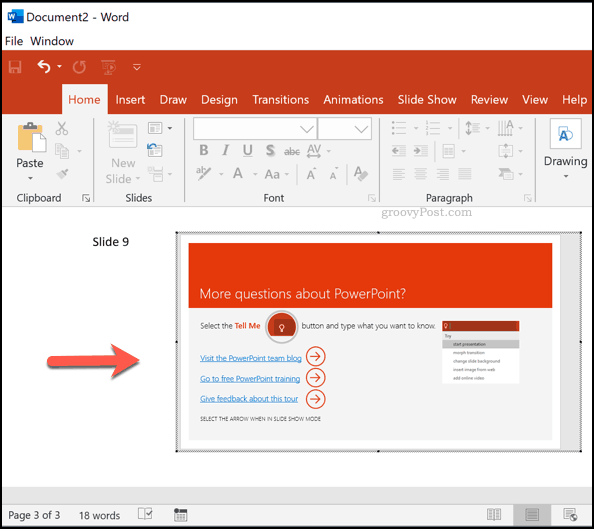
Chcete-li se vrátit do standardního režimu úprav Wordu, klepněte na prázdné místo mimo objekt snímku aplikace PowerPoint. V tomto okamžiku se znovu zobrazí váš standardní pás karet aplikace Word.
Až budete s převodem z aplikace PowerPoint do aplikace Word spokojeni, klikněte na Soubor> Uložit nebo Uložit jako uložit nový dokument.
Převod PowerPoint na Word
Exportováním souboru PowerPoint jako podkladu si zachováte jasný formát prezentace aplikace PowerPoint pomocí snímky a poznámky a převést je na dokument Word, který můžete upravovat, tisknout a distribuovat více účinně.
Je také možné provést obrácení přidáním dalších typů dokumentů do aplikace PowerPoint. Mohl bys vkládat soubory PDF do aplikace PowerPoint, nebo místo toho vložte dokumenty Word jako objekty.
