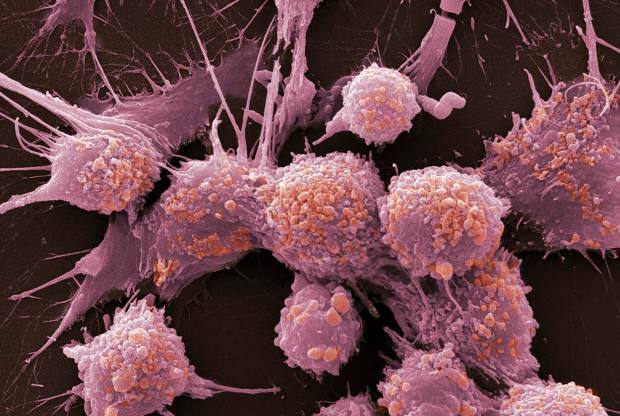Jak vytvořit a přizpůsobit tabulky v aplikaci Microsoft Word
Microsoft Office Jak Microsoft Word Kancelář Slovo / / March 19, 2020
Poslední aktualizace dne

Data v dokumentu Word můžete uspořádat pomocí tabulek. Zde je postup přidání a přizpůsobení tabulek v aplikaci Word.
Existuje několik metod, které můžete použít k uspořádání obsahu v dokumentu Word, ale jednou z nejlepších je použití tabulky. To vám umožní rozdělit obsah do sloupců a řádků, což umožňuje lepší prezentaci.
K vytvoření tabulek v aplikaci Microsoft Word lze použít několik metod. Pokud chcete, můžete do tabulky vkládat, kreslit nebo kopírovat odkudkoli. Zde je návod, jak vytvořit a přizpůsobit tabulky v aplikaci Microsoft Word podle těchto metod.
Jak vložit tabulku v aplikaci Microsoft Word
Tabulku můžete v aplikaci Microsoft Word vložit několika způsoby, ale existují zejména tři způsoby, které stojí za zmínku. Tabulku můžete přidat jejím automatickým vložením s nastavenou velikostí nebo můžete tabulku kreslit ručně pomocí myši nebo trackpadu.
Případně můžete také zkopírovat a vložit seskupení buněk z aplikace Microsoft Excel. Po vložení Word převede tyto buňky do formátu tabulky. Pokyny níže by měly fungovat pro všechny nejnovější verze aplikace Word. Ve starších verzích sady Office se však mohou mírně lišit.
Chcete-li přidat tabulku v aplikaci Word, musíte nejprve otevřít prázdný nebo existující dokument Word a stisknout klávesu Vložit kartu na pásu karet. Odtud klikněte na ikonu Stůl knoflík.
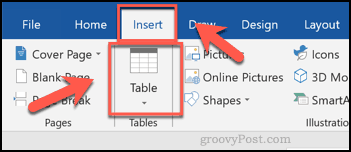
Zobrazí se rozbalovací nabídka s různými možnostmi. Chcete-li tabulku vložit automaticky, vyberte z mřížky požadovanou velikost.
Po stisknutí bude tabulka vložena na stránku pomocí počtu řádků a sloupců, které vyberete.

Případně stiskněte klávesu Vložte tabulku vyberte počet řádků a sloupců, které potřebujete z Vložte tabulku poté se objeví vyskakovací okno.

Místo toho můžete také nakreslit tabulku. Z Stůl rozbalovací nabídku, klikněte na Nakreslete tabulku volba.
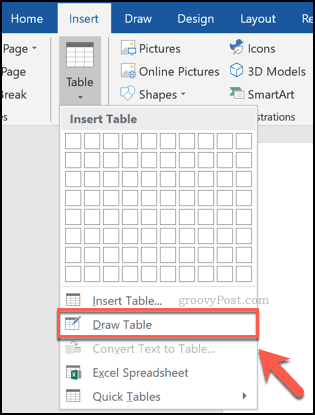
Pomocí myši nebo trackpadu nakreslete tabulku na požadovanou velikost na vybrané stránce.
Jakmile vytvoříte vnější ohraničení tabulky, budete muset do tabulky nakreslit dolů a přidat sloupec, vodorovně přidat řádek.
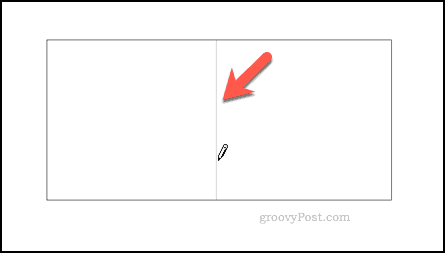
Jak jsme již zmínili, můžete také vložit do tabulky pomocí buněk z tabulky aplikace Microsoft Excel.
Chcete-li to provést, otevřete tabulku Excel, vyberte seskupení buněk a stiskněte Ctrl + C na klávesnici (nebo stiskněte Domů> Kopírovat).
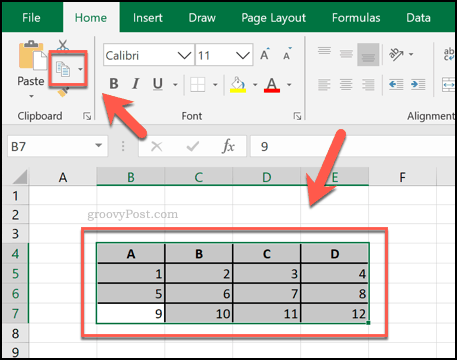
Vraťte se do dokumentu Word a stiskněte Ctrl + V na klávesnici a vložte buňky do dokumentu (nebo stiskněte Domů> Vložit).
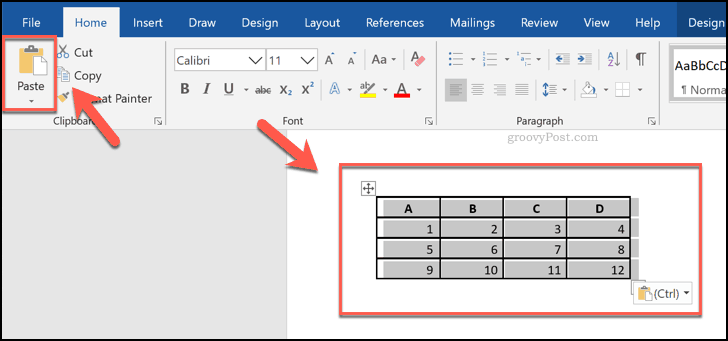
Formátování tabulky aplikace Microsoft Word
Jakmile je tabulka vytvořena v aplikaci Word, můžete ji začít formátovat. Jakmile je tabulka vytvořena, můžete změnit její velikost a změnit také ohraničení, styl písma a další.
Jedním z jednoduchých způsobů formátování tabulky je použití stylu tabulky. V tabulce se použijí přednastavené možnosti formátování. Chcete-li je přidat, vyberte tabulku a stiskněte klávesu Design pod záložkou Nástroje tabulky sekce na pásu karet.
Klepněte na jednu z možností v Styly stolů V této části můžete tento styl použít na stůl.

Chcete-li přidat vlastní formátování, vyberte a klikněte pravým tlačítkem na tabulku a poté stiskněte Vlastnosti tabulky.
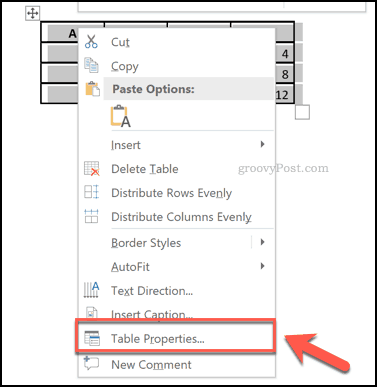
Velikost tabulky můžete nastavit pomocí možností zobrazených v různých nabídkách na kartě v Vlastnosti tabulky box. Patří k nim možnosti změnit délku, šířku a zarovnání sloupců a řádků tabulky.
Chcete-li změnit ohraničení a stínování tabulky, stiskněte klávesu Hranice a stínování tlačítko ve spodní části Stůl tab.
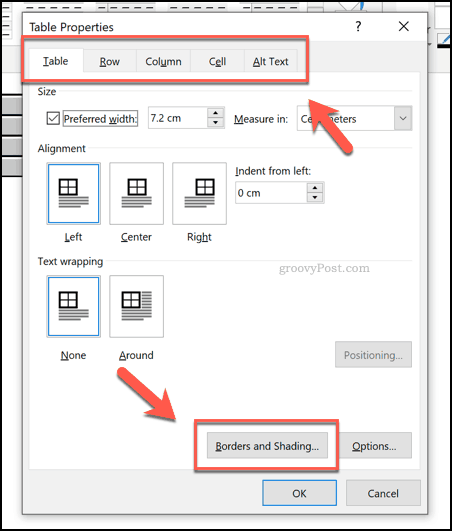
Pomocí standardních možností formátování v aplikaci Word můžete snadno změnit další možnosti formátování tabulky, včetně písma, barvy a dalších textových stylů.
Chcete-li to provést, vyberte text v tabulce a poté použijte možnosti formátování z Písmo a Odstavec sekce v Domov kartu na pásu karet pro provedení změn.
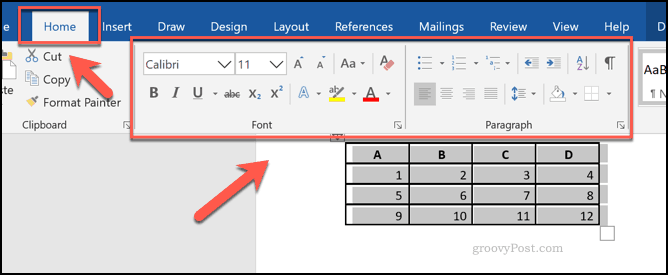
Spojení dovedností Microsoft Office dohromady
Vytváření tabulek v dokumentu Word je, jak jsme již zmínili, dobrým způsobem, jak uspořádat a prezentovat svá data. Existují však i jiné způsoby, jak toho dosáhnout. Dalo by se přidat a upravovat obrázky v aplikaci Microsoft Word například, abyste své body rozhlédli.
Pokud se chcete držet tabulek, nezapomeňte, že je snadné kopírovat data z aplikace Microsoft Excel a později je vložit do dokumentu aplikace Word. Pokud jste v Excelu nováčkem, možná je najdete Tipy pro začátečníky Excel ochotný.