Jak přidat poznámky reproduktoru v aplikaci PowerPoint
Microsoft Office Jak Powerpoint Kancelář / / March 19, 2020
Poslední aktualizace dne

Prezentaci v PowerPointu lze použít různými způsoby, ale hlavní účel je ve jménu - představit. Pokud používáte PowerPoint jako pomůcku, která vám pomůže mluvit s publikem, je dobré vědět, co řeknete.
Tam přicházejí poznámky řečníka. Umožňují rozbalit body na snímcích PowerPoint a udržet je v procesu jednoduché. Zde je návod, jak přidat poznámky řečníka v aplikaci PowerPoint.
Přidání poznámek reproduktoru do prezentace PowerPoint
Pokud chcete do prezentace PowerPoint přidat poznámky reproduktoru, začněte otevřením prezentačního souboru PowerPoint. Tyto pokyny by měly fungovat ve všech verzích aplikace PowerPoint.
Při otevřené prezentaci PowerPoint si všimnete, že by měla být obrazovka aplikace PowerPoint rozdělena na tři. Vlevo je seznam vašich snímků a uprostřed můžete vybraný snímek upravit.
V dolní části pod úpravou snímku je sekce Poznámky. Pokud tuto sekci nevidíte, budete muset stisknout klávesu Poznámkyknoflík pro zobrazení.
Tlačítko Poznámky je zobrazen na panelu nabídek v samém spodku okna aplikace PowerPoint.
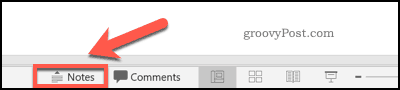
Pokud již není vidět, stiskněte klávesu Poznámky tlačítko zobrazí sekci poznámky reproduktorů.
Přidání poznámek k reproduktorům je zde jednoduché - stačí stisknout část v sekci myší nebo trackpadem a začít psát.

K poznámkám můžete přidat jakékoli další formátování výběrem textu a poté pomocí možností formátování v Domov kartu pásu karet.

Pokud vaše poznámky přesahují velikost sekce, můžete v nich procházet pomocí posuvníku vpravo nebo změnou velikosti oddílu pomocí myši nebo trackpadu.
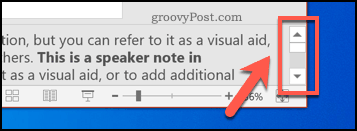
Prohlížení poznámek reproduktorů během živé prezentace
Poznámky řečníka jsou pro moderátora, nikoli pro publikum, pomůckou. Během prezentace si poznámky může prohlížet pouze moderátor na obrazovce počítače PC nebo Mac s aplikací PowerPoint. Tento režim zobrazení se nazývá Zobrazení moderátora a měla by se objevit automaticky, když je váš počítač připojen k projektoru a systému Prezentace režim je aktivní.
Pokud tomu tak není, stiskněte klávesu Prezentace kartu na pásu karet. Odtud se ujistěte, že Použijte zobrazení Presenter Zaškrtávací políčko je povoleno pod Monitory sekce.
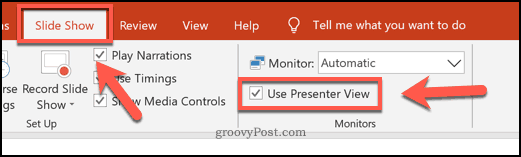
Během živé prezentace pak budete moci na obrazovce zobrazit své poznámky reproduktorů. Prezentaci můžete spustit stisknutím tlačítka Prezentace v pravém dolním rohu okna aplikace PowerPoint.
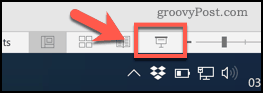
Zobrazení moderátora režim má různé sekce. Aktuální snímek je zobrazen vlevo, s běžícím časovačem nad snímkem, který vám ukáže aktuální čas prezentace.
Pod ním jsou zobrazeny různé možnosti úprav, zatímco poznámky reproduktorů jsou zobrazeny v rolovací části vlevo.
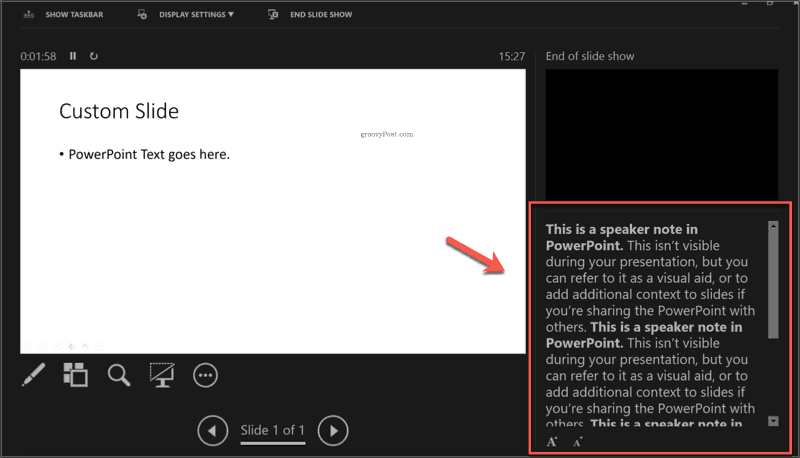
Velikost textu zobrazeného zde můžete zvětšit nebo zmenšit stisknutím tlačítka tlačítka pro změnu velikosti textu pod poznámkami reproduktorů.

Jak jsme již zmínili, obvykle si můžete prohlédnout pouze Zobrazení moderátora režim, pokud máte druhý monitor nebo projektor pro zobrazení hlavního Prezentace režim prohlížení zapnut.
Na standardní monitor můžete přepnout do režimu Presenter View kliknutím na ikonu tlačítko nabídky tři tečky v levém dolním rohu Prezentace režim během živé prezentace.
Odtud klikněte na ikonu Zobrazit zobrazení moderátora možnost zobrazit poznámky reproduktoru na hlavní obrazovce.

Vylepšení prezentací aplikace PowerPoint
Použití poznámek řečníka v aplikaci PowerPoint vám může pomoci poskytovat lepší prezentace. Chcete-li věci dále vylepšit, můžete přemýšlet o jiných způsobech, jak doručit svou prezentaci. Mohl bys vysílejte prezentaci PowerPoint online, například.
Pokud se vám to nelíbí, zjistěte, zda obsah vaší prezentace opravdu funguje pro vaše publikum. Pokud tomu tak není, příkop textu a přemýšlet přidání videa do prezentace PowerPoint namísto.



