Jak přeskupit stránky v aplikaci Word
Microsoft Office Microsoft Word Kancelář Hrdina Slovo / / March 19, 2020
Poslední aktualizace dne

Potřebujete změnit uspořádání stránek v dokumentu aplikace Microsoft Word? Zde je návod, jak to udělat efektivně.
Čím větší je dokument aplikace Word, tím těžší je. Spíše než začít od nuly, můžete zvážit přeskupení stránek tak, aby skončily v lepším pořadí.
Existuje několik způsobů, jak toho dosáhnout. Můžete využít navigačního podokna v aplikaci Word k přeskupení sekcí podle nadpisů, nebo místo toho použít vyzkoušený a vyzkoušený přístup vyjmout a vložit. Zde je návod, jak změnit uspořádání stránek v aplikaci Word pomocí obou metod.
Pomocí navigačního panelu
Nejjednodušší metodou přeskupení stránek v aplikaci Word je použití navigačního panelu k přesunu stránek z A do B. Technicky to neumožňuje přesouvat stránky, ale umožňuje vám přesouvat celé sekce, pokud jste k rozdělení dokumentu použili nadpisy.
Toto je lepší metoda - pokud by se část dokumentu přenesla na více stránek, ale přesunuli jste pouze jednu stránku, váš dokument by již neměl smysl. Jak jsme již zmínili, bude to fungovat, pouze pokud bude váš dokument uspořádán s nadpisy použitými pomocí

Pokud váš dokument nepoužívá nadpisy, budete muset místo toho použít níže popsanou metodu vyjmutí a vložení.
Chcete-li změnit uspořádání dokumentu pomocí navigačního podokna, musíte nejprve kliknout na ikonu Pohled kartu na pásu karet. Pod Ukázat V sekci klikněte na zaškrtávací políčko vedle Navigační podokno volba.
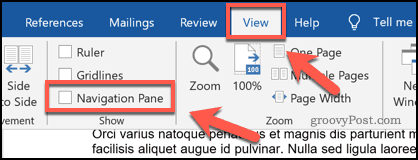
Tím se vyvolá navigační podokno v nabídce na levé straně.
Uvidíte seznam svých nadpisů v Nadpisy tab. Nadpisy hlavních sekcí vytvořené pomocí Styl nadpisu 2 se objeví prominentně s podpoložkami vytvořenými pomocí Styly nadpisů 3 a 4 pod nimi.

Kliknutím na některý z těchto nadpisů nebo podnadpisů se dostanete na začátek těchto sekcí na obrazovce úprav.
Chcete-li změnit uspořádání některé z těchto sekcí, pomocí myši nebo trackpadu je přetáhněte na nové místo v navigačním podokně.

Po přetažení bude nadpis a veškerý jeho obsah přesunut na nové místo v dokumentu. V níže uvedeném příkladu Sekce 2 ukázkového dokumentu byl přesunut níže Oddíl 7 v navigačním podokně.
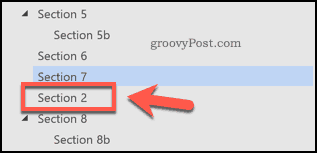
Tyto kroky můžete opakovat, pokud chcete přesunout více sekcí.
Vyjímání a vkládání stránek v aplikaci Word
Použití navigačního panelu k přesunutí oddílů podle jejich nadpisů funguje, pouze pokud v dokumentu používáte nadpisy. Word nenabízí snadnou vestavěnou možnost snadno přeskupit stránky, pokud nepoužíváte nadpisy.
Jediným způsobem, jak toho dosáhnout, je vyjmout a vložit text a místo toho jej ručně přeskupit. Chcete-li to provést, najděte počáteční polohu pro obsah, který chcete přesunout. Pokud je to na začátku stránky, umístěte tam blikající kurzor.
Pomocí myši nebo trackpadu přetáhněte kurzor dolů a vyberte text, který chcete přesunout.
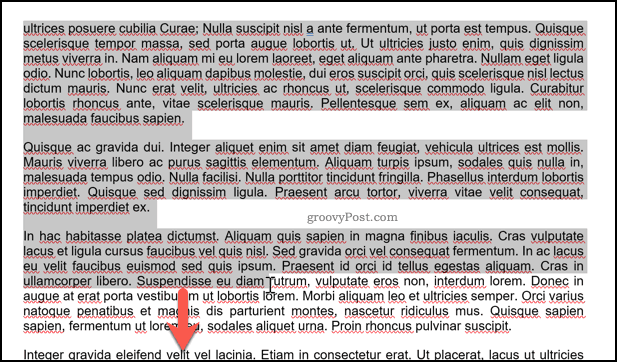
Vybraný text bude třeba vyjmout. lis Ctrl + X na klávesnici nebo stiskněte klávesu Střih tlačítko v Domov místo na pásu karet.
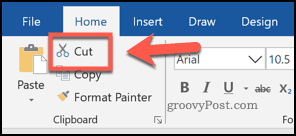
Text se odstraní a umístí do schránky. Budete muset umístit blikající kurzor na místo, kam chcete vložit svůj obsah. Jakmile je kurzor na místě, stiskněte Ctrl + V na klávesnici a vložte ji zpět do dokumentu.
Případně stiskněte klávesu Vložit tlačítko v Domov kartu na pásu karet.
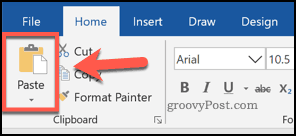
Řezaný řez se objeví na nové pozici okamžitě za blikajícím kurzorem. Pokud to budete potřebovat, můžete to opakovat a dále změnit rozvržení dokumentu.
Vytváření lepšího dokumentu v aplikaci Word
Pokud chcete vědět, jak změnit uspořádání stránek v aplikaci Word, možná jste již zapomněli na zlaté pravidlo vytváření dokumentů - plánování. Tyto metody vám pomohou změnit rozvržení dokumentu poté, co již bylo vytvořeno. Možná budete chtít v budoucnu zvážit některé způsoby vytváření lepších dokumentů aplikace Word.
Jednou z možností je použití stavebních bloků v aplikaci Microsoft Word které vám pomohou vytvářet šablony pro dokumenty, které pravidelně vytváříte. Pokud upravujete dokument, využijte výhod Klávesové zkratky aplikace Word rychle provést změny.



