Jak migrovat soubory a nastavení ze starého počítače do systému Windows 10
Windows 10 / / March 19, 2020
Poslední aktualizace dne

Když si koupíte nový počítač, bude to vždy bolest přesunutí všech vašich starých souborů do nového. Tento článek popisuje, jak můžete proces Windows 10 zjednodušit pomocí bezplatného nástroje od společnosti Microsoft.
Pokud si koupíte nový počítač, je tu práce, která přináší vaše osobní soubory a nastavení. V minulosti jsme se podívali na řadu možností, jako je vynikající historie souborů nástroj zabudovaný do systému Windows od systému Windows 8. Existuje však jedno řešení určené pouze pro Windows 10, které s vámi podrobně zkontrolujeme, Laplink PC Mover Express.
Ve spolupráci se společností Microsoft Laplink poskytoval bezplatný základní nástroj pro přenos, který uživatelům pomáhá s migrací jejich souborů a osobního nastavení do nového počítače se systémem Windows 10. PCMover Express může přenášet soubory a nastavení z počítačů se systémem Windows XP do počítačů se systémem Windows 8.1 nebo novějším. Dříve uživatelé záviseli na integrovaném průvodci Windows Easy Transfer, ale to již není podporováno. V tomto článku zkontroluji stahování, instalaci a přenos souborů pomocí programu PCMover Express.
Pomocí programu PCMover Express migrujte osobní soubory do nového počítače nebo zařízení se systémem Windows 10
Program PCMover Express podporuje několik metod přenosu souborů do nového počítače. V tomto tutoriálu budu používat kabelovou síť. To bude vyžadovat nastavení základní sítě mezi starým a novým počítačem. Pokud je to příliš zapojeno, můžete zvážit další dostupné možnosti, jako je vlastní patentovaný kabel Laplink Ethernet nebo kabel USB Laplink.
Nainstalujte a nakonfigurujte PCMover Express Old PC
Po připojení zařízení přejděte na stránku Stránka PCMover Express, potom klikněte na ikonu Stáhnout teď odkaz. Po stažení spusťte PCmoverExpressPersonalUse_EN soubor, pokračujte v jeho instalaci na staré a nové počítače. Průvodce programem PC Mover Express vyžaduje poskytnutí některých informací pro účely registrace, které vyžadují přístup k internetu.

Začněte kliknutím na tlačítko Další
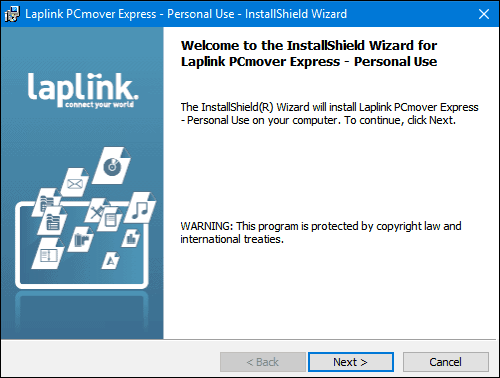
Přijměte licenční smlouvu
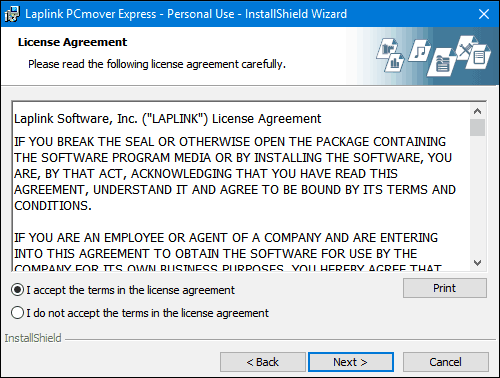
Zadejte své zákaznické informace.
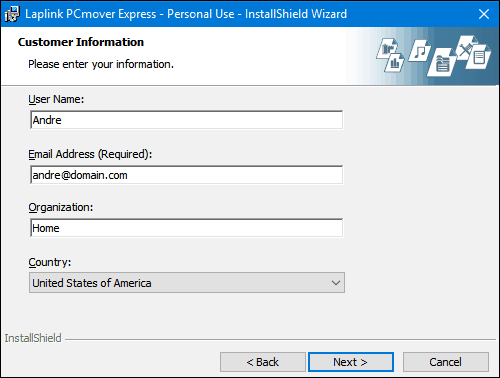
Klepněte na tlačítko Další
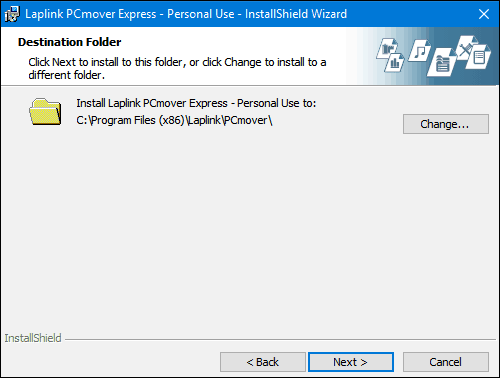
Klikněte na Instalovat
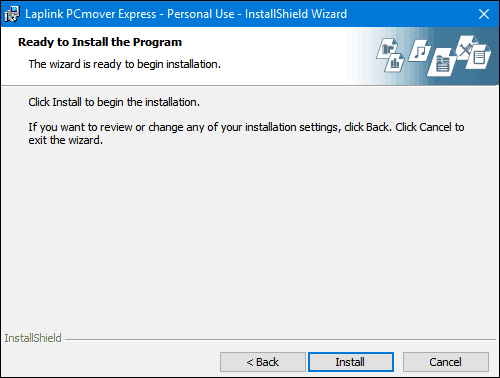
Během nastavení příspěvku bude Laplink tvrdě stoupat, ignorovat a poté kliknout na Další.
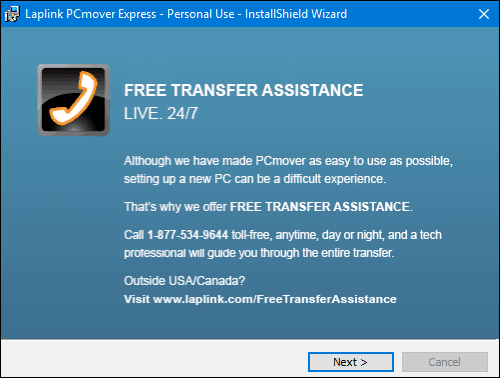
Klikněte na Dokončit
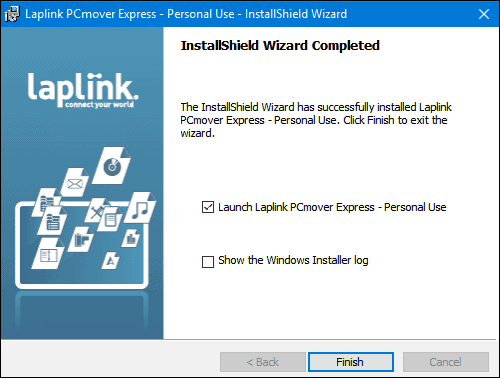
Bezplatná verze programu PCMover Express nepřenáší aplikace; Průvodce vám nabídne, aby vás upozornil na vydání Professional, pokud chcete tuto možnost. Ignorujte jej a postupujte podle dalších pokynů, například zajistěte připojení obou zařízení. Kromě toho je vždy nejlepší přeinstalovat aplikace z jejich původních instalačních souborů a nainstalovat disky. Pokud přenášíte ze staršího počítače se systémem Windows 10, přečtěte si v našem článku pokyny, jak přeinstalovat zakoupené aplikace UWP z Windows Store.

Vyberte přenos z PC do PC a klikněte na Další.
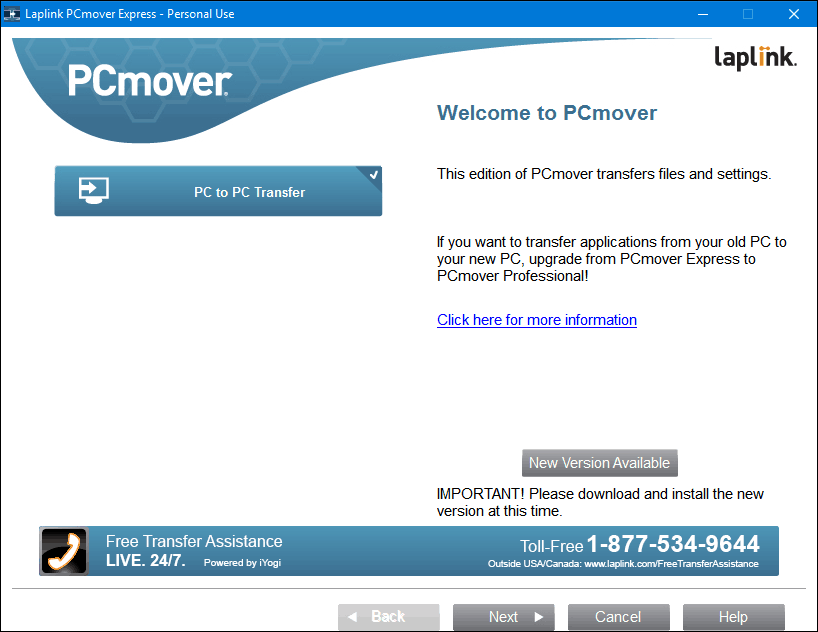
Klikněte na Old a potom na Next.
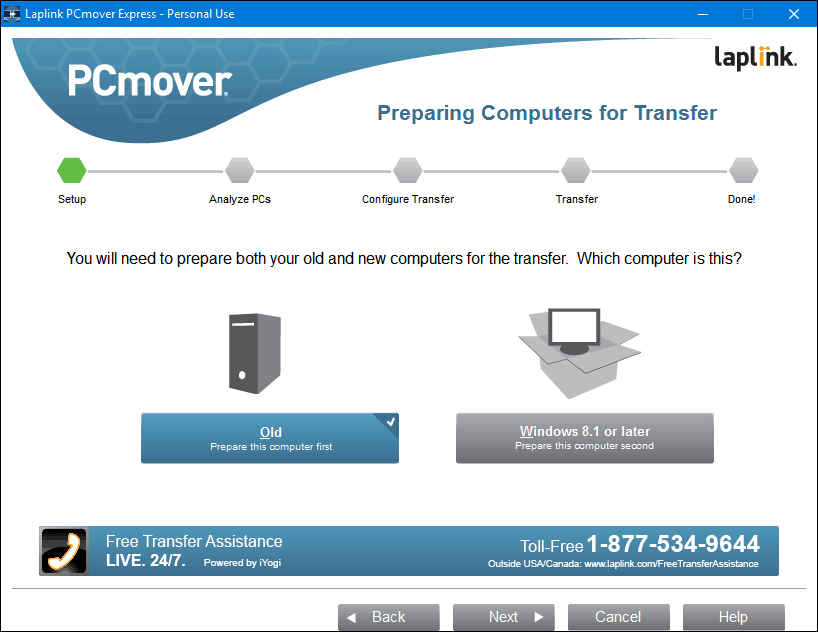
Počkejte, než program PCMover Express provede analýzu vašeho starého počítače, a poté jej nakonfigurujte pro zahájení přenosu.
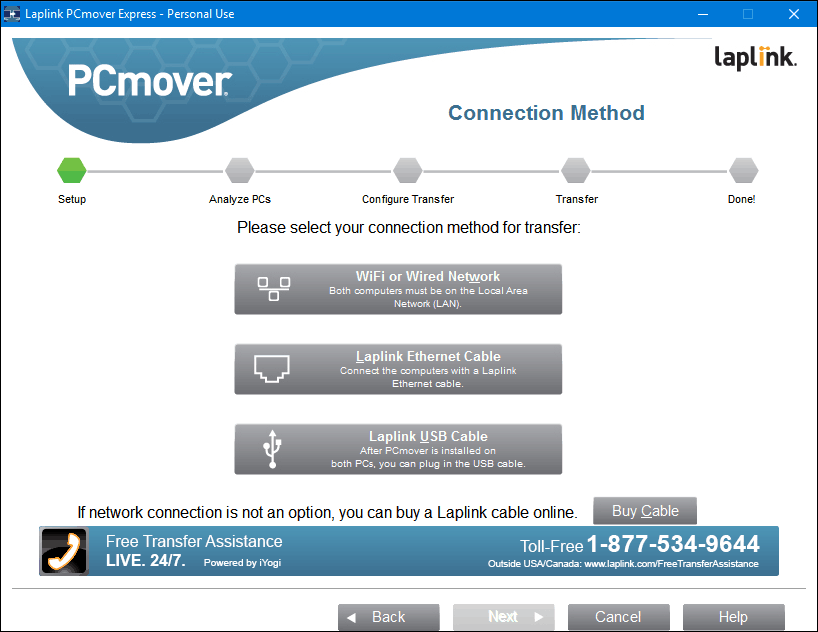
Konfigurace programu PCMover Express na novém počítači
Nyní, když máme nakonfigurovaný starý počítač, jsme připraveni přenést naše soubory. Spusťte program PC Mover Express na novém počítači. Budete muset projít některými stejnými kroky, které byly provedeny původně na starém počítači, jako je registrace. U nového počítače se ujistěte, že jste vybrali Windows 8.1 nebo novější, a poté klikněte na Další.
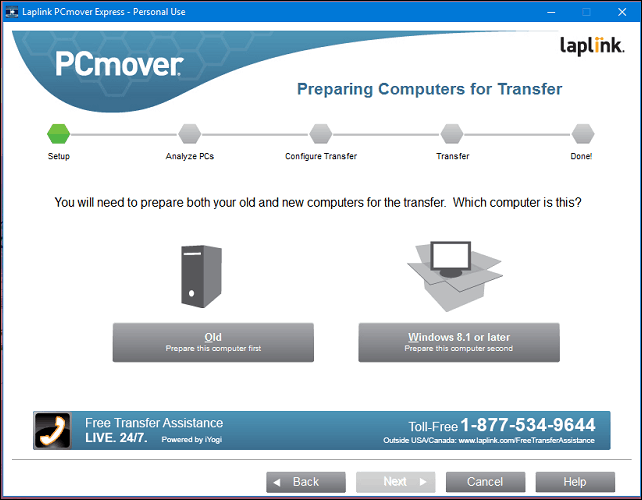
Program PCmover by měl automaticky detekovat starý počítač, který jsme nakonfigurovali dříve. Pokud jej nenajdete, klikněte na Procházet, Síť a vyberte svůj počítač, pokud je v seznamu uveden. Klepněte na tlačítko Další.
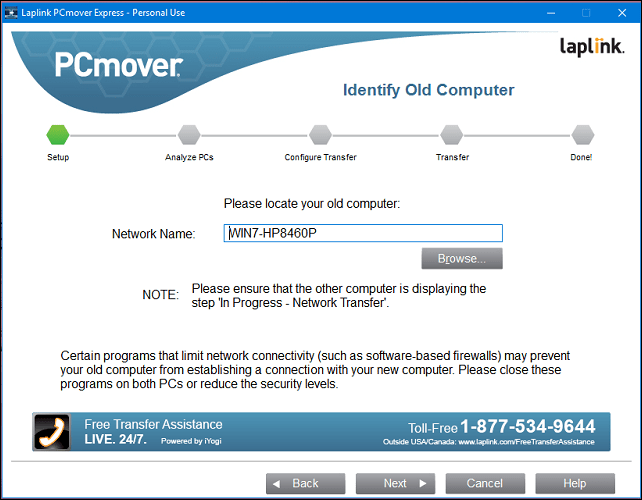
Vaše počítače budou analyzovány na to, co je k dispozici k přenosu.
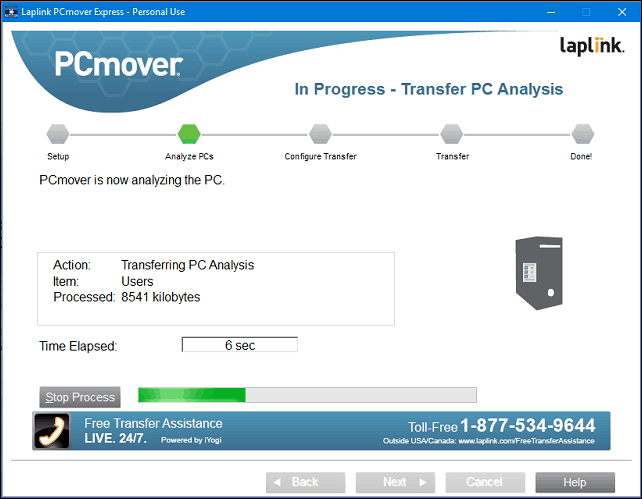
Pokud je detekována OneDrive, PCMover Express nabídne možnost vybrat složky, které chcete migrovat ze služby cloudového úložiště. Klepněte na tlačítko Další.
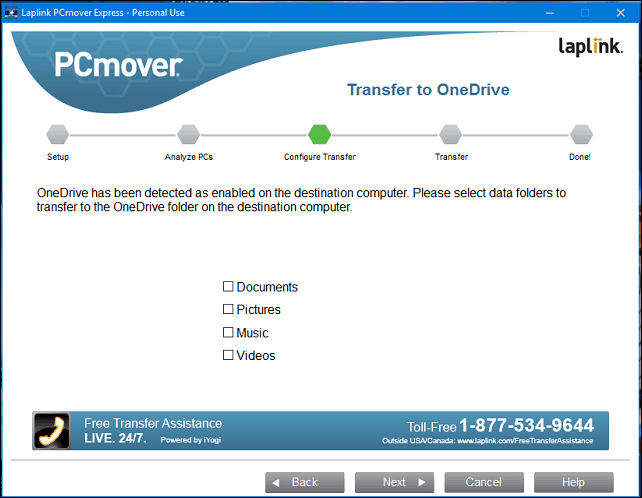
Obrazovka vyloučení umožňuje vybrat, co nechcete migrovat, jako jsou uživatelské účty, jednotky, typy souborů a složky.
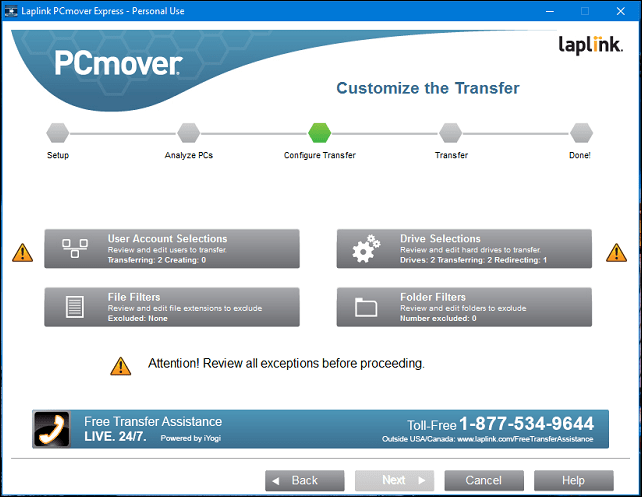
Výběr uživatelských účtů vám umožní upravit a vybrat účty, které chcete převést. Můžete také nechat přenést jeho obsah na nový účet namísto aktuálně přihlášeného uživatele.

Oddíly mohou být také zahrnuty nebo vyloučeny z migrace.
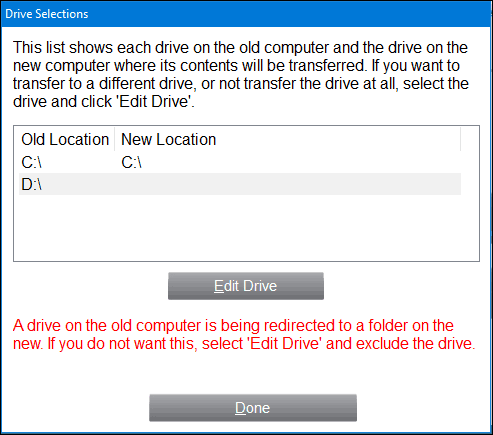
Pokud existují konkrétní složky, které chcete přidat nebo vyloučit; vám to mohou pomoci filtry složek.
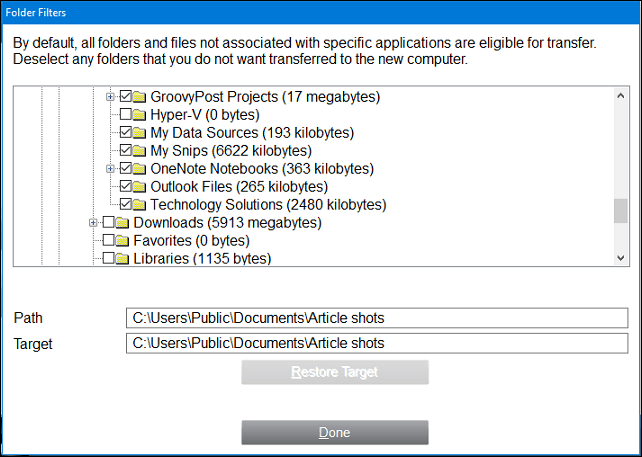
Poté, co jste definovali své vyloučení, zkontrolujte souhrn kliknutím na tlačítko Další. PCMover poskytne shrnutí a odhad, jak dlouho může trvat přenos. Pokud nejste spokojeni, proveďte příslušné změny kliknutím na Zpět. Klepnutím na tlačítko Další zahájíte přenos.
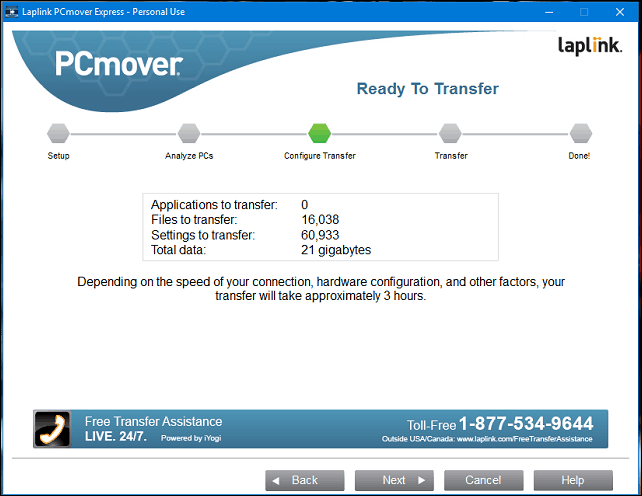
Počkejte, než program PCMover přenese vaše soubory.
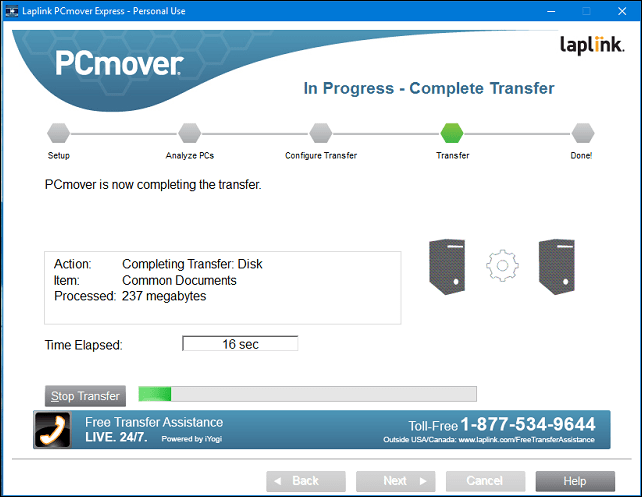
Po dokončení klepněte na tlačítko Dokončit a restartujte tak, aby byly změny zapsány na disk. A je to.
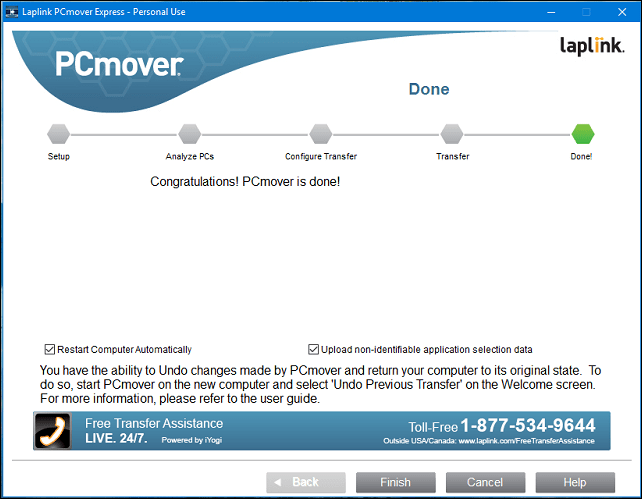
Je to trochu více zapojené než jiné možnosti, ale je to důkladné a snadné sledovat. Nezapomeňte si prohlédnout naše další články o zálohování vašich dat.
Jak probíhá upgrade Windows 10? Aktualizovali jste starší počítač nebo si jej předinstalovali na nové zařízení? Dejte nám vědět v komentářích. Pokud máte potíže s upgradem, připojte se k nám na Fórum Windows 10 za odbornou pomoc a podporu.
