Jak snadno převést .MOV soubory do .WMV zdarma
Jak Microsoft Windows živě Transcode Tvůrce Filmu Zdarma / / March 19, 2020
Poslední aktualizace dne
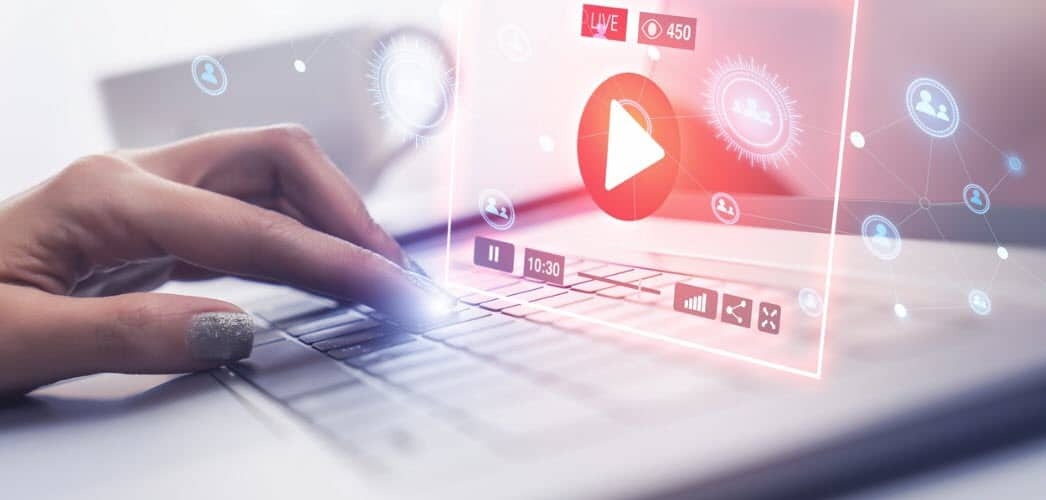
Převod mov do wmv zdarma pomocí programu Microsoft Movie Maker. Existuje několik úlovků však to, jak mít všechny podrobnosti s screenshoty.

Máte potíže se soubory .mov? Některé nové fotoaparáty Canon a také iPhone 4 nahrávají video ve formátu .mov. Bohužel vím z první ruky, jak frustrující může být nalezení jednoduché metody pro streamování těchto souborů MOV do XBOX 360 ze systému Windows 7. Naštěstí tento příběh měl šťastný konec, jakmile jsem našel jednoduchou metodu pro převod souborů .MOV do formátu .WMV pomocí programu Windows Live Movie Maker!
Tento tutoriál je rychlý a snadný, takže začněme!
Krok 1 - Potvrďte formát převodu
Ujistěte se, že film, který se pokoušíte převést, je soubor .mov. Tento proces bude fungovat pro jakýkoli formát MOVIE / VIDEO, který je uznáván programem Windows Movie Maker, ale pro tento tutoriál budu používat .MOV.
Nejprve se ujistěte, že se jedná o soubor .MOV. otevřeno nahoru Badatel a přejděte do adresáře vašeho filmu.

Krok 2 - Spusťte program Windows Live Movie Maker
Od Windows 7 přichází Windows Live Movie Maker do Windows Live Essentials. Pravděpodobně je již nainstalována, ale pokud tomu tak není, můžete si zdarma stáhnout tady nebo pokud se cítíte stateční, můžete získat nejnovější beta zde. Než si vezmete beta, možná si budete chtít přečíst o tom v a recenzi jsme udělali před týdnem. Nezapomeňte, že níže uvedené snímky obrazovky používají nejnovější stabilní verzi programu Movie Maker, nikoli verzi beta.
Pokud již máte program Windows Live Movie Maker nebo jste ho právě nainstalovali, jednoduše přejděte na Start> Všechny programy> Windows Live> Windows Live Movie Maker.
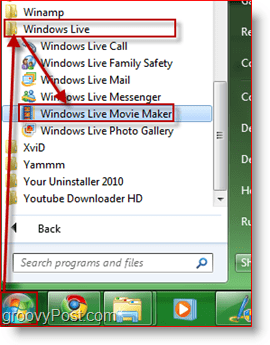
Krok 3 - Importujte své video do programu Windows Live Movie Maker
Na Domov klepněte na kartu Přidejte videa a fotografie. Zobrazí se dialogové okno podobné prohlížeči. Odtud přejděte na své video, vyberte jej a klikněte na Otevřeno.
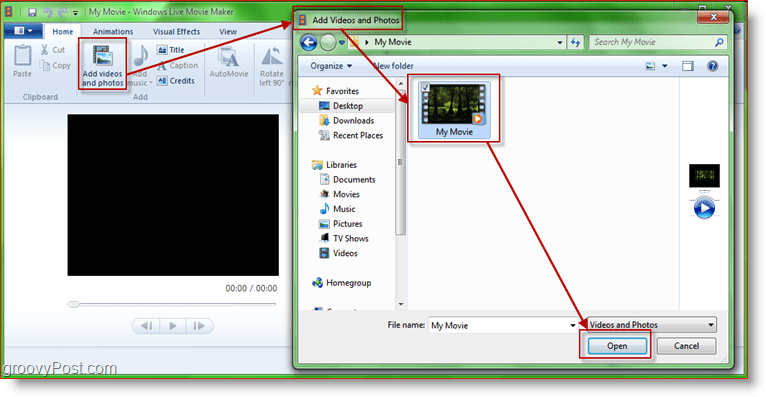
Krok 4 - Vyzkoušejte video
Nyní se podívejme, zda Movie Maker soubor správně otevřel. Zkuste video vyhledat a přehrát. Všimněte si hledače také na pravé straně.
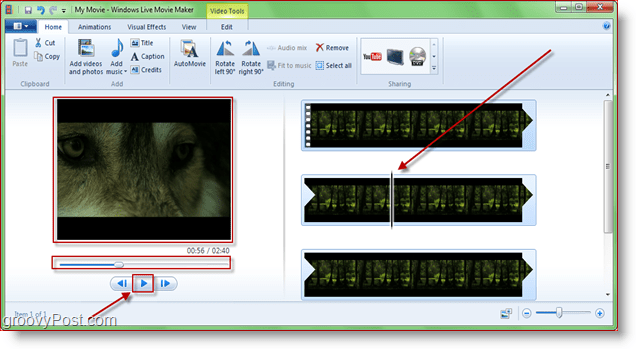
Krok 5 - Export / převod filmu do formátu .WMV
Klikněte na ikonu "Více možností" šipka v části Sdílení na "Domov" tab. Nyní budete mít několik různých možností. Doporučuji použít jednu z prvních možností v „Další nastavení pro uložení filmu do počítače.“ První tři zleva doprava jsou: HD 720p, HQ 480p a Standardní rozlišení (na obrázku níže kroužil zeleně.) V tomto případě budu používat HD 720p, protože soubor .mov, který používám, je ve vysokém rozlišení a chtěl bych si tuto kvalitu zachovat.
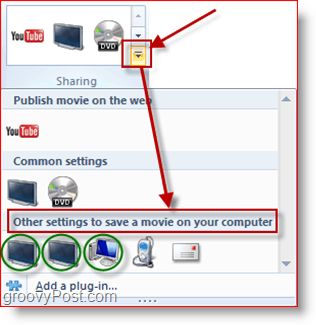
Krok 6 - Vyberte, kam chcete uložit soubor .WMV
Při ukládání filmu použijte libovolný název souboru, ale ujistěte se, že ano ne cokoli změňte v droplistu „Uložit jako typ“. Musíte to říct Soubor Windows Media Video (WMV).
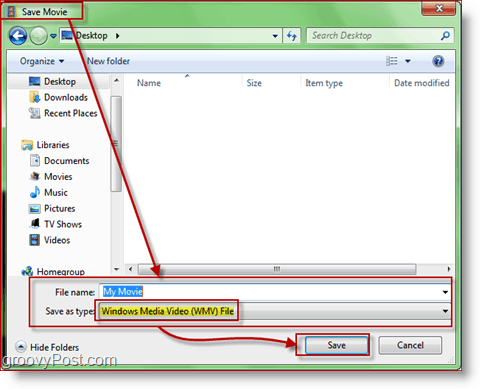
Krok 7 - Proces převodu by měl začít
Nyní je čas počkat. Objeví se malé drážkové okno ukazující postup operace
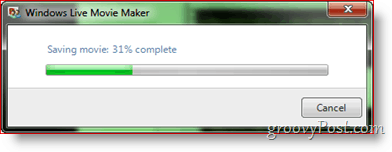
A je to! Doba zpracování konverzace / úspory se bude lišit v závislosti na velikosti filmu, kvalitě, kterou jste vybrali pro WMV a rychlosti vašeho počítače. Až však skončí, měli byste mít zcela nový soubor SNADNĚ STREAM .WMV připravený ke streamování na váš XBOX! Když ukládám své soubory HD .MOV na 1080p, zjistil jsem, že se ztratí malá až žádná kvalita, na rozdíl od jiných podivínských řešení, která jsem objevil venku.
Jak pro vás tento proces fungoval? Máte upřednostňovaný proces transkódování nebo produkt, který chcete použít? Vložte poznámku do komentářů!
Aktualizace editoru:
Čtenář se nedávno zeptal převod .MOV na .MP4. Pokud máte podobnou otázku, nezapomeňte ji zařadit do komentářů a pokusím se vám pomoci s procesem překódování v krátkém pořadí.



