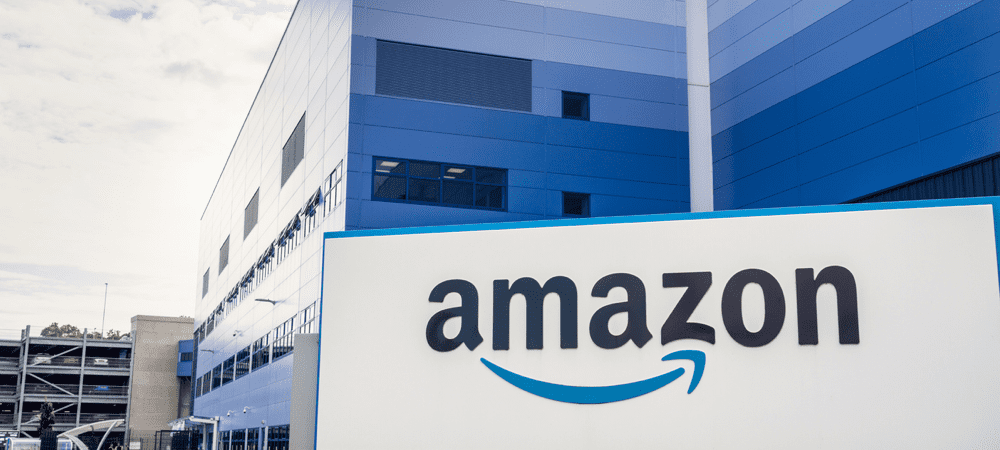Jak přistupovat k počítači ze zařízení Android
Mobilní, Pohybliví Robot / / March 19, 2020
Schopnost vzdáleného přístupu do kancelářského počítače z jakéhokoli zařízení je často kritická. Zde je návod, jak to udělat zdarma na vašem smartphonu nebo tabletu Android.
Pokud máte zařízení Android, budete mít daleko od svého stolu spoustu úkolů a jedním z nich je vzdálený přístup k vašemu počítači. I když to není integrovaná funkce systému Android, existuje několik aplikací v Obchodě Play, které vám to umožňují. Jednou z lepších aplikací - pro mě osobně - je PocketCloud Remote RDP / VNC. Snadno se instaluje a nevyžaduje žádné pokročilé technické kroky, aby to fungovalo. Protokol Remote Desktop Protocol (RDP) a Virtual Network Computing (VNC) jsou dva výpočetní systémy, které umožňují vzdálený přístup, ale PocketCloud může pracovat s Autodiscovery po přihlášení do svého účtu Google. Tato metoda se běžně používá a nejjednodušší je nakonfigurovat. Začněme.
Nejprve musíte do zařízení Android a do počítače nainstalovat aplikace PocketCloud.
Stáhněte a nainstalujte PocketCloud Remote RDP / VNC
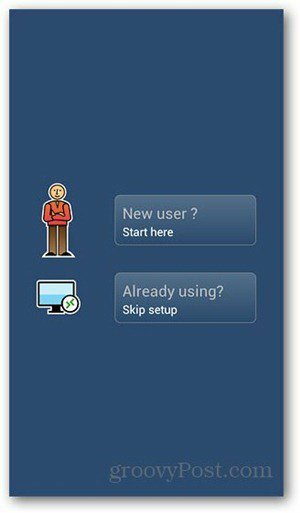
Po zadání přihlašovacích údajů k účtu Google vás aplikace nejprve požádá o instalaci softwaru PocketCloud do počítače.
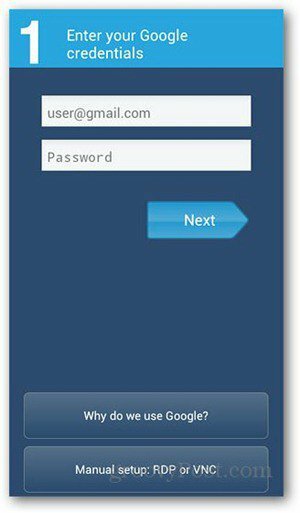
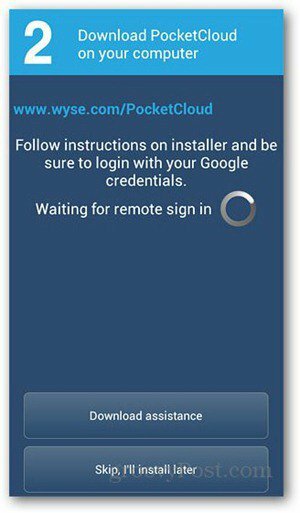
Stáhněte si Vzdálená plocha PocketCloud pro PC nebo Mac a spusťte instalační program. Na první obrazovce stiskněte Další a přijměte licenční smlouvu. Hit Next na dalších obrazovkách - nevynechávejte krok. Mělo by to vést na stránku Autodiscovery s žádostí o přihlášení k účtu Google. Zadejte přihlašovací údaje a klikněte na Přihlásit se.
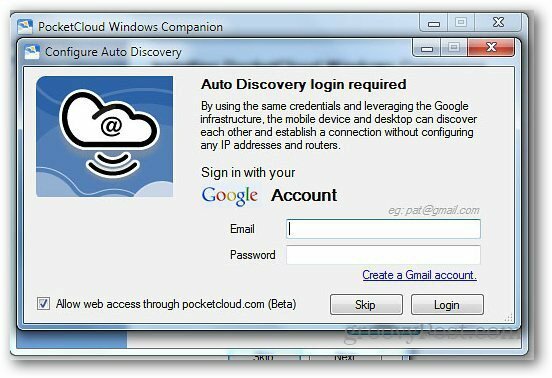
Instalátor nyní zobrazí seznam úspěšně nainstalovaných součástí.
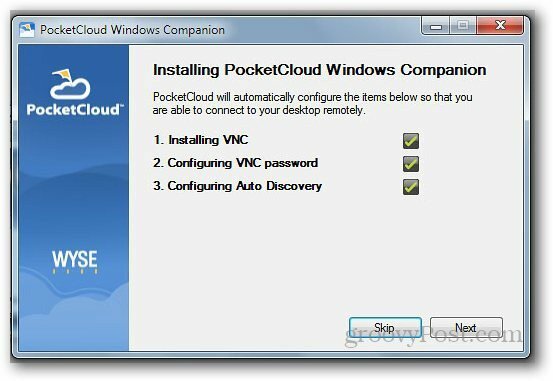
Pokud vše proběhne hladce, na konci instalace dostanete tlačítko Dokončit.
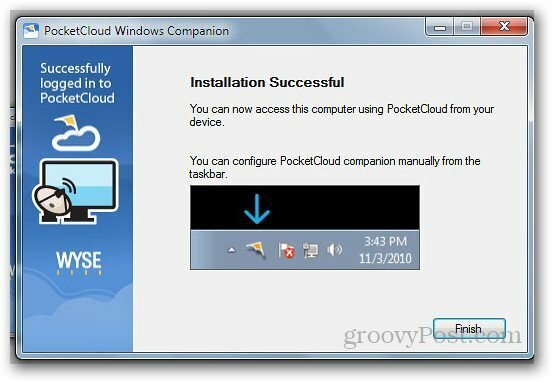
Vraťte se do zařízení Android a znovu otevřete aplikaci PocketCloud. Přihlaste se pomocí svého účtu Google. Zobrazí se vyskakovací okno s potvrzením, že jste přihlášeni. Klepnutím na OK přejdete na další stránku.
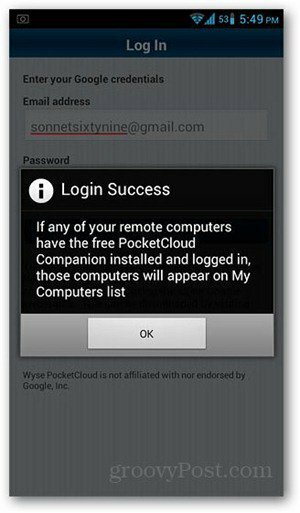
Klepněte na počítač, ke kterému chcete vzdáleně přistupovat. Bezplatný účet PocketCloud umožňuje přístup pouze jednomu zařízení.
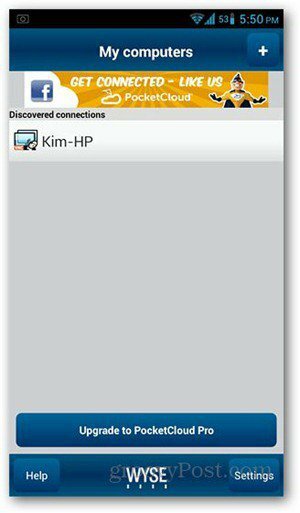
Zobrazení vzdálené plochy se nyní načte do zařízení Android. Kruh slouží jako myš k navigaci po obrazovce. Chcete-li otevřít programy, jednoduše umístěte ukazatel myši na ikonu programu a klepněte na prostřední tlačítko.
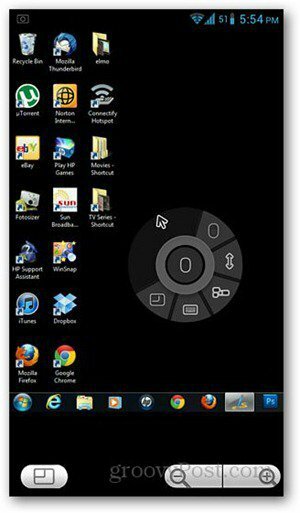
Podržení tlačítka myši umožňuje kliknutí pravým tlačítkem. Okolo ovládacích tlačítek myši se nacházejí další funkce, jako je rolování, funkční klávesy a aktivace klávesnice.
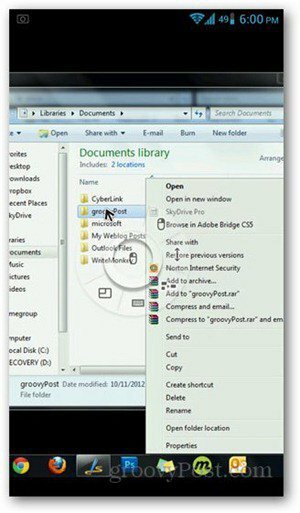
Mějte na paměti, že zařízení Android i počítač mají připojení k internetu pro vzdálený přístup do práce.