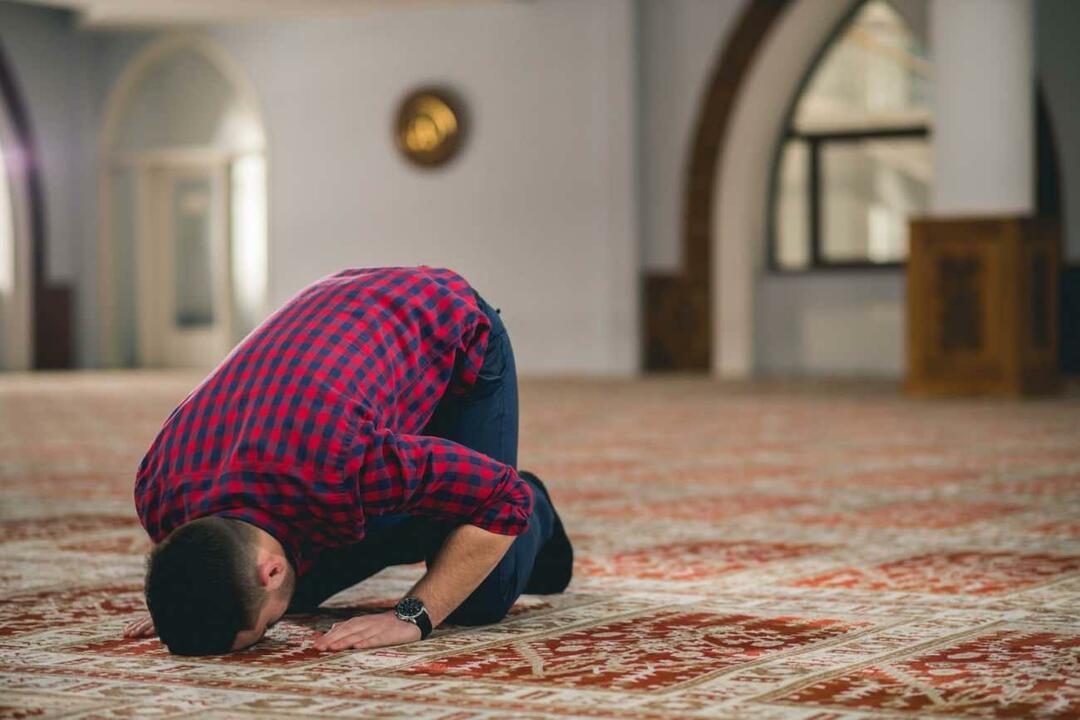Jak najít hardwarové a systémové specifikace Chromebooku
Chrome Os Google Hrdina Chromebook / / March 19, 2020
Poslední aktualizace dne

Chrome OS neposkytuje centrální umístění k nalezení hardwarových a systémových informací Chromebooku, ale je tam. Zde je návod, jak najít potřebné systémové informace.
Chromebooky jsou cenově dostupná zařízení, která jsou ideální pro uživatele, kteří potřebují něco, aby se připojili online, aby si s „skutečnou“ klávesnicí a displejem udělali lehkou práci. Je dobré sledovat několik videí, surfovat po webu, kontrolovat některé e-maily atd.
V průběhu let však prošli dlouhou cestu a mohou udělat mnohem víc. Novější modely mohou spouštět (některé) aplikace pro Android a dokonce i Linux (pokud chcete být podivínský). Na rozdíl od jiných operačních systémů však v systému Chrome OS neexistuje snadný způsob, jak zobrazit hardware systému, jako je RAM, CPU a úložiště.
Existuje několik různých způsobů, jak zjistit, co se děje pod kapotou. Zde je přehled toho, jaké informace nabízí operační systém Chrome OS a jak můžete získat informace o hardwaru a systému Chromebook.
Zkontrolujte hardwarové a systémové specifikace Chromebooku
Pro Chrome OS existuje správce úloh. Není to však tak sofistikované a podrobné jako Správce úloh ve Windows 10, například. Chcete-li se k němu dostat, klikněte na tlačítko nabídky a zvolte Další nástroje> Správce úloh.
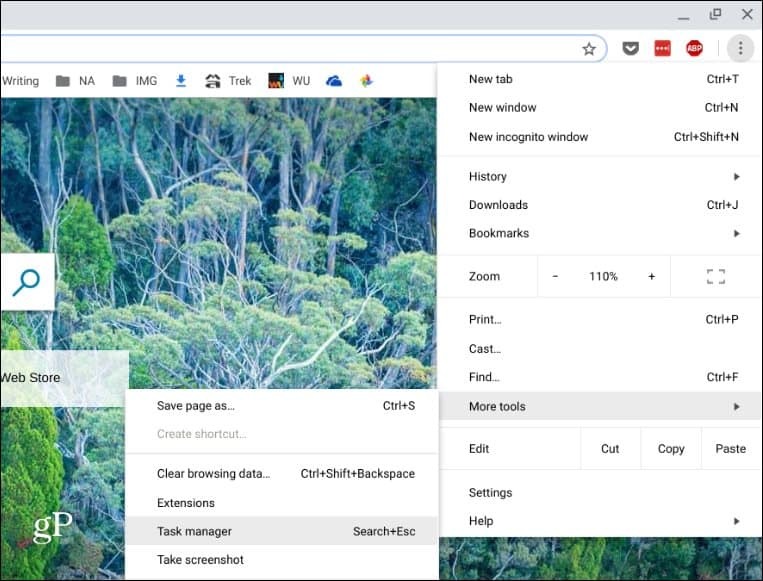
Zobrazí se správce úloh, který ukazuje využití úloh a aplikací, které jsou spuštěny v paměti, procesoru a síti.
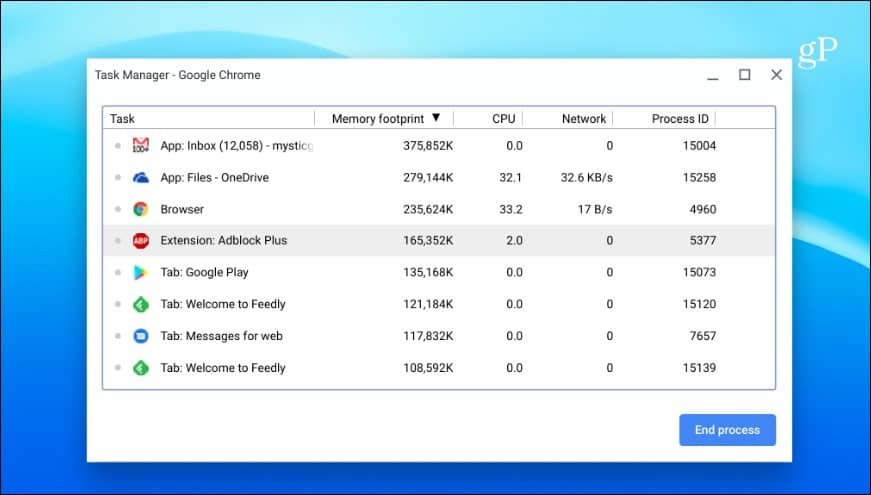
Podobně jako ve Správci úloh v systému Windows 10 můžete také kliknout pravým tlačítkem na sloupec a přidat další kategorie, které budete potřebovat.

Použijte systémovou stránku
Na stránce Systém naleznete tunu systémových informací. Není to uživatelsky přívětivé - zobrazuje pouze textové informace - ale poskytuje mnoho technických informací o Chromebooku, které byste mohli potřebovat znát. Zobrazuje informace, jako je verze systému Chrome OS, informace o síti a hardwaru. Chcete-li ji získat, otevřete novou kartu a typ:chrome: // system a stiskněte Enter.
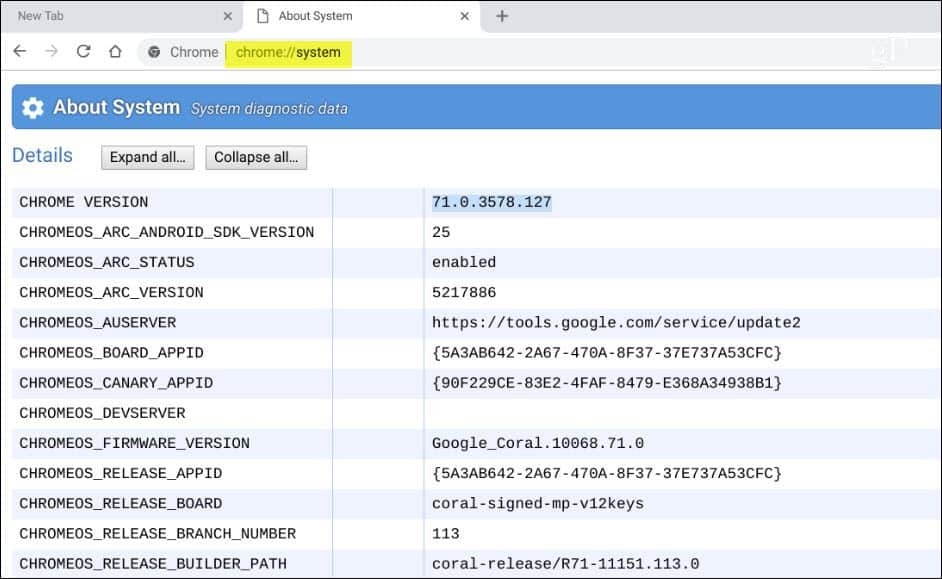
Zkontrolujte dostupné úložiště Chromebooku
Pokud potřebujete vědět, kolik místa v Chromebooku vám zbylo, můžete to snadno zjistit. Otevřete aplikaci Soubory a klikněte na tlačítko nabídky v pravém horním rohu. Ve spodní části rozbalovací nabídky uvidíte, kolik místa je k dispozici. Kliknutím na přejdete na stránku Úložiště a získáte další požadované informace.
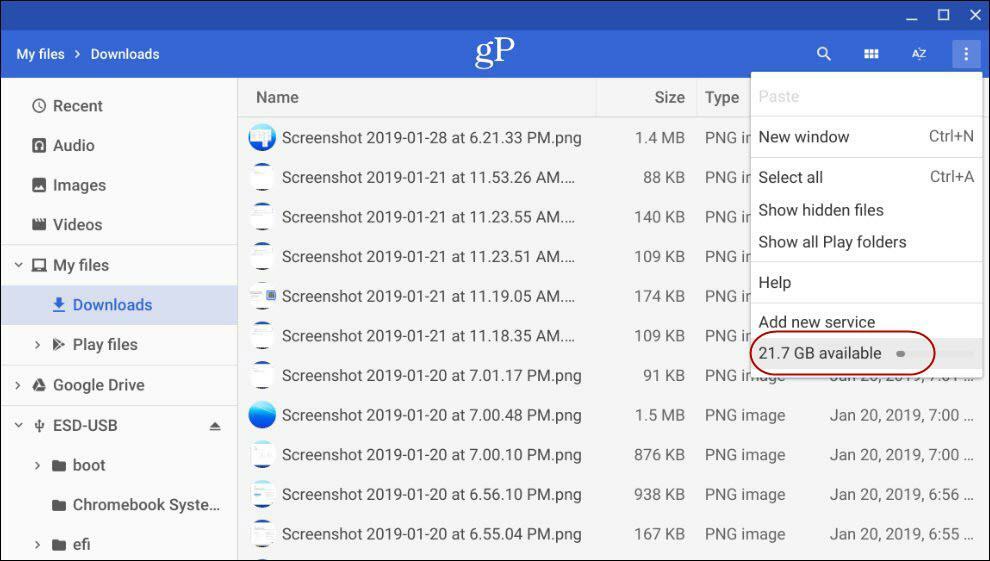
Objevte informace o síťovém připojení Chromebooku
Pokud potřebujete vědět více informací o síti, ke které jste připojeni, klikněte na ikonu Nastavení v nabídce oznámení systému. Dále klikněte na název sítě, ke které jste připojeni, v sekci Sítě nahoře. Opětovným kliknutím na síťové připojení získáte podrobnosti o připojení, jako je IP a MAC adresa, síla signálu a další v části „Upřesnit“.
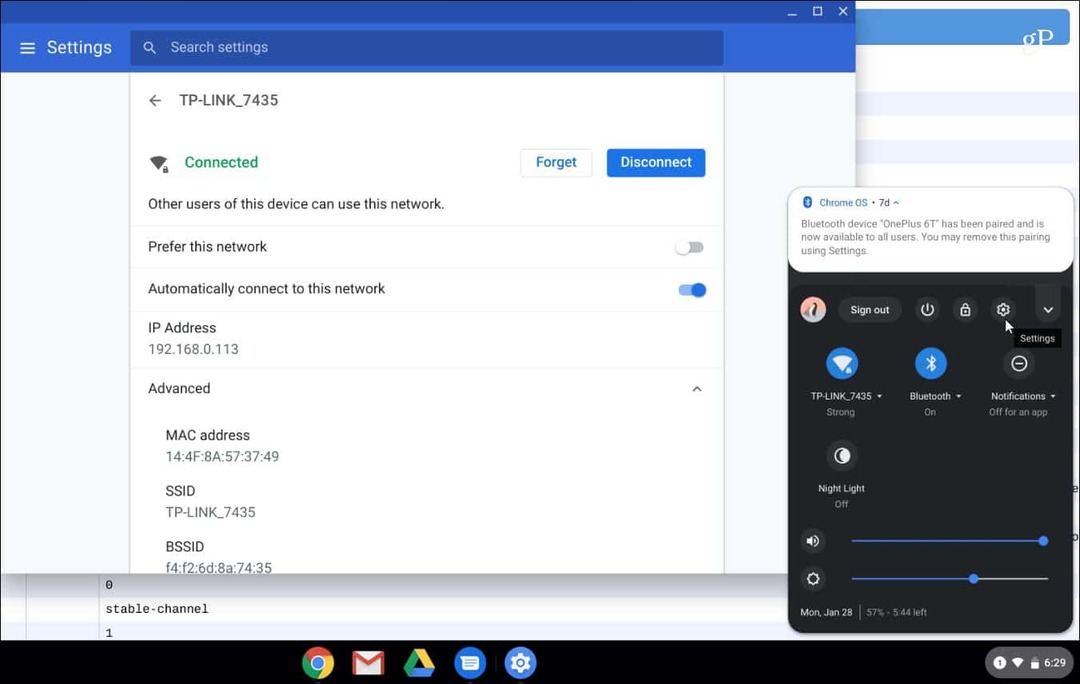
Nainstalujte aplikaci System Info
Samozřejmě, pokud chcete něco, co je uživatelsky přívětivější, můžete zvážit použití aplikace. Stejně jako Windows má skvělou třetí stranu systémové informační aplikace, jako je Speccy, můžete ji také najít pro Chromebook. Nástroj pro informace o systému najdete v Internetovém obchodě Chrome jako plug-in nebo v aplikaci Google Play Store (pokud Chromebook podporuje aplikace pro Android). Pro rozšíření doporučujeme použít Prohlížeč systémových informací COG.
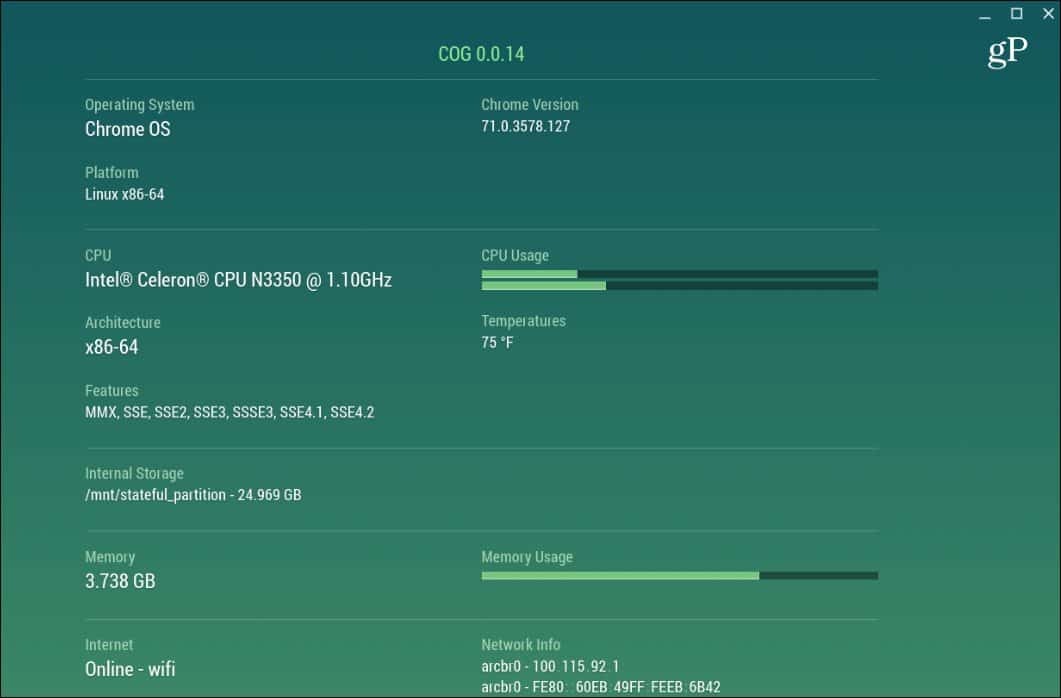
Na straně aplikace není skutečný vítěz. Můžete vyzkoušet aplikace s informacemi o systému z Obchodu Play, CPU X funguje dobře, ale počet najetých kilometrů se bude lišit.
Pravděpodobně nemáte uložené technické údaje vašeho Chromebooku. Ve skutečnosti byste neměli, protože by to mělo fungovat. Nejedná se o herní zařízení ani systém napájení se spoustou virtuálních strojů. Pokud však potřebujete znát některé informace o svém systému pro řešení problémů nebo z jakéhokoli důvodu, nyní víte, jak získat to, co potřebujete.