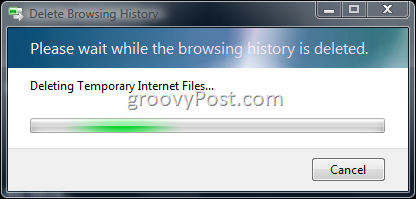Jak vypočítat procentuální zvýšení nebo snížení v Excelu
Microsoft Office Microsoft Hrdina Vynikat / / March 19, 2020
Poslední aktualizace dne

Pokud se potýkáte s výpočtem procentního nárůstu nebo poklesu v aplikaci Microsoft Excel, tento průvodce vás provede celým procesem.
Microsoft Excel je skvělý pro základní i složité výpočty, včetně procentních rozdílů. Pokud se snažíte vypočítat procentuální zvýšení nebo snížení na papíře, Excel to dokáže za vás.
Pokud si pamatujete svou školní matematiku, je proces výpočtu procent v Excelu docela podobný. Zde je návod, jak pomocí aplikace Excel vypočítat procentuální zvýšení a snížení. A provádět další výpočty procent, jako procenta čísla.
Výpočet procenta zvýšení v Excelu
Procentní zvýšení zahrnuje dvě čísla. Základním matematickým přístupem pro výpočet procentního zvýšení je odečtení druhého čísla od prvního čísla. Pomocí součtu tohoto čísla vydělte zbývající číslo původním číslem.
Jako příklad uvádíme náklady na účet za domácnost $100 v září, ale $125 v říjnu. Pro výpočet tohoto rozdílu můžete použít vzorec = SUM (125-100) / 100 v Excelu.
Pokud jsou vaše údaje v samostatných buňkách, můžete ve vzorci nahradit čísla za odkazy na buňky. Pokud je například v září částka vyúčtování B4 a říjnová částka účtu je v cele B5, vaše alternativa Excel vzorec bylo by = SUM (B5-B4) / B4.
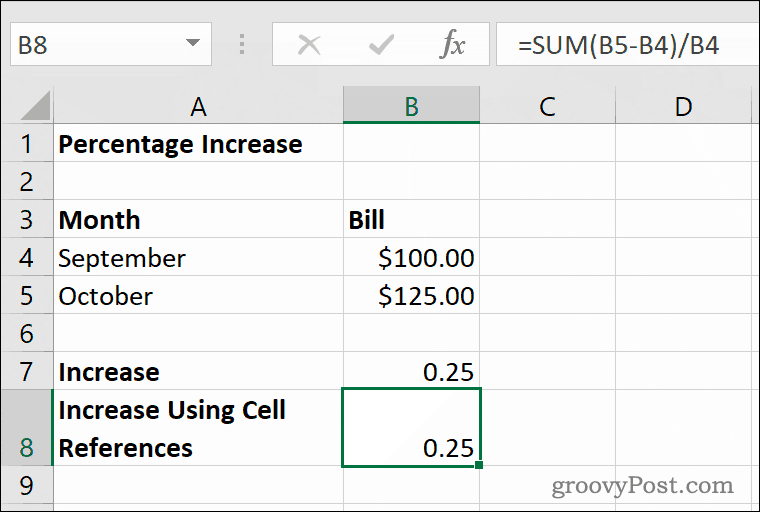
Procentní nárůst mezi zářím a říjnem je 25%, s tímto číslem zobrazeným jako desetinné číslo (0.25) ve výchozím nastavení v Excelu pomocí výše uvedeného vzorce.
Pokud chcete zobrazit toto číslo jako procento v Excelu, budete muset nahradit formátování pro vaši celu. Vyberte buňku a klikněte na ikonu Procentuální styl tlačítko v Domov pod záložkou Číslo kategorie.
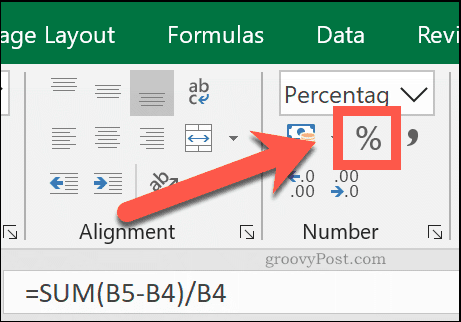
Můžete také kliknout pravým tlačítkem myši na buňku a kliknout Formátovat buňky, poté vyberte Procenta z Kategorie> Číslo menu k dosažení stejného efektu.
Výpočet procenta snížení v Excelu
Pro výpočet procentního snížení mezi dvěma čísly použijte stejný výpočet jako procento zvýšení. Druhé číslo odečtete od prvního a poté vydělíte prvním číslem. Jediným rozdílem je, že první číslo bude menší než druhé číslo.
Pokračování výše uvedeného příkladu, pokud je účet za domácnost $125 v říjnu, ale vrací se $100 v listopadu byste použili vzorec = SUM (100-125) / 125.
Pomocí odkazů na buňky, je-li říjnová částka účtu $125 je v cele B4 a listopadové vyúčtování $100 je v cele B5, váš procentuální pokles by byl ve vašem Excelu = SUM (B4-B5) / B5.
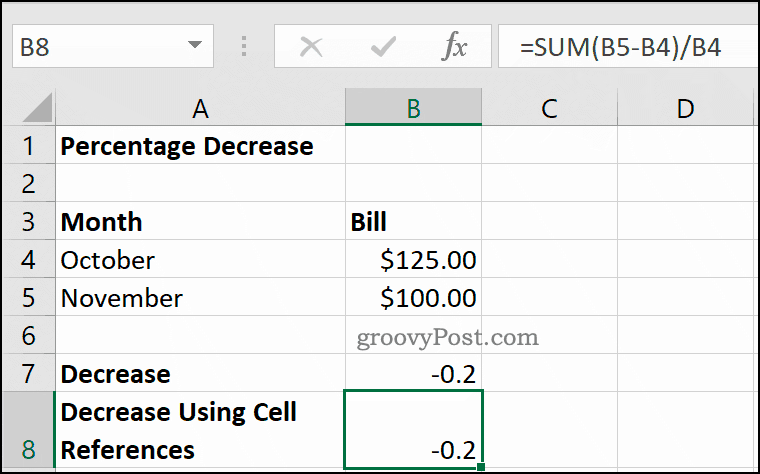
Rozdíl mezi říjnovými a listopadovými čísly je 20%. Excel toto zobrazí jako záporné desetinné číslo (-0.2) v buňkách B7 a B8 výše.
Nastavení typu čísla buňky na Procenta za použití Tlačítko Domů> Procentuální styly změní desetinné číslo (-0.2) do procenta (-20%).
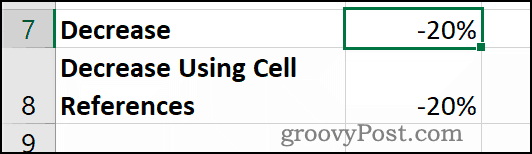
Výpočet procenta jako proporce
Excel vám také může pomoci vypočítat procento jako poměr. Jedná se o rozdíl mezi jedním číslem jako celým číslem a menším číslem. To vyžaduje ještě jednodušší matematický výpočet než procentuální změnu.
Abych vám dal příklad, máte-li dluh $100, a už jste zaplatili $50, pak je poměr dluhu, který jste zaplatili (a shodou okolností stále dlužíte) 50%. Chcete-li to vypočítat, jednoduše vydělte 50 na 100.
V Excelu by byl vzorec pro výpočet tohoto příkladu =50/100. Použití odkazů na buňky, kde $100 je v cele B3 a $50 je v cele B4, požadovaný vzorec je = B4 / B3.

To používá pouze operátor základní dělení, aby vám dal výsledek jako desetinné číslo (0.5).
Převod tohoto typu čísla buňky na Procenta Kliknutím Tlačítko Domů> Procentuální styl zobrazí správné procentuální číslo 50%.
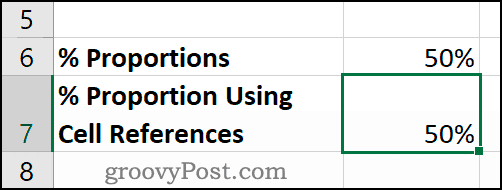
Jak vypočítat procenta čísla
Výpočet procenta čísla je něco, s čím se setkáte v každodenním životě. Dobrým příkladem by byla položka na prodej, kde by byla sleva ve výši 20% se vztahuje na původní cenu $200. Zaměstnanec obchodu by musel vědět, co je 20% z 200 dolarů. Poté by mohli odečíst toto číslo od původní ceny a poskytnout tak diskontovanou cenu.
To vyžaduje další jednoduchý matematický výpočet v Excelu. Pouze operátor násobení (*) a znak procenta (%). Vypočítat co 20% originálu $200 cena je, můžete použít buď =20%*200 nebo =0.2*200 provést výpočet v Excelu.
Chcete-li použít odkazy na buňky, kde 20% je v cele B4 a původní cena $200 je v cele B5, můžete použít vzorec = B4 * B5 namísto.
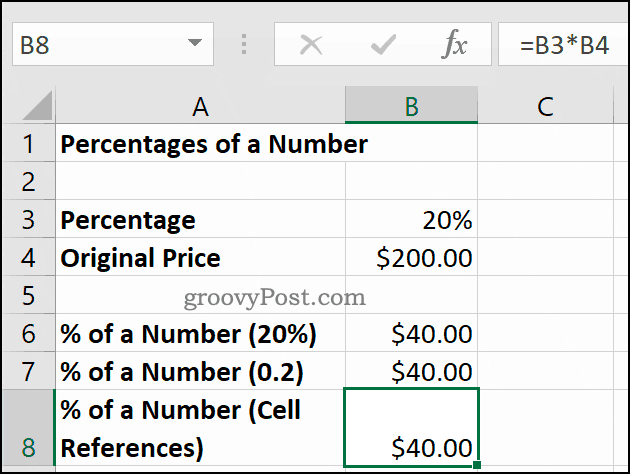
Výsledek je stejný, ať už používáte 20%, 0.2nebo oddělte odkazy na buňky ve vašem vzorci. 20% z 200 USD rovná se $40, jak je ukázáno v buňkách B6 až B8 výše.
Použití Excelu pro komplexní výpočty
Jak ukazuje tento průvodce, Excel je skvělý pro jednoduché výpočty, ale zpracovává i složitější. Výpočty pomocí funkcí, jako je Funkce VLOOKUP jsou díky vestavěnému nástroji pro vyhledávání funkcí snadné.
Pokud jste v aplikaci Excel nováčkem, využijte některé z nich Tipy pro Excel, které by měl znát každý uživatel pro další zvýšení vaší produktivity.