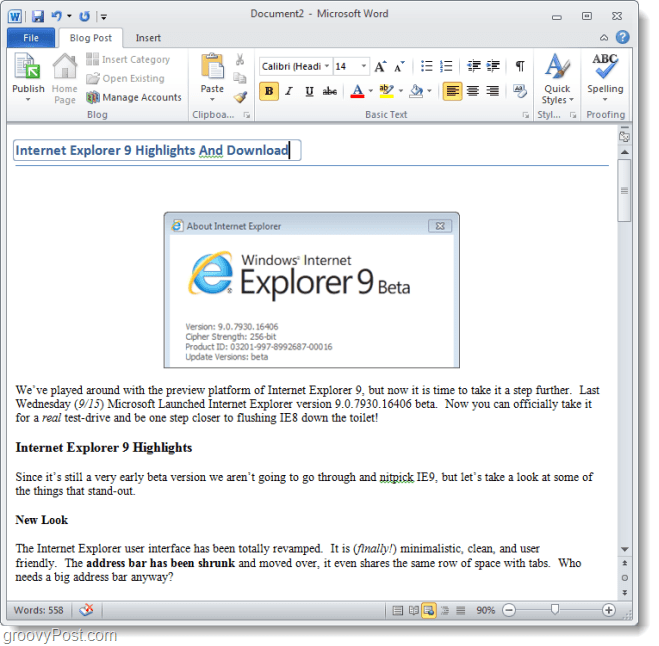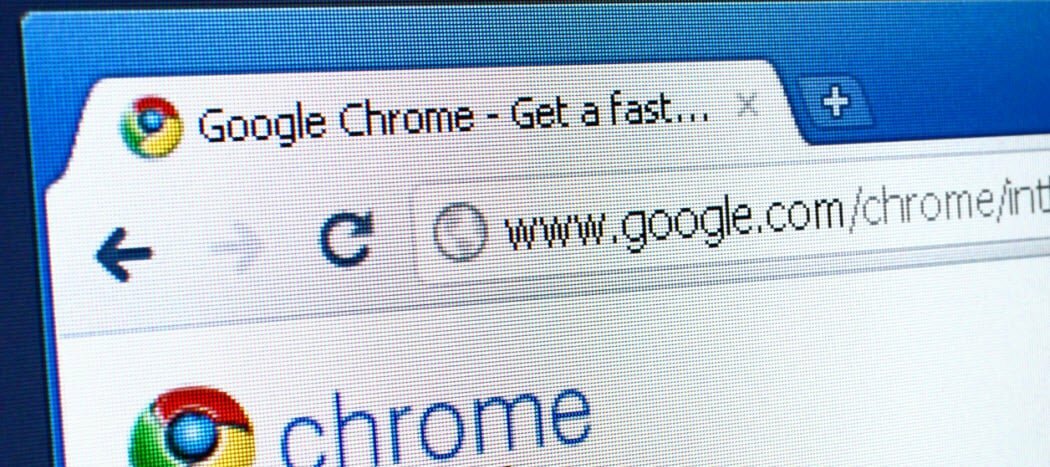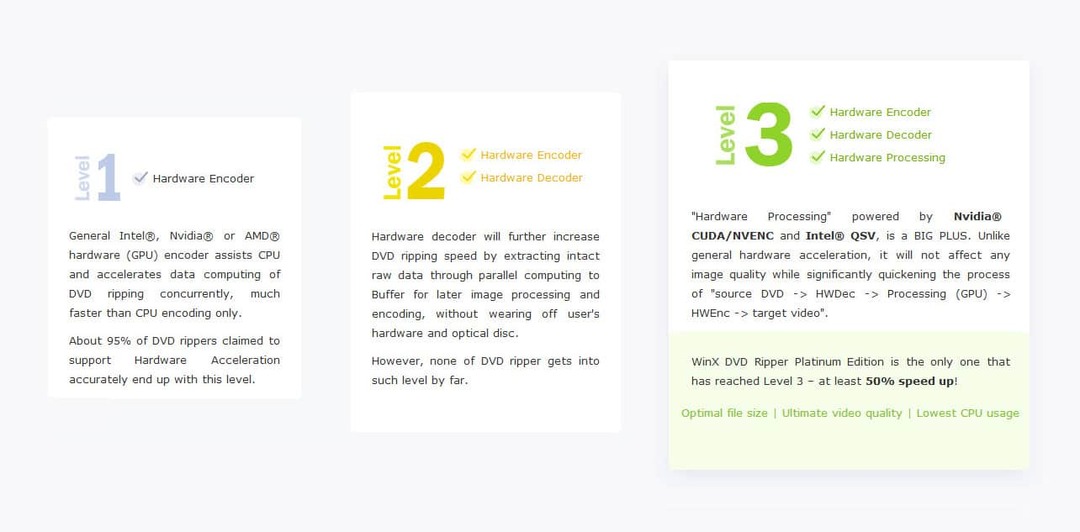Jak synchronizovat Firefox na všech vašich zařízeních
Dvoufázová Autentizace Firefox / / March 19, 2020
Poslední aktualizace dne

Používáte Firefox na více zařízeních? Zaregistrujte se do účtu Firefox Sync a synchronizujte svá data na všech svých zařízeních.
S dnešním rušným životním stylem používáme různá zařízení, abychom zůstali ve spojení a byli informováni. Můžete procházet oblíbené weby v telefonu po snídani a poté pokračovat v prohlížení na svém notebooku.
Několik současných hlavních prohlížečů nabízí synchronizační službu, která vám umožní udržovat synchronizaci položek, jako jsou vaše záložky, historie, otevřené karty, nastavení a preference, na všech vašich zařízeních. Firefox není výjimkou. Jejich služba Firefox Sync synchronizuje vaše záložky, hesla, předvolby, 60denní historii, otevřené karty a doplňky na vašich zařízeních.
Dnes se podíváme na to, jak nastavit Firefox Sync, abyste na svých zařízeních měli cokoli konzistentní, ať jste kdekoli. Vše, co synchronizujete, je šifrováno a můžete dokonce přidat dvoufázové ověření.
Nastavte si účet synchronizace Firefoxu
Chcete-li synchronizovat Firefox mezi zařízeními, musíte mít účet Firefox Sync. Chcete-li jej vytvořit, klikněte na tlačítko nabídky Firefox (tři vodorovné čáry) v pravém horním rohu okna Firefoxu. Poté klikněte na Přihlaste se k synchronizaci.
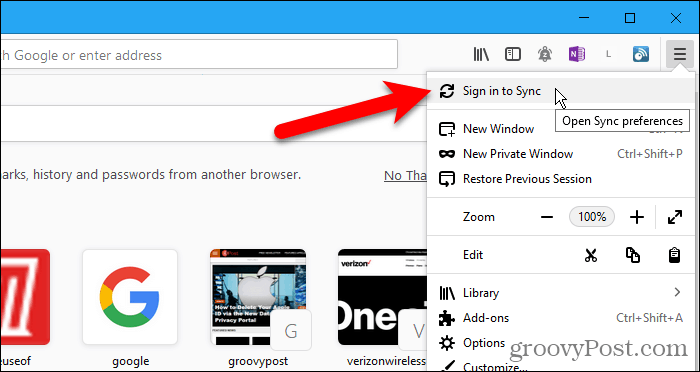
Na obrazovce účtu Firefox klikněte na ikonu Nemáte účet? Začít odkaz.
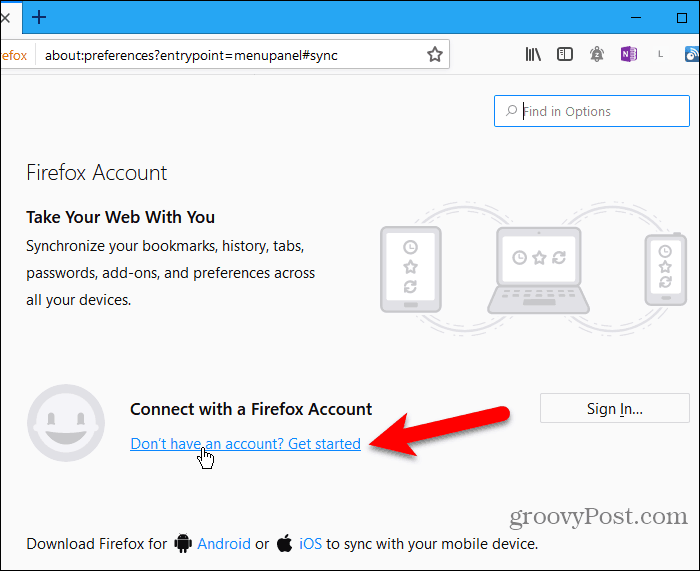
Zadejte svou e-mailovou adresu silné heslo dvakrát a váš věk. Při zadávání hesla postupujte podle tipů na hesla, které se zobrazí.
Klikněte na Vytvořit účet.
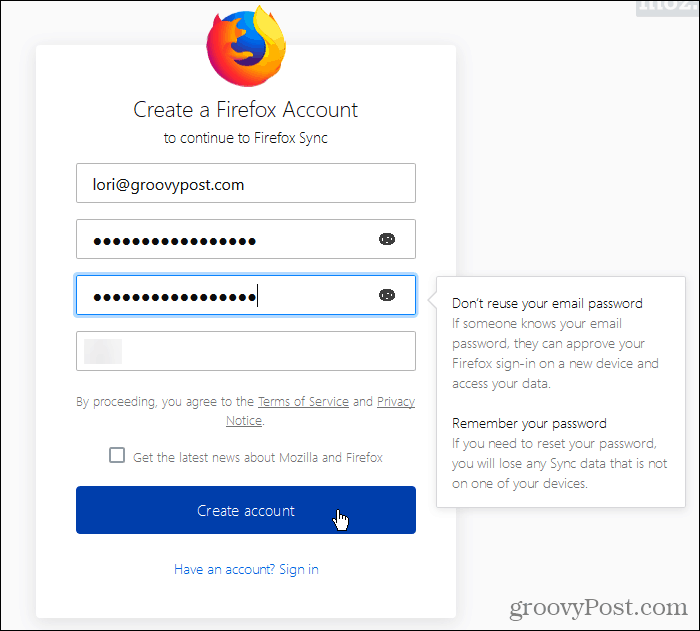
Firefox se může zeptat, zda si chcete přihlašovací údaje uložit. Můžete, pokud chcete, ale doporučujeme uložit vaše přihlašovací údaje do správce hesel, jako je 1Password nebo Keepass.
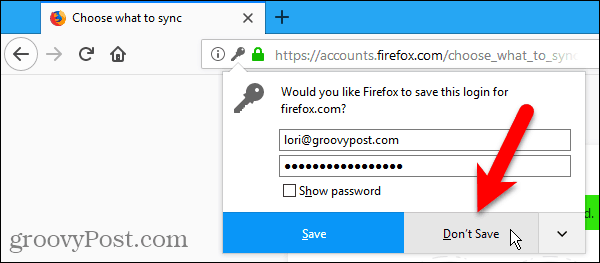
Ve výchozím nastavení Firefox synchronizuje vše, co je uvedeno níže Vyberte, co se má synchronizovat. Zrušte zaškrtnutí položek, které nechcete synchronizovat, a klikněte Uložit nastavení.
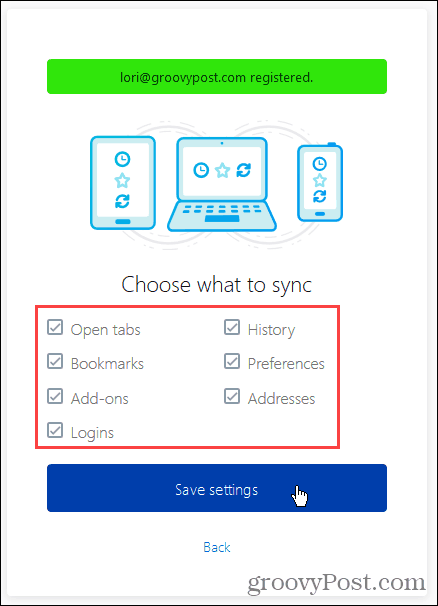
Firefox odešle ověřovací odkaz na e-mail, který jste použili k registraci. Kliknutím na odkaz v e-mailu, který obdržíte, pokračujte v nastavování účtu Firefox Sync.
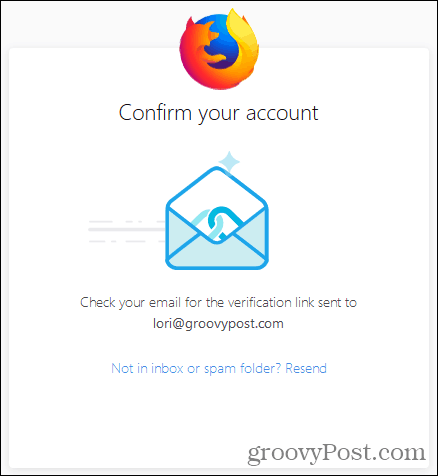
Zobrazí se zpráva, že tento prohlížeč Firefox je připojen.
Protože účelem synchronizace Firefoxu je synchronizace mezi zařízeními, musíte dokončit nastavení přihlášením k účtu Firefox Sync na jiném zařízení. O tom si povíme v následující sekci.
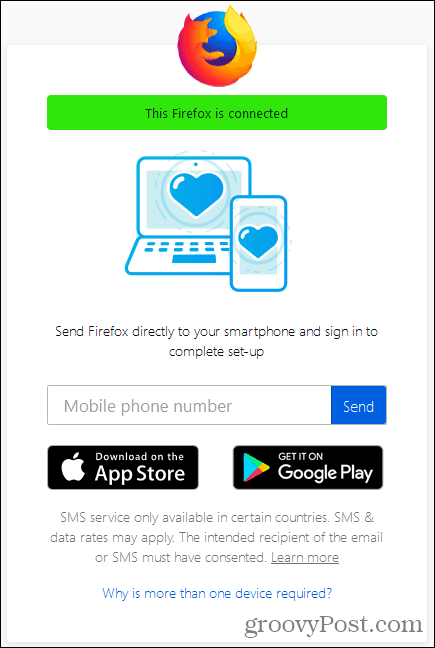
Synchronizujte Firefox na všech svých zařízeních
Nyní, když máte účet Firefox Sync, se můžete přihlásit ke všem svým zařízením, abyste měli konzistentní a nepřetržité prohlížení.
Ukážeme si, jak synchronizovat Firefox pro iOS a Android. Obrázky však ukazují Firefox pro iOS. Firefox pro Linux funguje stejně jako Firefox pro Windows.
Spusťte prohlížeč Firefox pro iOS a klepněte na tlačítko nabídky v pravém dolním rohu obrazovky (tři vodorovné čáry).
V prohlížeči Firefox pro Android klepněte na tlačítko nabídky v pravém horním rohu obrazovky (tři svislé tečky). Poté klepněte na Nastavení.
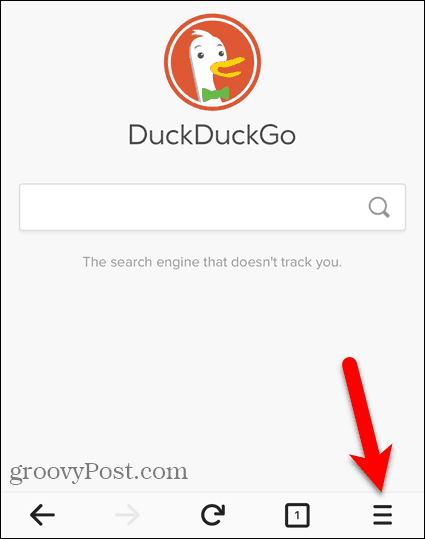
V prohlížeči Firefox pro iOS klepněte na Přihlaste se k synchronizaci v rozbalovací nabídce.
V prohlížeči Firefox pro Android klepněte na Přihlásit se v horní části Nastavení obrazovka.
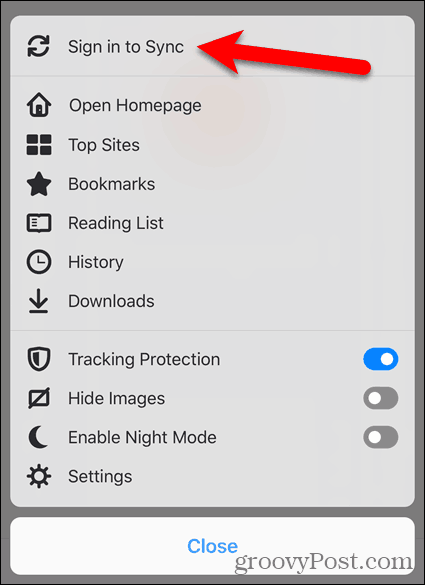
Zadejte E-mailem a Heslo pro účet Firefox Sync a klepněte na Přihlásit se. Tato obrazovka je stejná pro systémy iOS a Android.
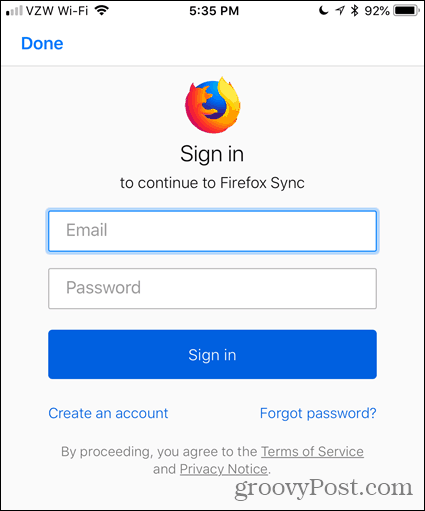
Každé z vašich zařízení by se mělo synchronizovat automaticky, když se na jiných zařízeních něco změní. V systémech Windows, Linux a iOS můžete také ručně klepnout nebo klepnout na ikonu synchronizace.
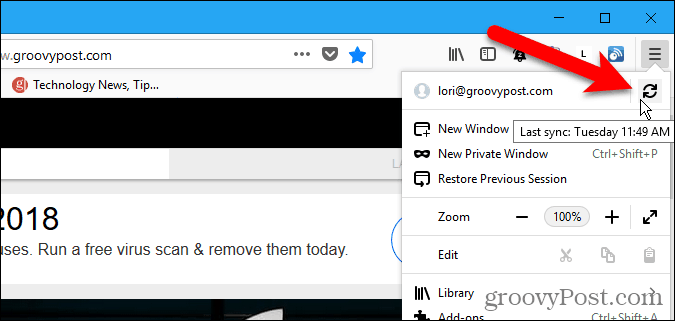
Odebrání zařízení z účtu synchronizace Firefoxu
Chcete-li odebrat zařízení z účtu Firefox Sync, otevřete na tomto zařízení Firefox.
Pokud odebíráte iPhone nebo iPad, klepněte na nabídku Firefox (tři vodorovné pruhy) v pravém dolním rohu obrazovky. Poté klepněte na svou e-mailovou adresu.
Pokud odebíráte zařízení Android, klepněte na tlačítko nabídky v pravém horním rohu obrazovky (tři svislé tečky) a klepněte na Nastavení. Poté klepněte na účet Firefox (s vaší e-mailovou adresou) v horní části Nastavení obrazovka.
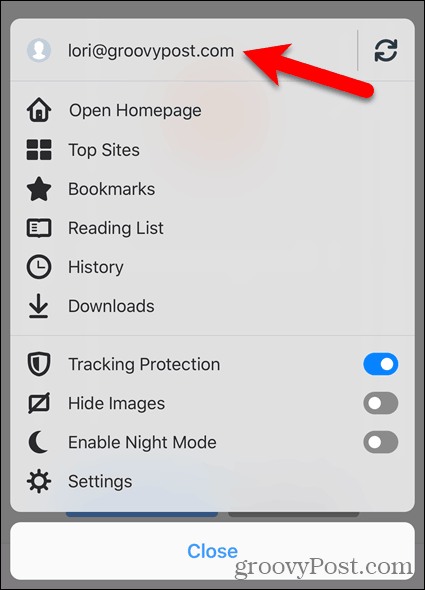
Klepněte na Odpojit synchronizaci na Účet Firefox obrazovka v prohlížeči Firefox pro iOS.
V prohlížeči Firefox pro Android klepněte na Odpojit na Sync obrazovka.
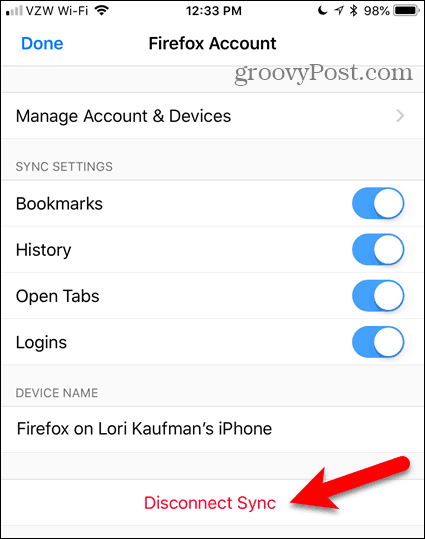
Chcete-li počítač odpojit od účtu Firefox Sync, klikněte na nabídku Firefox v pravém horním rohu okna. Poté klikněte na svou e-mailovou adresu v horní části nabídky.
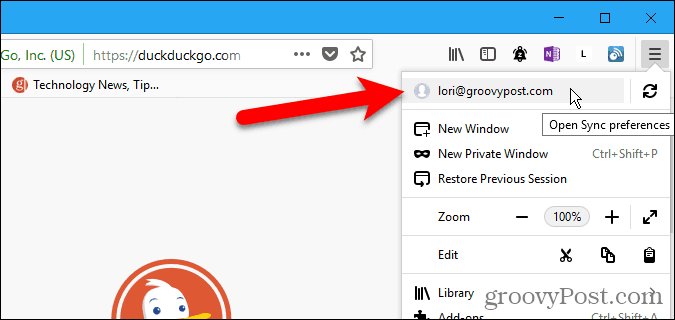
Na Účet Firefox klepněte na Odpojit. Poté klikněte na Odpojit znovu v potvrzovacím dialogovém okně.
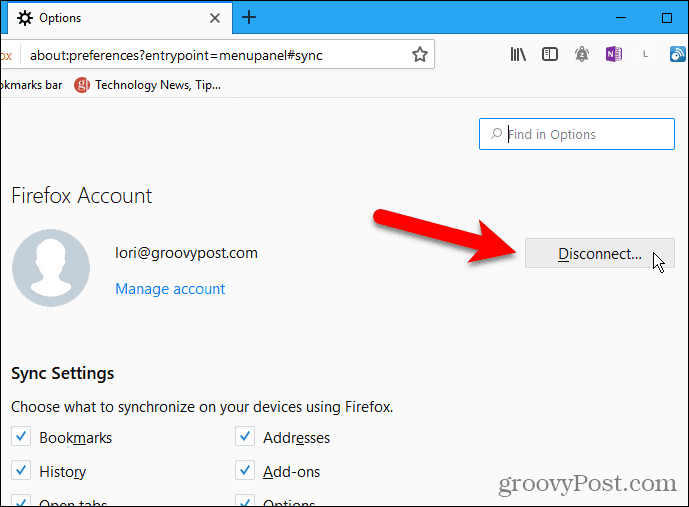
Zařízení můžete také odebrat z účtu Firefox Sync pomocí jiného zařízení aktuálně připojeného k vašemu účtu. Můžete například odebrat iPhone z účtu Firefox Sync pomocí Firefoxu pro Windows.
Otevřete nabídku Firefox a klikněte na svou e-mailovou adresu. Poté klikněte na Spravovat účet.
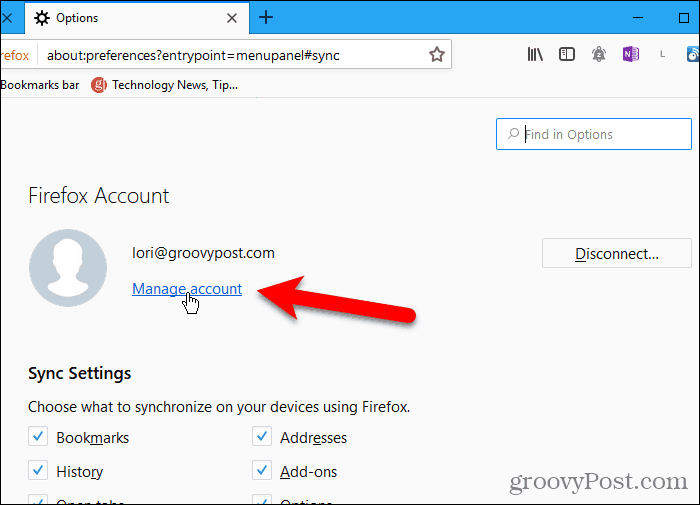
Klikněte na Ukázat napravo od Zařízení a aplikace na Účty Firefox obrazovka.
Tato obrazovka je k dispozici ve Firefoxu pro Linux a iOS, ale ne pro Android. K odebrání zařízení z účtu Firefox Sync tedy můžete použít také počítač se systémem Linux nebo iPhone nebo iPad.
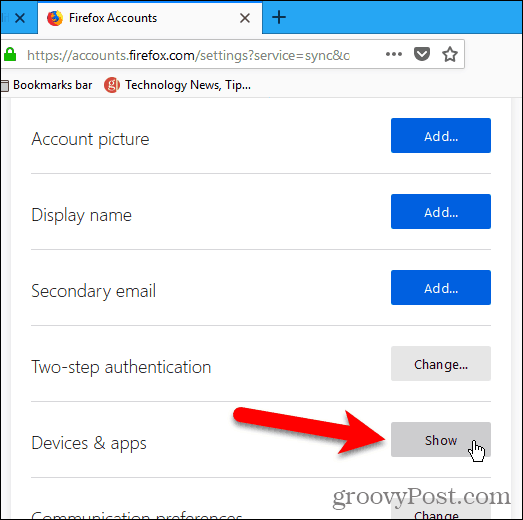
Všechna zařízení přihlášená k účtu Firefox Sync se zobrazují pod Zařízení a aplikace. Klikněte na Odpojit pro všechna zařízení, která chcete ze svého účtu odebrat.

Zabezpečení a šifrování
Firefox šifruje všechna data synchronizovaná na vašich zařízeních.
Pokud účty Firefox zjistí neobvyklou aktivitu ve vašem účtu, můžete obdržet „zablokováno z bezpečnostních důvodů“A obdržíte e-mail na zaregistrovanou adresu s výzvou k zadání ověřovacího kódu z tohoto e-mailu.
Ke svému účtu můžete také přidat další zabezpečení pomocí dvoufázového ověření.
Povolit dvoufázové ověření
Ověření ve dvou krocích pro účet Firefox Sync funguje pomocí ověřovací aplikace jako Authy, Google Authenticator nebo Aplikace Microsoft Authenticator.
Chcete-li nastavit dvoufázové ověření účtu Firefox Sync, otevřete nabídku Firefox a klikněte na svou e-mailovou adresu. Poté klikněte na Spravovat účet.
Na Účty Firefox klepněte na Umožnit vedle Ověření ve dvou krocích.
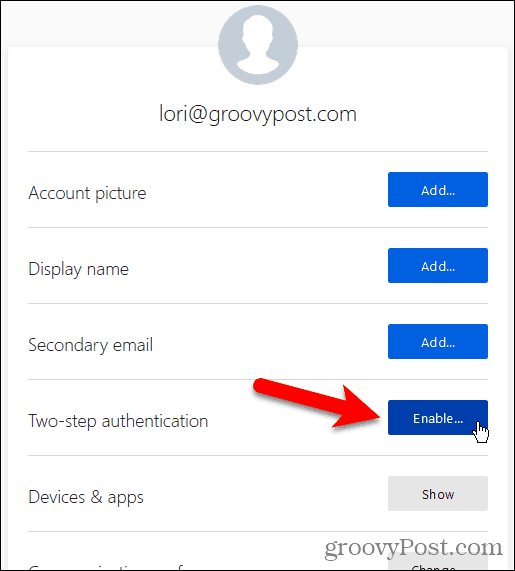
Otevřete ověřovací aplikaci, kterou chcete použít, a naskenujte QR kód zobrazený ve Firefoxu v počítači.
Ověřovací aplikace přidá do vašeho účtu Firefox Sync novou položku. Zadejte kód z této nové položky do pole pod QR kódem a klikněte na Potvrdit.
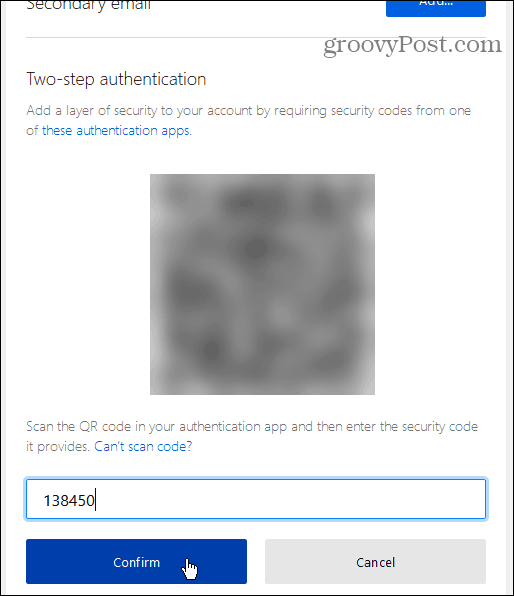
Firefox vám nabízí sadu Obnovovací kódy. To vám umožní přihlásit se k účtu Firefox Sync, pokud ztratíte přístup k mobilnímu zařízení a nastavené ověřovací aplikaci.
Můžeš Stažení, kopírovat, nebo Tisk tyto kódy. Nejbezpečnější možností je kopírovat a vložte je do správce hesel.
Po zálohování obnovovacích kódů klikněte na Hotovo.
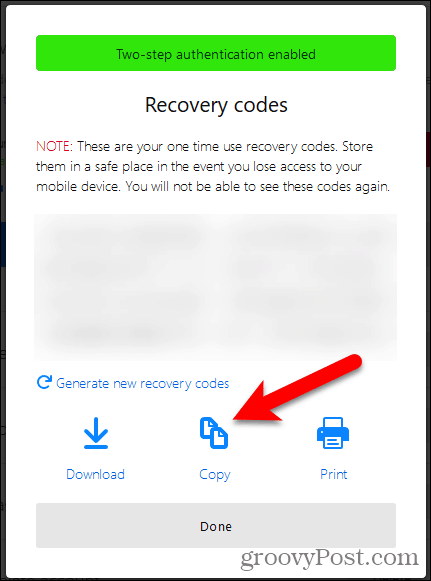
Vaše Aktuální stav ukazuje jako Povoleno pod Ověření ve dvou krocích.
Chcete-li vypnout dvoufázové ověření účtu Firefox Sync, klikněte na Zakázat.
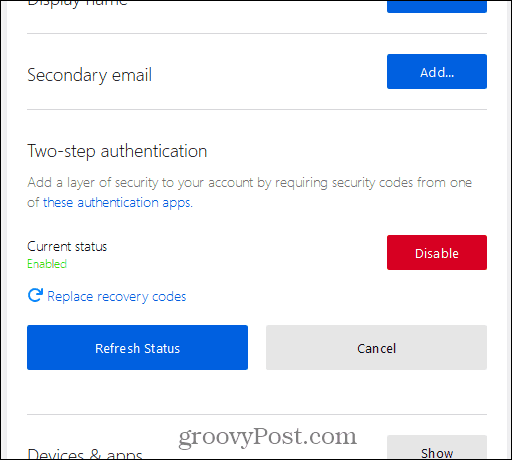
Jak se Firefox Sync porovnává s Chrome Sync?
Chrome také nabízí synchronizační službu podobně jako Firefox Sync, ale s určitými rozdíly.
Firefox i Chrome synchronizují vaši historii prohlížení. Firefox však synchronizuje pouze posledních 60 dní. Chrome v seznamu historie procházení, který synchronizuje, není uveden.
Chrome synchronizuje favicon, ale Firefox Sync zatím není. Plánují jej přidat v budoucnu.
Firefox Sync nabízí dvoufázové ověření. Synchronizace Chrome není. Pomocí adresy Gmail synchronizujete prohlížeč Chrome mezi zařízeními a můžete přidat přístupové heslo, které chrání synchronizovaná data. Data synchronizovaná pomocí aplikace Firefox Sync jsou chráněna heslem ve vašem účtu plus další ochranou dvoufázového ověření.
Nepřetržité prohlížení, ať jste kdekoli
Firefox Sync je pohodlný a bezpečný způsob procházení webu kdekoli na jakémkoli zařízení, na kterém je Firefox k dispozici.
Synchronizujete data prohlížeče ve svých zařízeních? Používáte Firefox Sync nebo jinou metodu? Podělte se o své myšlenky a návrhy v komentářích níže!