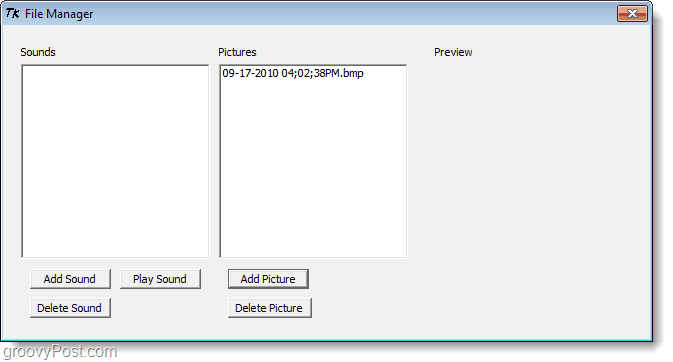Jak bezpečně smazat soubory v počítači Mac
Soukromí Bezpečnostní Mac Hrdina / / March 19, 2020
Poslední aktualizace dne

Bojíte se o smazání citlivých souborů na starších počítačích Mac? Pokud má váš Mac běžný pevný disk, přečtěte si, jak bezpečně vymazat soubory tak, aby nebyly obnovitelné.
Mac jsou známí tím, že vydrží dlouho. Pravděpodobně vyměníte váš Mac, protože je příliš starý na to, aby se dal další verzi operačního systému, než proto, že se zhroutí. Pokud se však rozhodnete vyměnit počítač Mac, budete je muset před recyklací nebo prodejem bezpečně smazat všechny své osobní soubory. Tím zajistíte, že další smazané soubory nebude moci obnovit další vlastník.
Potřeba bezpečného odstranění souborů na pevném disku závisí na tom, zda používáte běžnou jednotku pevného disku (HDD) nebo jednotku SSD. Soubory na SSD nemusíte bezpečně mazat.
Bezpečně smazat soubory na pevných discích (SSD) vs. Jednotky pevného disku (HDD)
Starší počítače Mac byly dodávány s běžnými pevnými disky (HDD). Novější počítače Mac nyní přicházejí s jednotkami SSD (SSD) a nemůžete bezpečně vymazat soubory na SSD. Můžete použít standardní metodu mazání souborů (přesouvání souborů do a vyprázdnění koše) na SSD.
Počínaje Mac OS X 10.3, Apple představil funkci Secure Empty Trash pro zvýšení bezpečnosti. Funkce sledovala sedmkrát vzorec přepisování dat v USA. Apple však odstranil funkce bezpečného vymazání v OS X 10.11 El Capitan, protože nové počítače Mac ve výchozím nastavení obsahovaly SSD.
Když uložíte soubor na běžný rotující pevný disk (HDD), zabírá fyzické místo na povrchu disku. To znamená, že přepsání nevyžádanými daty zabrání tomu, aby se obsah souboru obnovil.
Jednotky SSD přesouvají soubory, takže pokud se pokusíte přepsat soubor, vytvoříte nový soubor v novém umístění místo přepsání obsahu starého souboru. Starý soubor je stále na SSD a mohl by být případně obnoven. Zabezpečené odstranění na jednotkách SSD prostě nefunguje.

“HDD vs. Test SSD“Autorem Simon Wüllhorst je licencován pod CC BY 2.0
Ať už používáte běžný pevný disk nebo SSD, lepší způsob, jak zajistit, aby vaše data byla bezpečná, je šifrování disku pomocí FileVault. Nemusíte bezpečně mazat jednotlivé soubory, protože FileVault šifruje vše na jednotce. Soubory se při otevření dešifrují. Když je zavřete, zašifrují se znovu.
Pokud však nejste spokojeni s používáním FileVault a stále používáte starší Mac s běžným HDD, měli byste použít bezpečnou metodu mazání soukromých a citlivých souborů. Dnes vám ukážeme několik metod, které můžete použít.
Bezpečně mazat soubory pomocí terminálu
Příkazový řádek obsahoval příkaz „srm“, který vám umožnil bezpečně odstranit soubory a složky. Apple odstranil tento příkaz v MacOS Sierra ze stejného důvodu, že odstranili funkci Secure Empty Trash.
Můžete to však obejít pomocí příkazu „rm“ v Terminálu. Tento příkaz umožňuje odstranit soubory a složky v počítači Mac. Můžete jej však také použít k bezpečnému odstranění souborů a složek.
Nejjednodušší způsob, jak to provést, je otevřít složku přímo z aplikace Finder v Terminálu pomocí služby. Nový terminál ve složce služba by měla být ve výchozím nastavení povolena, ale zkontrolujme to.
Jít do Nabídka Apple> Systémové předvolby> Klávesnice. Poté klikněte na Klávesové zkratky v horní části dialogového okna.
Klikněte na Služby na levé straně a ujistěte se, že Nový terminál ve složce políčko je zaškrtnuto. Můžete také povolit Nová karta Terminál ve složce služba, pokud chcete otevřít složku na nové kartě v aktuálním okně terminálu.
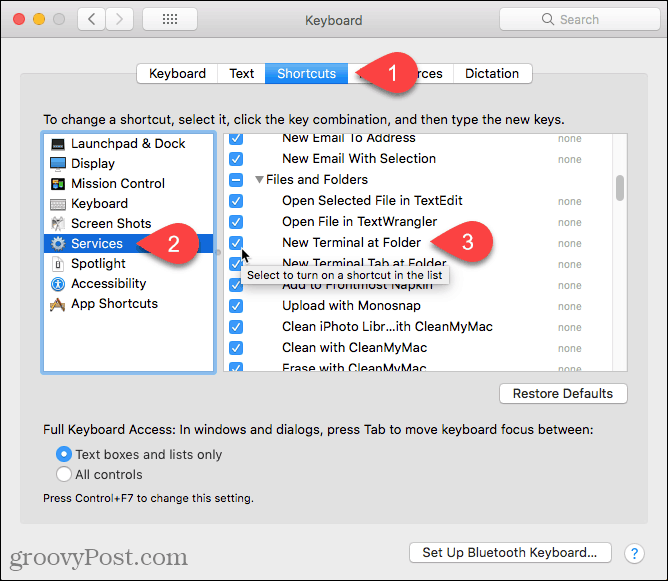
Otevřete Finder a přejděte do složky obsahující soubory, které chcete bezpečně odstranit.
Klepněte pravým tlačítkem myši na složku (nejdou do složky) a přejděte do složky Služby> Nový terminál ve složce.
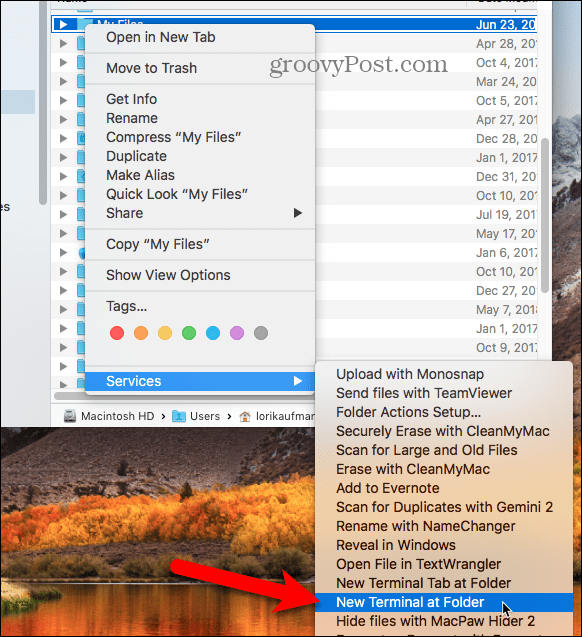
Na příkazovém řádku zadejte následující příkaz a název souboru nahraďte názvem souboru, který chcete odstranit.
rm -P PrivateFile.txt
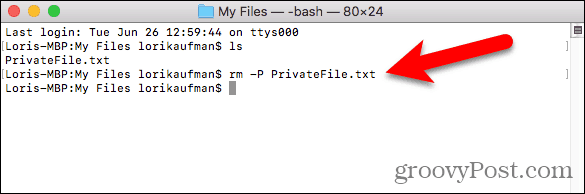
Bezpečně mazat soubory pomocí TRIM
Pokud váš Mac přišel s SSD, když jste ho koupili, přišlo to s vestavěný nástroj s názvem TRIM. Když odstraníte soubor z jakékoli jednotky (HDD nebo SSD), označí MacOS tento prostor jako „nepoužívá se“. Na SSD se spustí příkaz TRIM automaticky vymazáním dat v tomto označeném prostoru. To umožňuje SSD zapisovat data do tohoto označeného prostoru, jako by to nebylo nikdy použito.
Pokud máte starý Mac, který byl dodán s běžným pevným diskem, nebo pokud jste si jej zakoupili v počítači Mac po jeho zakoupení, můžete příkaz TRIM ručně povolit pomocí příkazu „trimforce“.
Apple varuje, že používání TRIM „může vést k nezamýšlené ztrátě dat nebo poškození dat“. Apple neručí za nástroj TRIM a varují, že jej používáte na své vlastní riziko.
Pokud se rozhodnete povolit TRIM, měli byste nejprve zálohovat svůj Mac, pomocí Time Machine nebo jiný nástroj pro zálohování.
Chcete-li povolit TRIM, zadejte následující příkaz:
sudo trimforce povolit
Zobrazí se důležité upozornění a zeptá se, zda chcete pokračovat. Typ:y a stiskněte Vstoupit pokud chcete povolit TRIM po přečtení varování. Pak, typ:y a stiskněte Vstoupit znovu, což znamená, že po aktivaci funkce TRIM je v pořádku restartovat počítač.
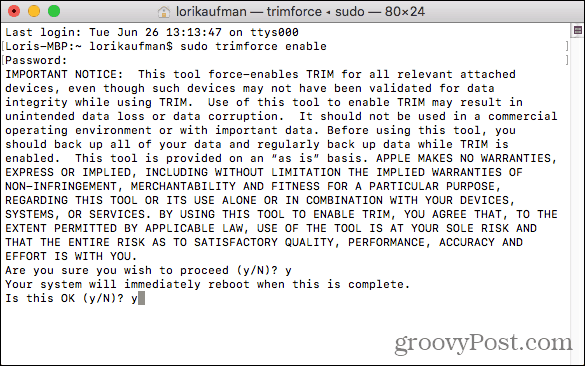
Bezpečně odstraňte soubory pomocí šifrovaného obrazu disku
Spousta softwaru pro Mac je distribuována v diskových obrazech nebo v souborech .dmg. Obrázky disků jsou také pohodlným způsobem, jak zabalit a bezpečně distribuovat soubory přes internet nebo je jednoduše uložit pro sebe. Uzamčený soubor .dmg můžete přesunout kamkoli, například Dropbox, OneDrive nebo Disk Google, a sdílet tento soubor. Nebo můžete uložit soubor .dmg na externí jednotku.
Obrazy disků můžete snadno vytvořit sami a pomocí nástroje Disk Utility je zašifrovat. Obrázky šifrovaných disků jsou jako zabezpečené úschovny pro vaše soukromé a citlivé soubory.
Pokud máte mnoho souborů a složek, které chcete bezpečně smazat, je vhodným řešením šifrovaný obraz disku. Soubory a složky, které chcete odstranit, můžete přesunout do bitové kopie disku, obraz uzamknout a poté odstranit soubor .dmg. Obraz disku šifruje soubory, takže je nelze obnovit.
Ujistěte se, že neodstraníte obraz disku obsahující soubory, které chcete zachovat. Neodstraňujte také soubory z obrazu otevřeného disku. Tím je vložíte do koše jako běžné soubory. Přesuňte všechny soubory, které chcete bezpečně odstranit, do nového obrazu disku vytvořeného pouze pro odstranění.
Chcete-li vytvořit bitovou kopii šifrovaného disku, otevřete Disk Utility z Aplikace> Nástroje složku. Pak jděte na Soubor> Nový obrázek> Prázdný obrázek.
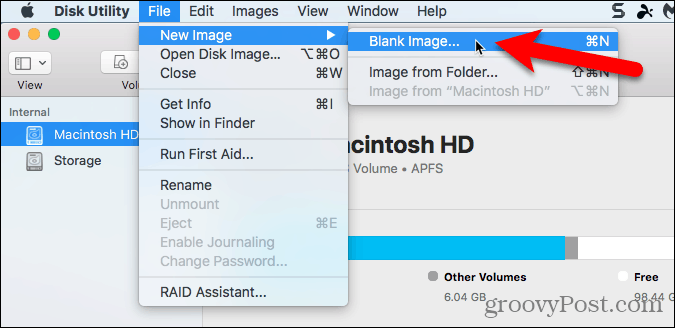
V zobrazeném dialogovém okně zadejte název bitové kopie disku do pole Uložit jako box. Ujistěte se, že název obsahuje na konci „.dmg“.
Vybrat Kde Chcete-li uložit obraz disku, zadejte a názeva zadejte Velikost pro obraz disku. Zadejte mezeru a poté KB, MB, GB, nebo TB za číslem.
Chcete-li bitovou kopii disku zašifrovat a vyžadovat heslo k jejímu otevření, vyberte a Šifrování metoda. Apple doporučuje 128bitové šifrování AES volba, protože činí obraz disku velmi zabezpečeným, aniž by byl příliš pomalý.
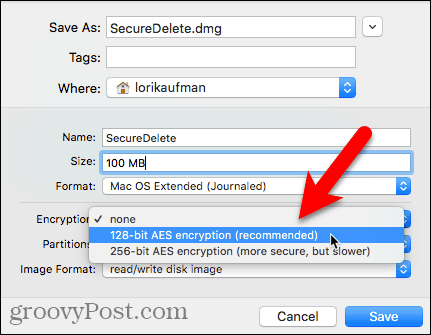
Když vyberete Šifrování metoda se automaticky zobrazí dialogové okno s požadavkem na heslo.
Zadejte heslo dvakrát a potom klikněte na Vybrat.
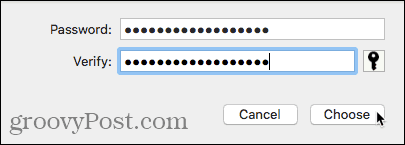
Poté klikněte na Uložit.
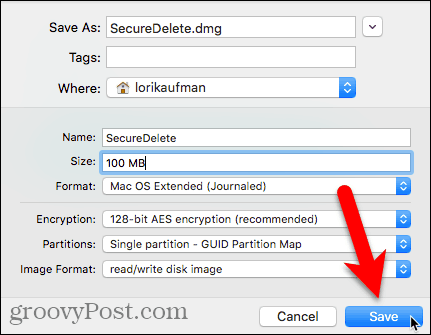
Klikněte na Hotovo v dialogovém okně průběhu, jakmile je operace úspěšná.
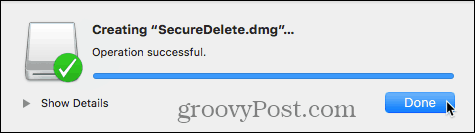
Váš nový obraz disku se zobrazí pod Obrázky disků v nástroji Disk Utility.
Poklepáním na název obrazu disku jej otevřete v aplikaci Finder.
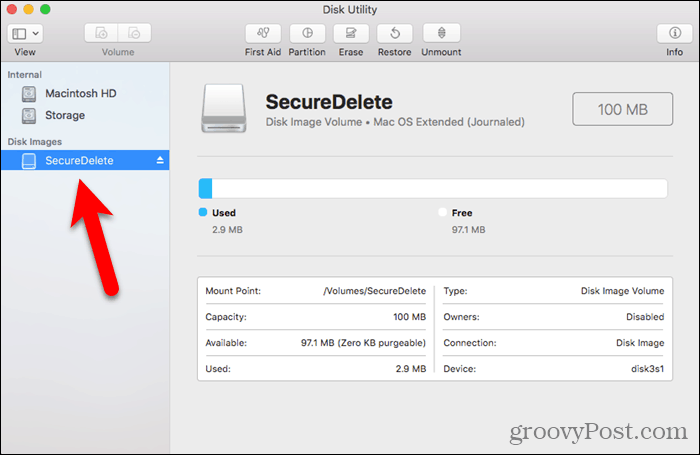
Přesuňte všechny soubory a složky, které chcete odstranit, do nového obrazu disku.
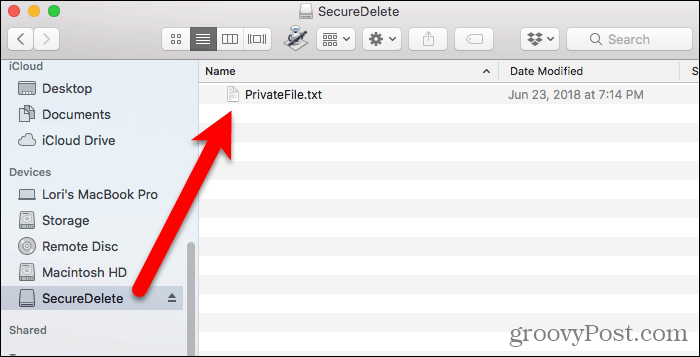
Chcete-li obraz disku zavřít a zamknout, klepněte pravým tlačítkem myši na ikonu disku a vyberte možnost Vysunout.
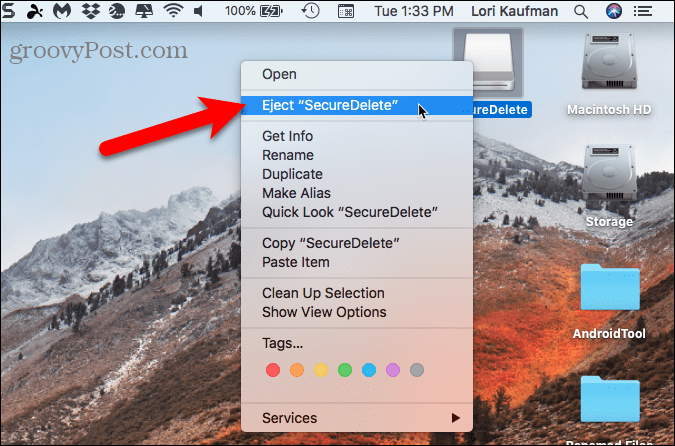
Všechny soubory, které zkopírujete do bitové kopie disku, jsou šifrovány. Můžete přesunout soubor .dmg do koše a soubory v něm jsou bezpečně odstraněny. I když jsou obnoveny, nebudou čitelné.
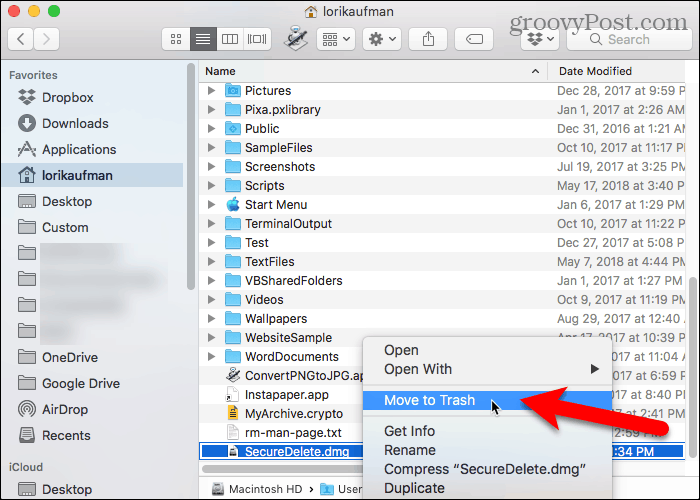
Bezpečně mazat soubory pomocí aplikace třetích stran
Existuje několik aplikací, které vám umožní bezpečně vymazat soubory. Ukážeme vám jednu bezplatnou a jednu placenou aplikaci.
Permanentní guma (zdarma)
Permanent Eraser je bezplatná aplikace, která vám umožní bezpečně mazat soubory pomocí jedné z několika metod stírání, jako je 3-pass DoE nebo 35-pass Gutmann. Aplikace přepíše soubory vícekrát, zašifruje původní názvy souborů a zkrátí velikost souborů na nic. Teprve poté, co uděláte vše, program Permanent Eraser odpojí soubory od systému.
Trvalé mazání byste měli používat pouze na běžných pevných discích, nikoli na jednotkách SSD.
Jakmile jste staženo a nainstalovali Permanent Eraser, připravme to. Po spuštění aplikace se zobrazí dialogové okno s dotazem, zda chcete soubory trvale smazat do koše. V tomto dialogovém okně zatím nic nedělejte.
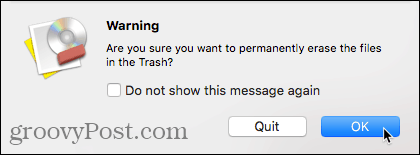
Na panelu nabídek přejděte na Permanentní guma> Předvolby.

Na Všeobecné na obrazovce vyberte Úroveň mazání souborů. DoD (7x) je ve výchozím nastavení vybrána. Uvědomte si, že úroveň Gutmanna bude trvat dlouho, protože zapisuje 35krát vymazaná data.
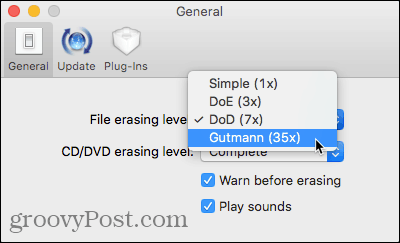
Pokud chcete přidat možnost pro trvalé vymazání položek ve Finderu pomocí místní nabídky, klikněte na Doplňky na panelu nástrojů.
Pak zkontrolujte Nainstalujte kontextový plug-in box.
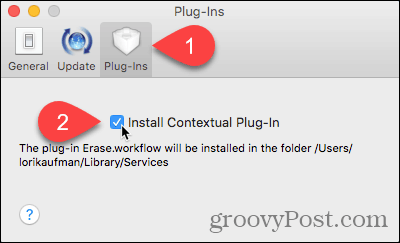
Po instalaci doplňku vyberte položky, které chcete odstranit v aplikaci Finder. Klepněte pravým tlačítkem myši na tyto položky a přejděte na Služby> Vymazat.
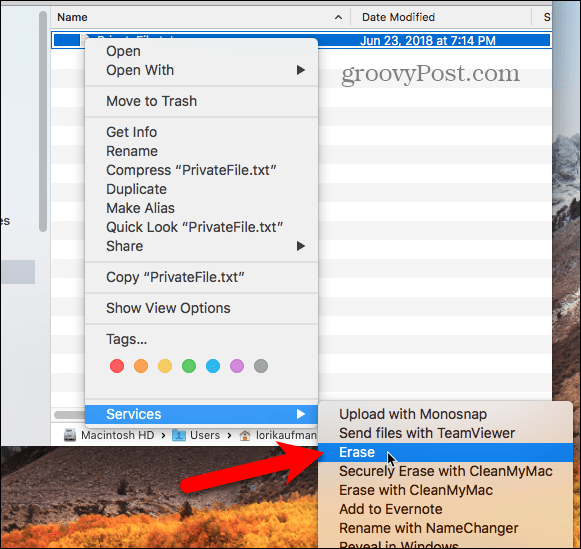
Uvidíte Varování dialogové okno.
Pokud toto dialogové okno nechcete vidět pokaždé, když k odstranění souborů používáte trvalé mazání, zaškrtněte políčko Už nezobrazuj tuto zprávu box.
Klikněte na OK pro trvalé smazání vybraných položek.
Můžete znovu povolit Varování Dialogové okno přejdete na Permanentní guma> Předvolby a kontrola Varovat před vymazáním box na Všeobecné obrazovka.
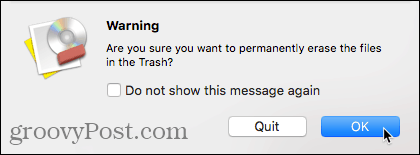
Používejte permanentní gumu přímo ve Finderu
Pokud používáte OS X 10.4 nebo novější, přidá Permanent Eraser automatické akce, které můžete použít k vytvoření aplikace, kterou můžete přidat na panel nástrojů Finder. Tato aplikace Automator umožňuje vybrat položky, které chcete odstranit v aplikaci Finder, a přetáhnout je na ikonu aplikace na panelu nástrojů Finder.
Chcete-li vytvořit aplikaci Automator pomocí akce trvalého mazání automatů, otevřete Automator z Aplikace složku. Poté klikněte na Nový dokument.
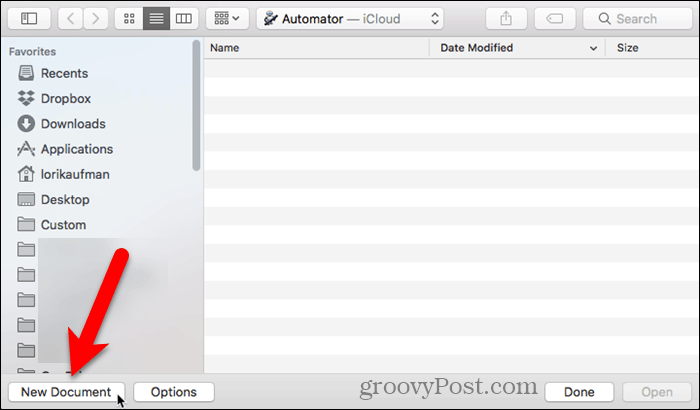
Klikněte na aplikace pod Vyberte typ dokumentu. Poté klikněte na Vybrat.
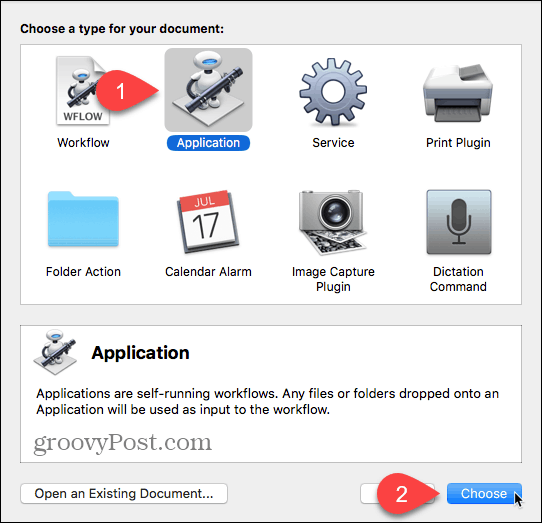
V levém podokně klikněte na Soubory a složky v knihovně. Potom přetáhněte Získejte vybrané položky vyhledávače ve středním podokně na pravém podokně. Tato akce získá položky, které vyberete ve Finderu, a předá je další akci.
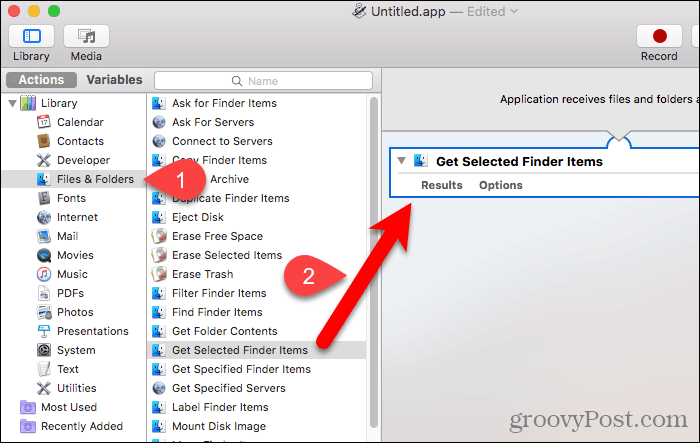
Nyní přidáme jednu z akcí permanentního mazání pro vymazání vybraných položek. Přetáhněte Vymazat vybrané položky akce ze středního podokna do pravého podokna Získejte vybrané položky vyhledávače akce.
Chcete-li aplikaci uložit, přejděte na Soubor> Uložit. Zadejte název aplikace, vyberte, kam ji chcete uložit, a klikněte na Uložit.
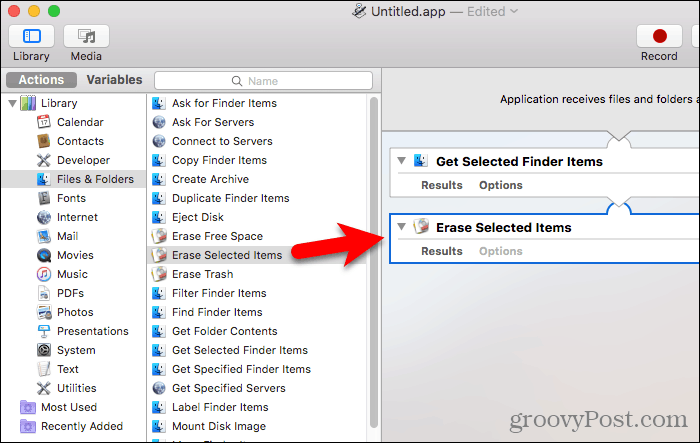
Chcete-li přidat novou aplikaci Automator na panel nástrojů Finder, otevřete Finder a přejděte do složky, kde jste aplikaci uložili. lis Možnost + příkaz zatímco přetahujete aplikaci na panel nástrojů Finder.
Aplikaci můžete také přetáhnout do doku a použít tam.
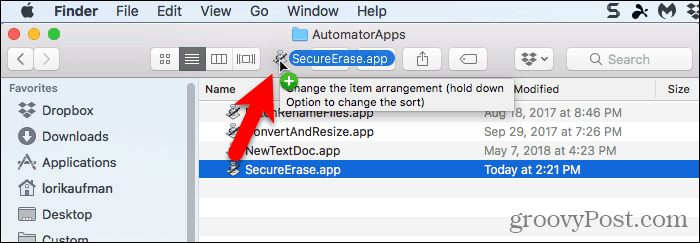
Chcete-li bezpečně smazat soubory pomocí nové aplikace Automator, vyberte jeden nebo více souborů v aplikaci Finder a přetáhněte je na ikonu aplikace Automator na panelu nástrojů. Nebo pokud jste aplikaci přidali do doku, přetáhněte soubory, které chcete odstranit, do ikony aplikace na doku.
Klikněte na OK na Varování dialogové okno (pokud jste jej nezakázali).
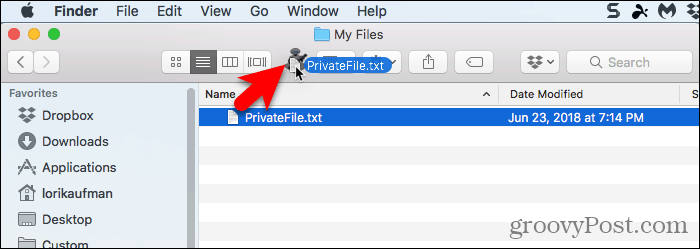
CleanMyMac 3 (39,95 $)
Můžete si myslet, že cena za CleanMyMac 3 je vysoká pouze za bezpečné mazání souborů. Ale dělá mnohem víc než to. Pomáhá vám vyčistit, udržovat a optimalizovat váš Mac úplným prohledáním vašeho systému a bezpečným odstraněním gigabajtů nevyžádané pošty pouhými několika kliknutími. CleanMyMac 3 také monitoruje zdraví vašeho Macu a upozorňuje vás na problémy, jako je velké využití paměti, nízká životnost SSD a vysoké teploty disku, a řekne vám, jak je opravit.
Před zakoupením si můžete vyzkoušet CleanMyMac 3. Chcete-li pomocí aplikace bezpečně mazat soubory, stažení a nainstalujte aplikaci.
Otevřete aplikaci a klikněte na Drtič v dolní části seznamu vlevo, pod Utility.
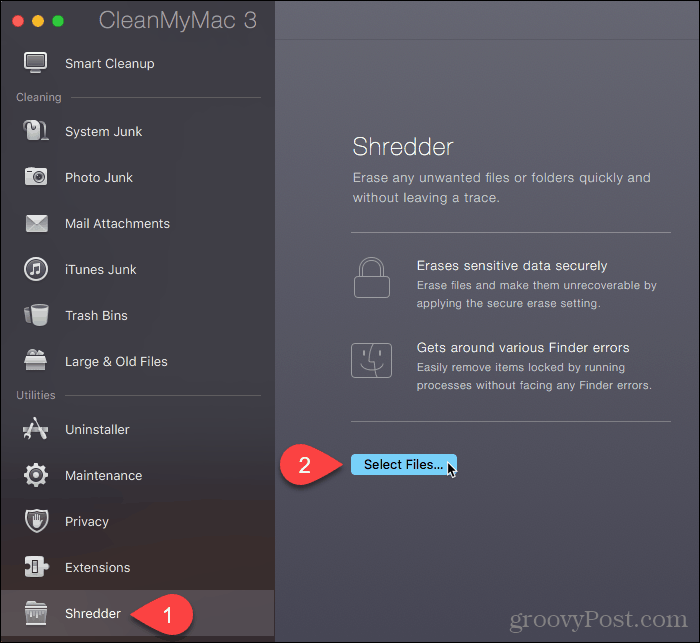
Přejděte do složky obsahující soubory, které chcete odstranit, a vyberte je. Poté klikněte na otevřeno.
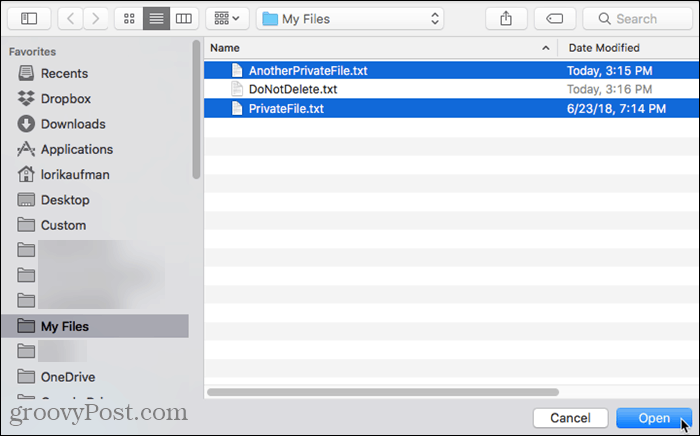
Můžete také přidat soubory do Drtič v CleanMyMac 3 od Finderu. Otevřete Finder a přejděte do složky obsahující soubory, které chcete odstranit, a vyberte je. Klikněte pravým tlačítkem na vybrané soubory a přejděte na Služby> Bezpečně vymazat pomocí CleanMyMac.
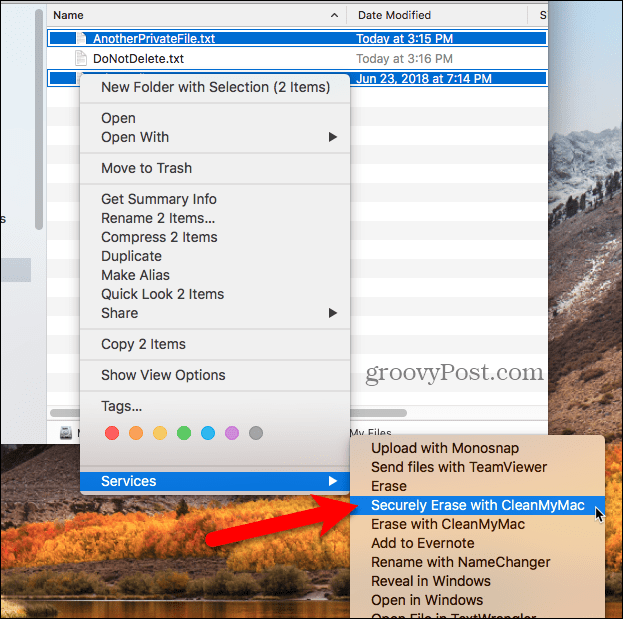
CleanMyMac 3 přidá vybrané soubory do Drtič seznam a všechny automaticky zkontroluje.
Vybrat Odebrat bezpečně z rozevíracího seznamu v dolní části okna. Poté klikněte na Skartovat.
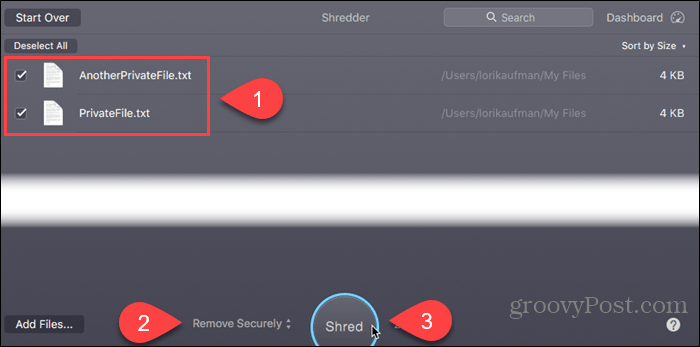
Klikněte na Skartovat v potvrzovacím dialogovém okně.
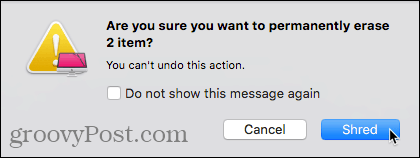
Chraňte svá data i při jejich mazání
Před odstraněním souborů, bezpečně nebo ne, nezapomeňte zálohovat data pro případ, že se něco pokazí. Můžete také zvážit šifrování pevného disku pomocí FileVault. Tímto způsobem se nemusíte starat o bezpečné mazání souborů. FileVault šifruje vše na vašem počítači Mac.
Jak bezpečně smažete své soubory? Šifrujete pevný disk? Jaké nástroje používáte k zabezpečení svých dat? Sdílejte s námi své myšlenky, nápady a návrhy v komentářích níže!