Jak chránit soubory v OneDrive pomocí 2FA s osobním trezorem
Mobilní, Pohybliví Bezpečnostní Microsoft Windows 10 Onedrive Hrdina / / March 19, 2020
Poslední aktualizace dne

Personal Vault v Microsoft OneDrive přidává druhou vrstvu šifrování k souborům uloženým v cloudu. Zde je ukázka, jak ji používat, aby vaše nejcitlivější dokumenty a fotografie byly extra bezpečné.
Společnost Microsoft vám umožňuje přidat další vrstvu zabezpečení citlivých dokumentů uložených na OneDrive. Funkce Personal Vault přidává další vrstvu vylepšeného zabezpečení pro dokumenty uložené v OneDrive. Ve Windows 10 synchronizuje soubory s a BitLocker - šifrováno na pevném disku. Soubory jsou také šifrovány během odpočinku v OneDrive a při přenosu do vašeho zařízení.
K přihlášení do OneDrive budete stále potřebovat vaše obvyklé přihlašovací údaje, ale osobní složka trezoru vyžaduje silnou autentizaci nebo druhý krok ověření, abyste k němu měli přístup.
Používání osobního trezoru v Microsoft OneDrive
Na webu se přihlaste ke svému účtu OneDrive, najděte novou složku „Osobní trezor“ a klikněte na ni. Poté se budete muset přihlásit ke svému účtu Microsoft a nastavit druhý režim ověření. Druhý krok můžete používat svůj otisk prstu, váš obličej s Windows Hello, PIN nebo kód zaslaný e-mailem nebo SMS. A na mobilu je možné jej odemknout pomocí Aplikace Microsoft Authenticator.
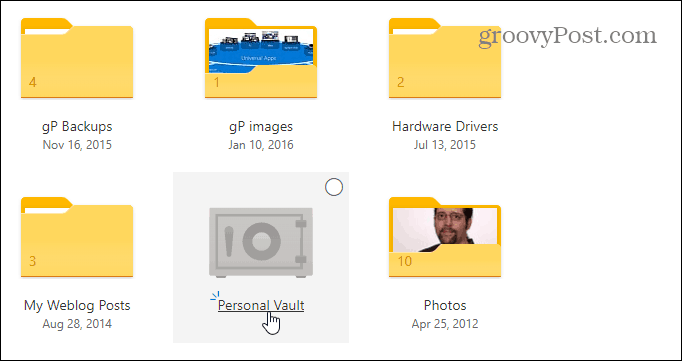
Použití složky Osobní úschovna je docela jednoduché. Funguje to jako každá jiná složka, kterou máte v OneDrive. Rozdíl je ve druhé vrstvě zabezpečení. Když jej otevřete, najdete několik výzev k jeho použití, včetně „Navrhovaných souborů“, kde vám OneDrive poskytne seznam souborů v OneDrive, které byste mohli chtít přidat do úschovny. „Přesunout soubory sem“, což vám umožní jednoduše přetáhnout soubory do úschovny. A „Prohledat soubory“, kde můžete pomocí mobilní aplikace OneDrive přímo naskenovat dokumenty do úschovny.
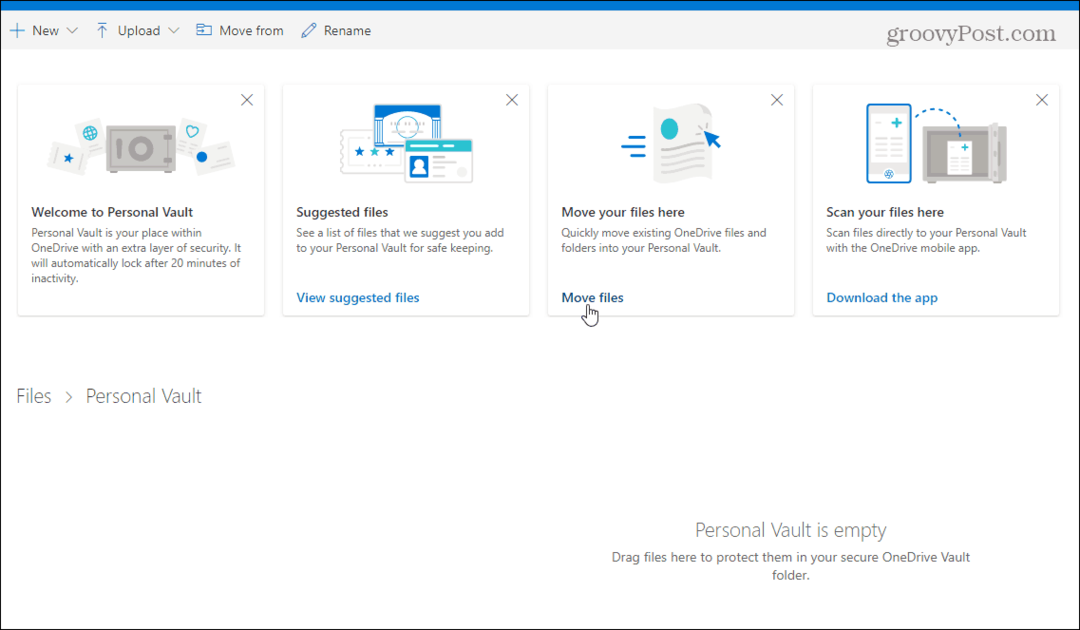
Osobní trezor můžete zamknout kliknutím na ikonu Možnosti v pravém horním rohu a výběrem Zámek. Tam se také můžete přihlásit a změnit některá nastavení, například změnit způsob přihlášení do osobního trezoru a dokonce jej deaktivovat.
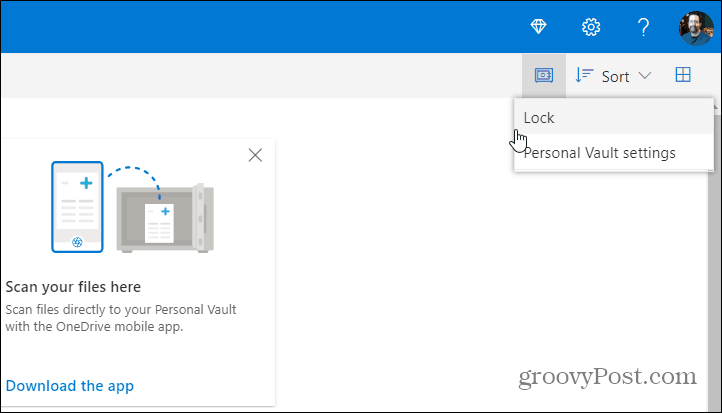
Osobní trezor v Průzkumníku souborů ve Windows 10
Na ploše systému Windows 10 najdete osobní trezor ve složce OneDrive v Průzkumníkovi souborů.
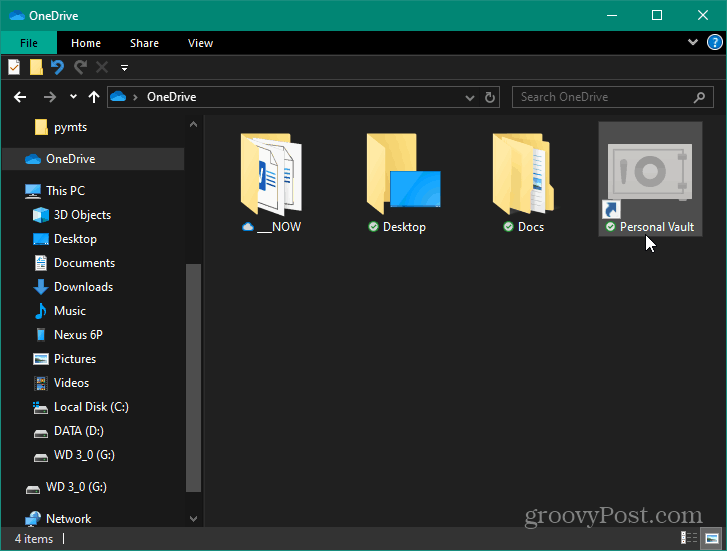
K jeho odemčení budete potřebovat druhou formu ověřování, kterou jste nastavili dříve. Po odemknutí můžete použít soubory stejně jako obvykle.
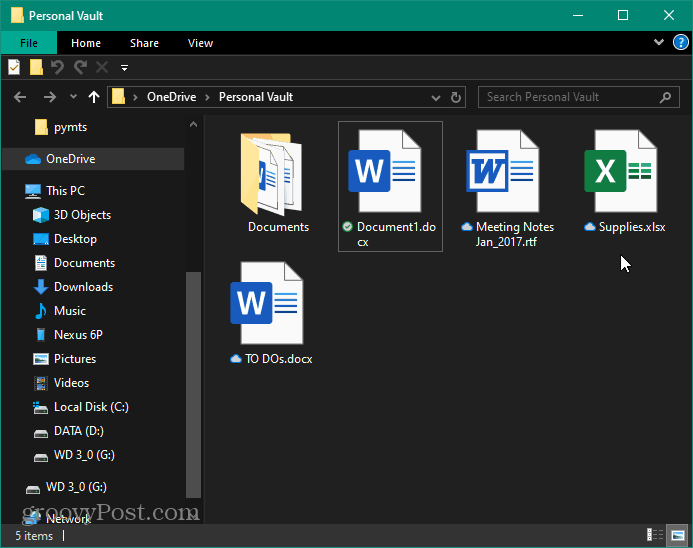
Osobní trezor OneDrive v mobilu
V zařízení iPhone nebo Android budete muset mít Aplikace OneDrive nainstalován. Složku Personal Vault najdete znovu v OneDrive. Poté pomocí telefonu můžete čtečku otisků prstů nebo jinou metodu druhéhofaktorového ověření odemknout a použít vaše soubory. Za zmínku stojí také to, že kromě otisků prstů je třeba vytvořit PIN.
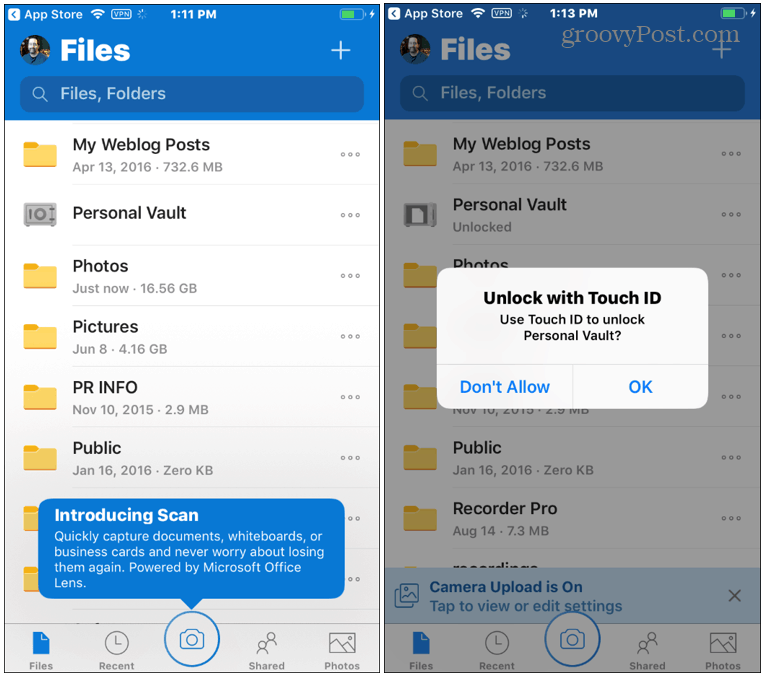
Osobní zámek Auto-lock
Osobní úložiště se automaticky uzamkne po 20 minutách nečinnosti na ploše a ve výchozím nastavení po třech minutách v telefonu. Dobu automatického uzamčení však můžete změnit pomocí nastavení. Můžete také nastavit automatické uzamčení při ukončení.
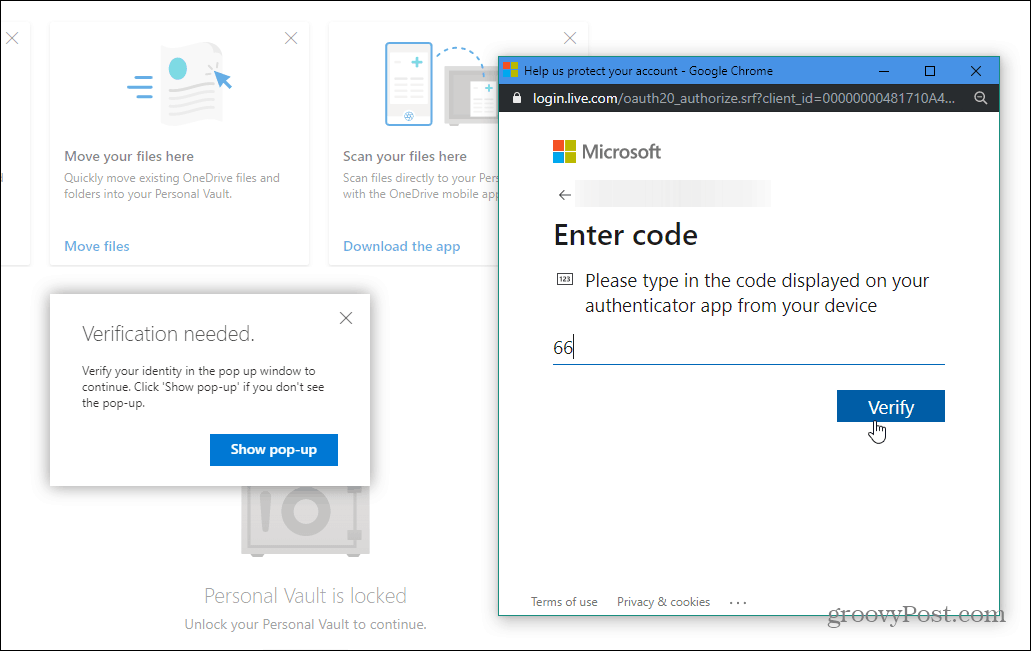
Závěr
Celkově se jedná o uvítací vrstvu zabezpečení vašich souborů uložených a synchronizovaných prostřednictvím OneDrive. Pokud jste váhali s ukládáním citlivých souborů do cloudu, jedná se o dlouho očekávanou funkci. Microsoft poznamenává, že všechny soubory uložené v OneDrive a soubory v osobním trezoru jsou „šifrovány v klidu v cloudu Microsoft a při přenosu do vašeho zařízení. “ Chcete-li však zajistit další ochranu mobilních zařízení, důrazně doporučujeme zapnout místní šifrování v systému iOS nebo Android. Vaše data tak budou chráněna i v případě, že se váš notebook nebo telefon ztratí, odcizení nebo někdo k nim získá přístup.
