Jak nastavit KeePass jako svého dalšího správce hesel
Soukromí Nejlepší Open Source / / March 19, 2020
Poslední aktualizace dne

Používání silných a jedinečných hesel pro každý online účet, který vlastníte, je zásadní. To znamená, že žádná hesla jako 12345, ale něco jako 7hb9qZaIcMCnCYdFTxx5. Chcete-li si pamatovat taková hesla, potřebujete správce hesel, jako je KeePass.
Pokud nás online neustále učí, znamená to, že pro každý online účet, který vlastníte, potřebujete dlouhá silná jedinečná hesla. To znamená, že žádná hesla jako 12345 nebo abcde. Pokud je používáte, žádáte o hackování. Místo toho potřebujete něco jako 7hb9qZaIcMCnCYdFTxx5. Ale pokud nejste android s mozkem podobným počítači, jak si pamatujete taková hesla? Odpověď je správce hesel, jako je KeePass.
V současné době existuje tolik správců hesel. Wikipedia udržuje rozsáhlý seznam, ale ze všech z nich jsou hlavními hráči KeePass, LastPass, 1Passworda vím, že pár lidí má rád Dashlana. Ale poté, co jsem je v průběhu let rozsáhle vyzkoušel, zůstává mi nad KeePassem. Je to proto, že se snadno používá, je to open source, a má přenosný verze.
Nastavení KeePass poprvé
Jsem velký věřící v zapomínání na zvonky a píšťalky a místo toho se zaměřuji na produkty, které fungují. Dej mi barebones svlékl kus softwaru každý den v týdnu, pokud to bude vždy dělat to, co musíte udělat. Nepotřebuji něco lesklého a úžasného pohledu, ale to se zhroutí, když na něj dýchám.
Stáhněte si KeePass
Zaměřím se na přenosnou verzi, protože to je moje věc. Snažím se nic neinstalovat, pokud to nemusím.
Pokud přejdete na stránku ke stažení KeePass, zobrazí se v horní části nejnovější verze systému Windows. Níže uvedené jsou předchozí verzí, ale vždy byste měli používat nejnovější verzi. Instalovatelná verze je vlevo, přenosná verze vpravo.
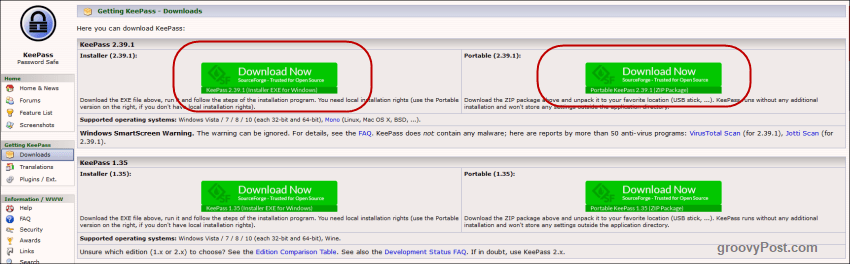
Pokud jste Mac nebo Linux, nebo používáte Android nebo iOS, existují verze KeePass pro tyto platformy. Pokud přejdete dolů na stránku stahování, uvidíte je. Jak můžete vidět ze seznamu, pokrývají celou řadu platforem včetně Blackberry, Palm, Windows Phone, Chromebooků a příkazového řádku.
Ne všichni se nazývají KeePass, ale všichni jsou kompatibilní s databázemi hesel KeePass.

Otevřete hlavní aplikaci
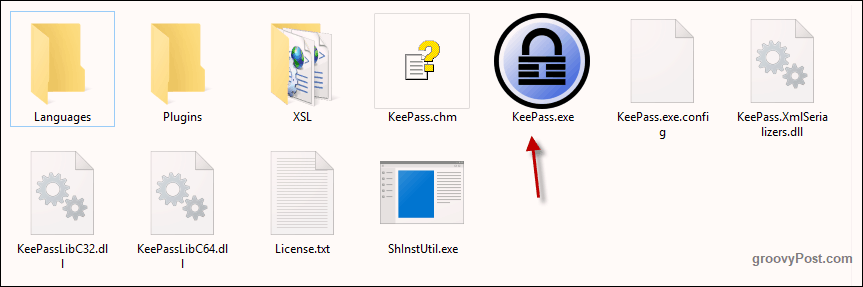
Po stažení souboru zip jej otevřete. Pokud jste si vybrali instalovatelnou verzi, nainstalujte ji do počítače. Pokud jste si vybrali přenosnou verzi, vytvořte složku KeePass na cloudovém úložišti nebo na USB flash disku. Doporučuji šifrovanou službu cloudového úložiště Sync, což vám poskytuje 5 GB zdarma.
Nyní klikněte na KeePass.exe spusťte program a uvidíte přihlašovací okno, které chrání vaši databázi.
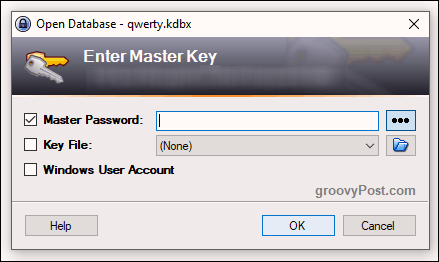
Protože však ještě nemáte databázi, zavřete toto přihlašovací okno a prázdné okno databáze vyskočí.

Vytvoření databáze
Nyní musíme vytvořit novou šifrovanou databázi, kde budou naše hesla bezpečně uložena.
První kliknutí Soubor–> Nový. Uvidíte to.
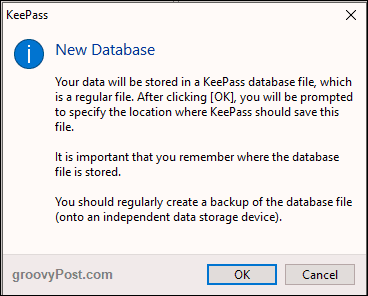
Klikněte na OK a budete vyzváni k uložení souboru KDBX (formát souboru databáze hesel KeePass).
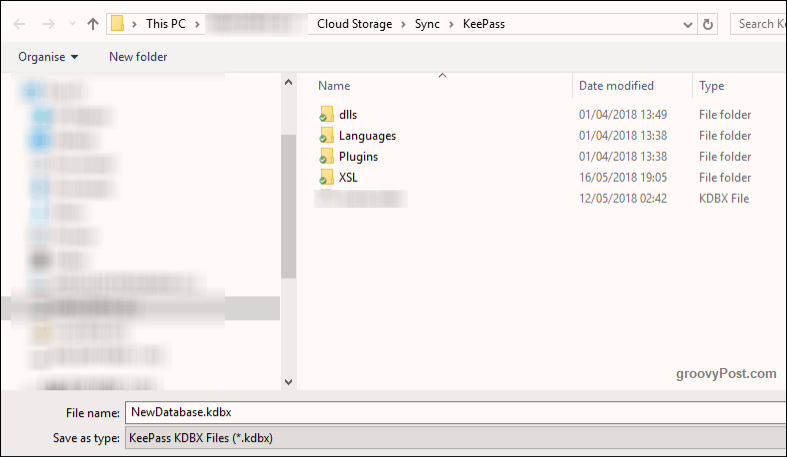
Ujistěte se, že je ve stejné složce jako ostatní komponenty KeePass. Mohli byste dát soubor KDBX někam jinam na svůj počítač, ale co by mělo smysl? Udržet to všechno pohromadě (zejména v cloudovém úložišti) dává největší smysl.
Můžete také přejmenovat soubor KDBX. Nemusíte používat jméno, které vám dává.
Vytvořte nerozbitné heslo
Šifrovaná databáze je pouze tak silná jako hlavní heslo, které ji chrání. Pokud používáte něco snadného, jako je vaše jméno, jméno vašeho manžela, jméno vašeho psa, vaše narozeniny atd., Pak se tato hezká databáze KeePassu dostane do prachu za chvilku.
Na druhou stranu, pokud do svého hlavního hesla vložíte hodně myšlenek, můžete tam dát tajemství věčnému životu a nikdo se k němu nikdy nedostane kromě vás.
Tato další část je tedy nejdůležitější součástí procesu.
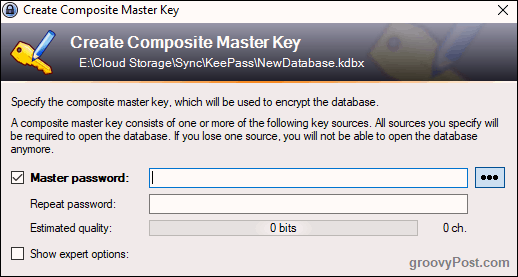
V ideálním případě byste měli své heslo nastavit na minimálně 10 znaků malými písmeny, velkými písmeny a čísly. Pokud je to možné, hodte také několik zvláštních znaků, jako je čárka, tečka, středník. Musíte to udělat co nejtěžší.
Chcete-li se ujistit, že je zadáváte správně, zopakujte heslo tam, kde je uvedeno, a jak to uděláte, zobrazí se „Odhadovaná kvalita“ hesla. Chcete, aby to šlo tak vysoko, jak je to možné. Dostal jsem to na 91 bitů, což je v pořádku, protože se jedná pouze o dočasnou databázi tohoto článku. Kdybych vytvořil skutečnou databázi, v ideálním případě bych ji chtěl přes 100 bitů, možná 120.

V kroku 3 bych změnil pouze šifrovací standard na ChaCha20. Jedná se o silnější šifrovací protokol MUCH než standardní AES-256.
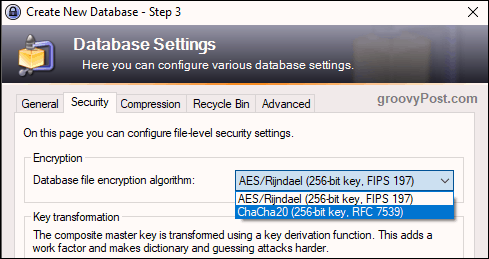
Vytiskněte nouzový list
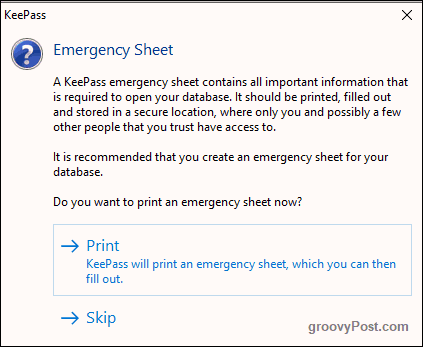
Ještě poslední věc před vytvořením a otevřením databáze. Budete dotázáni, zda chcete vytisknout „Pohotovostní list“. Důrazně doporučujeme, abyste to udělali. Ze zřejmých důvodů neexistuje „Zapomenuté heslo? Klepnutím sem jej resetujete” volba. Takže pokud zapomenete své hlavní heslo, nebo pokud zemřete a vaše další příbuzní potřebují vaše hesla, pak budete mít velký problém.
Vytiskněte tedy list, zapište hlavní heslo KeePass dolů a někde ho skryjte. Pokud je to pro vaši příští příbuznou, vložte ji do zapečetěné obálky s vůlí a životním pojištěním, kde je snadno najdou. A samozřejmě, pokud později změníte hlavní heslo, nezapomeňte aktualizovat list!
Přizpůsobte si databázi
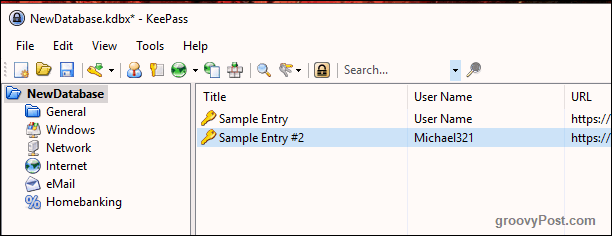
Vaše databáze se nyní otevře a vy můžete začít vytvářet a ukládat hesla.
Vlevo jsou skupiny, kde můžete kategorizovat své přihlašovací údaje. Toto jsou ty, které vám KeePass dává, ale můžete je vymazat nebo přejmenovat podle svého přání. Můžete také vytvořit neomezený počet nových skupin.
Na pravé straně budou již uloženy dva ukázkové položky a můžete je dále smazat. Než ale uděláte, otevřete jeden z nich a podívejte se, jak by vypadal typický vstup hesla.

V letech, kdy používám KeePass, jsem musel používat kartu „Vstup“. Ostatní karty jsou pro mě docela zbytečné.
Když tedy kliknete na malou ikonu klíče na hlavním rozhraní databáze (na panelu nástrojů), zobrazí se pole podobné výše uvedenému. Ale bude to prázdné. Musíte ji vyplnit. Název bude název webu, software, cokoli. Uživatelské jméno… no, to je samo-vysvětlující. URL by samozřejmě bylo jméno webové stránky nebo softwarové služby.
Nyní heslo. Z bezpečnostních důvodů je heslo skryté tečkami. Pokud kliknete na tlačítko se třemi tečkami na pravé straně, heslo se odhalí. Opětovným klepnutím na tlačítko zamaskujete heslo.
Chcete-li vygenerovat heslo, klikněte na ikonu klíče pod tlačítkem se třemi tečkami a zobrazí se toto menu. Vybrat “Generátor hesel“.

Musíte se zabývat pouze první částí. Zvolte délku hesla (doporučuji minimálně 25 znaků). Poté v hesle vyberte, co chcete.
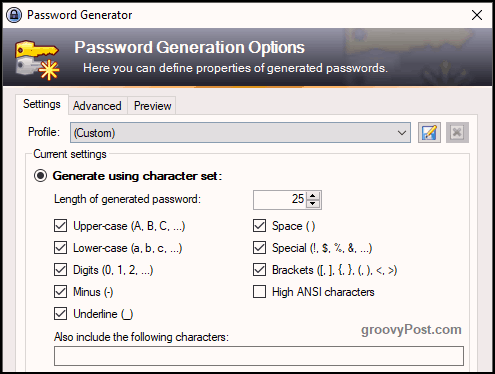
Nyní klikněte na tlačítko OK dole a uvidíte, že vaše schránka byla předvyplněna novým heslem. Kliknutím na tlačítko se třemi tečkami jej zobrazíte.
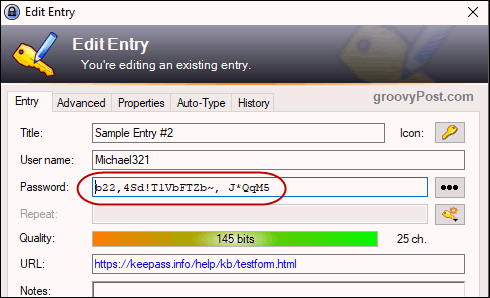
Klepnutím na tlačítko OK uložte heslo a zavřete pole.
Přihlašování
Pokud se chcete někde přihlásit, klikněte pravým tlačítkem na položku v KeePassu a zvolte Kopírovat uživatelské jméno. Poté klepnutím do pole uživatelského jména na webu a CTRL + V vložte uživatelské jméno do (nebo CMD + V v systému Mac). Poté klikněte pravým tlačítkem myši na položku a vyberte Kopírovat heslo a opakujte postup v poli pro heslo.
Musíš si pospíšit. Po 12 sekundách KeePass z bezpečnostních důvodů odstraní informace ze své schránky. V možnostech KeePass můžete zkrátit nebo prodloužit čas. Osobně jsem to snížil na 6 sekund. V možnostech můžete také nechat KeePass odhlásit se z databáze po určité době, ale mám to zakázáno. Ale to by bylo dobré v kancelářském prostředí.
Závěr
S jednoduchým KeePassem nelze omluvit, že nepoužíváte správce hesel. Nemůžete říci „je to příliš komplikované!“ protože je to tak jednoduché, jak to jde. Zastavte riziko hacknutí a začněte používat delší nezabalitelná hesla.



