Přenos souborů do jiných počítačů pomocí sdílení v okolí v systému Windows 10 1803
Microsoft Windows 10 Nejlepší / / March 19, 2020
Poslední aktualizace dne

Podobně jako funkce AirDrop společnosti Apple má Windows 10 1803 funkci Sharing near Sharing, která umožňuje bezdrátově odesílat soubory mezi zařízeními.
Nová aktualizace společnosti Microsoft pro Windows 10 1803 obsahuje velké množství užitečných nových funkcí. Jedno z nich se nazývá Near Sharing, které umožňuje bezdrátový přenos souborů a odkazů na jiná zařízení, která jsou v blízkosti vašeho PC. Je to podobné jako funkce Apple AirDrop. Pokryli jsme jak sdílet odkazy z Microsoft Edge pomocí nové možnosti, když aktualizace Windows 10 April 2018 byla stále v náhledu. Teď to Windows 10 1803 je konečně hotovo, zde se podrobněji podíváme, jak jej použít k přenosu souborů do okolních zařízení přes Bluetooth nebo Wi-Fi.
Povolit sdílení v okolí
Za prvé, musíte mít Bluetooth na obou zařízeních. Je také třeba zapnout funkci sdílení v okolí. Spravujete to tak, že se vydáte na Nastavení> Systém> Sdílení zkušeností. Zde si můžete vybrat, od koho chcete sdílet a přijímat obsah a složku, do které se ukládají přijaté soubory.
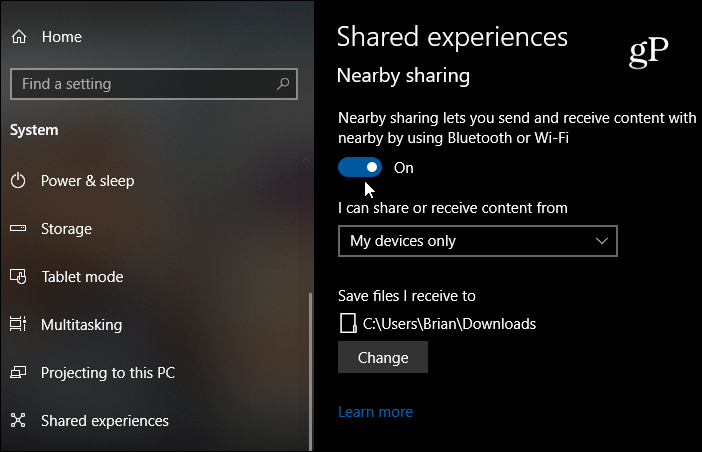
Poznámka: Sdílení akcí, Bluetooth a Wi-Fi můžete zapnout nebo vypnout prostřednictvím Centra akcí. Udeřil Klávesa Windows + A spusťte Centrum akcí a kliknutím na příslušné tlačítko zapněte nebo vypněte funkce. Pokud nevidíte jedno z tlačítek, přejděte na Nastavení> Oznámení a akce> Přidat nebo odebrat rychlé akce a povolte tlačítko, které potřebujete.
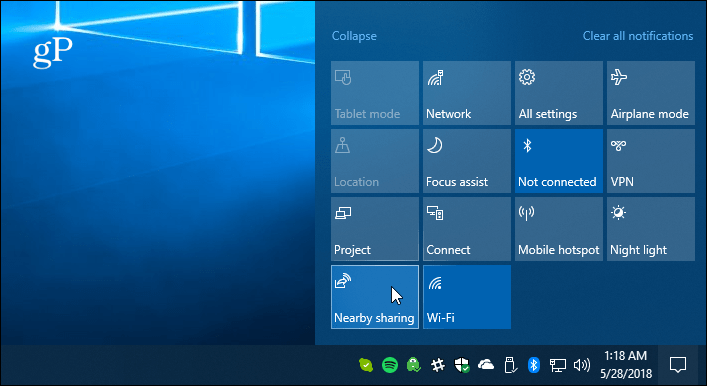
Sdílet soubor
Otevřete Průzkumník souborů a najděte soubor, který chcete sdílet s jiným zařízením. Poté klikněte na kartu Sdílet na pásu karet a poté na tlačítko Sdílet. Nebo je rychlejší akce pouhým klepnutím pravým tlačítkem myši na požadovaný soubor a výběrem položky Sdílet z nabídky.
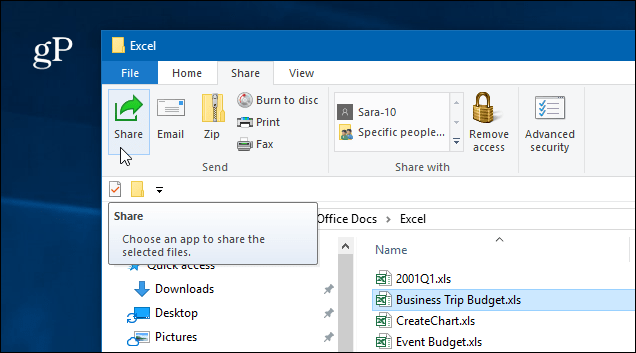
V každém případě se otevře druhé okno se seznamem zařízení v okolí, kontaktů a dalších aplikací, ze kterých můžete soubor sdílet.
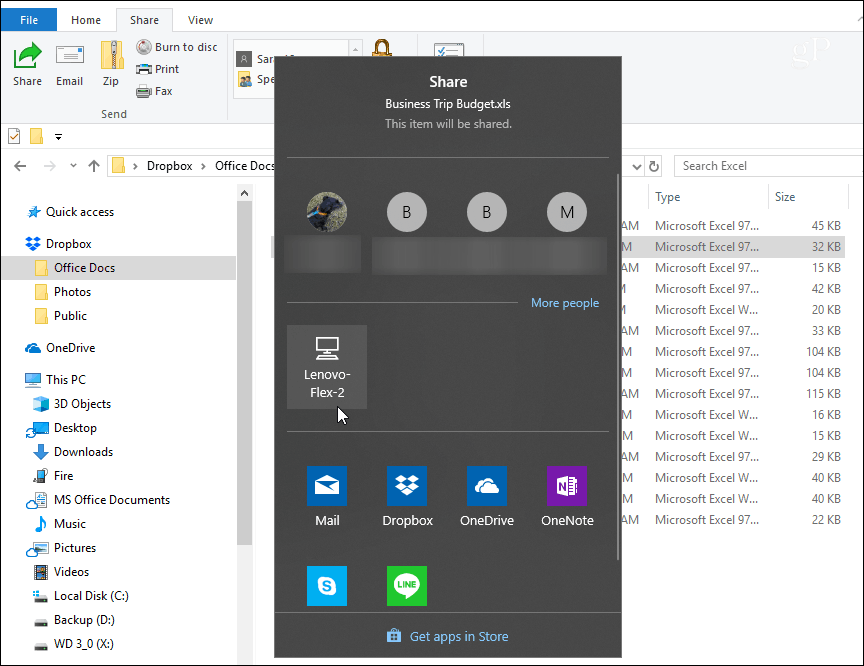
Pokud soubor sdílíte, zobrazí se upozornění, že zařízení je kontaktováno za účelem odeslání souboru.
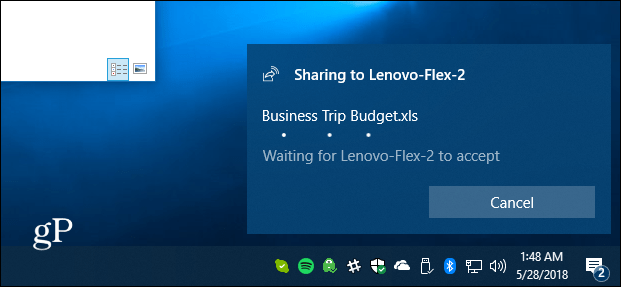
Na druhém zařízení se zobrazí upozornění, takže uživatel může přijmout nebo odmítnout přenos. Pokud nedojde k žádné odpovědi nebo není něco správně nakonfigurováno, dojde k vypršení časového limitu přenosu. Soubor uložený ve složce Stažené soubory nebo podle toho, který z nich jste nastavili, najdete ve složce Sdílené zkušenosti v Nastavení.
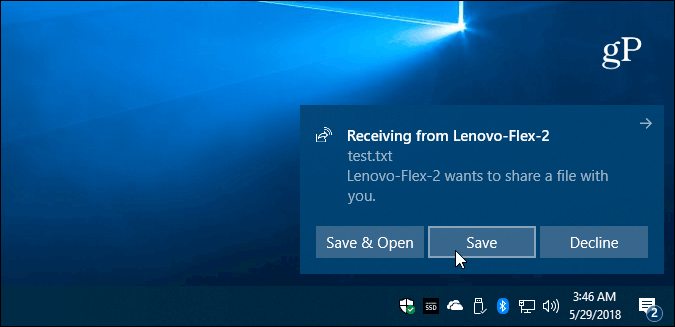
Sdílejte fotografii nebo odkaz
Obrázky můžete sdílet prostřednictvím aplikace Fotografie a pomocí odkazů Microsoft Edge. Jejich sdílení je v obou aplikacích podobné. Chcete-li sdílet odkaz na webovou stránku, přejděte na tuto stránku a klikněte na ikonu „Sdílet“ na panelu nástrojů a vyberte počítač, na který chcete odkaz odeslat. Totéž s aplikací Fotky. Najděte obrázek, který chcete sdílet, klikněte na ikonu Sdílet a poté jej pošlete do počítače.
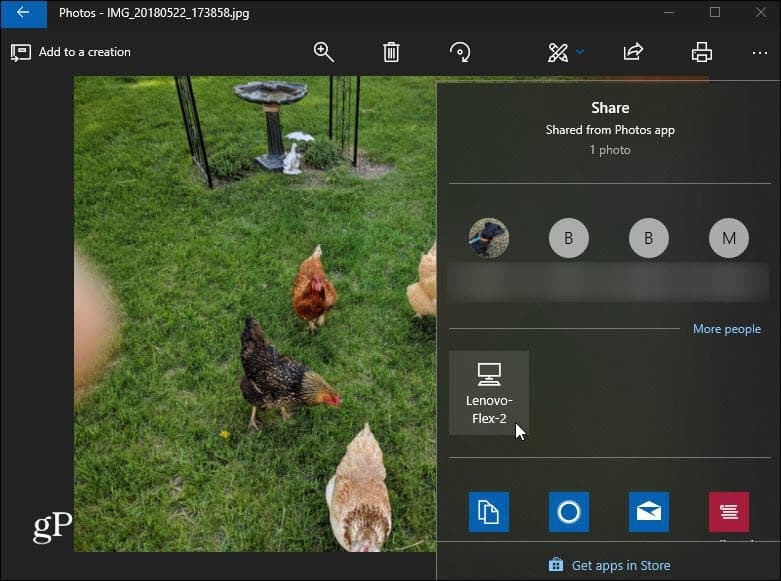
Zde je třeba mít na paměti několik věcí. Zařízení, se kterým sdílíte soubor, musí být v dosahu Bluetooth a musí používat Windows 10 1803 nebo vyšší. Oba počítače budou muset mít Bluetooth 4.0 nebo vyšší. Také sdílení v okolí není k dispozici pro soubory v OneDrive, protože již má své vlastní zkušenosti se sdílením souborů.
Pokud to nefunguje, ověřte, že je vše správně nastaveno, jak je vysvětleno výše... tj. Služba Near Share povolena na obou zařízeních. Zkontrolujte také, zda je aktualizován ovladač Bluetooth. Ve skutečnosti jsem potřeboval odinstalovat a znovu nainstalovat své zařízení Bluetooth na jednom z mých počítačů, aby to fungovalo správně. Spravujete to ve Správci zařízení.
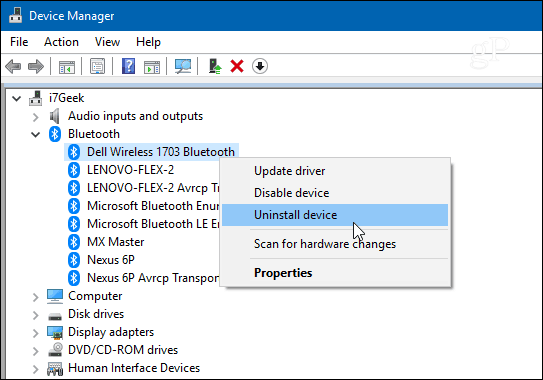
To funguje nejlépe pro přenos dokumentů a dalších malých souborů. Pokud se pokusíte přenést velký soubor, bude to směšně pomalé a v takovém případě bude použití jednotky Flash mnohem snazší.
Zážitek ze sdílení souborů ještě není dokonalý a společnost Microsoft musí v rámci sdílení v okolí ještě vyřešit některé zlomy. Přesto by se mělo časem zlepšit, a je to docela užitečné, jakmile máte vše nastaveno. Zkuste to a dejte nám vědět, co si myslíte. Pokud to nefunguje a potřebujete radu ohledně řešení problémů, přejděte do našeho Fóra Windows 10 pro další diskuse.


