Jak nastavit autorizovaný přístup pro aplikace a webové stránky Google
Hesla Mobilní, Pohybliví Bezpečnostní Google Robot / / March 19, 2020
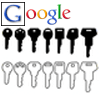 Pokud jste pro svůj účet Google nastavili dvoufázové ověření přihlášení, budete také potřeba nastavit hesla pro konkrétní aplikaci. Tento proces je rychlý a jednoduchý, ale může být matoucí, pokud jste novým typem zabezpečení. Níže vám vysvětlíme něco o jedinečně generovaných jednorázových heslech účtu Google a poté vám ukážeme, jak je nastavit.
Pokud jste pro svůj účet Google nastavili dvoufázové ověření přihlášení, budete také potřeba nastavit hesla pro konkrétní aplikaci. Tento proces je rychlý a jednoduchý, ale může být matoucí, pokud jste novým typem zabezpečení. Níže vám vysvětlíme něco o jedinečně generovaných jednorázových heslech účtu Google a poté vám ukážeme, jak je nastavit.
Než začneme
Níže je uvedeno, co potřebujete vědět o autorizovaném přístupu k vašemu účtu Google pomocí hesel pro konkrétní aplikace:
- Hesla pro konkrétní aplikace můžete použít, pouze pokud jste se zaregistrovali Dvoufázové ověření.
- Tato hesla jsou jedinečná 12-znakové klávesy. Prostory se nepočítají, ani je nemusíte psát.
- Ty obvykle nemusíte si je pamatovathesla, zkontrolujte možnosti automatického přihlášení pro jakoukoli službu, ke které se přihlašujete pomocí svého účtu Google. Pokud z nějakého důvodu chcete heslo znovu použít - můžete si jej zapsat, ale Google záměrně nikdy heslo nikdy nezobrazí více než jednou. Pokud na to zapomenete, můžete vygenerovat pouze nový.
- Google Chrome synchronizace přihlášení je jedinou výjimkou, použije obvyklé heslo Google - ve druhém okně si však vyžádá heslo pro konkrétní aplikaci.
- Téměř každá aplikace, která není ve webovém prohlížeči, bude vyžadovat přihlášení jedním z těchto jedinečně vygenerovaných přístupových kódů; Zde je několik příkladů:
- E-mailoví klienti - Outlook, Live Mail, Thunderbird atd.…
- Aplikace a synchronizace pro Android
- Mobilní aplikace YouTube
- Cloud Print
- Aplikace pro počítače Google - Picasa, Google Talk, Google Calendar - Outlook Connector.
- Webové stránky třetích stran (jako Aviary.com) nevyžadují heslo, stačí Dovolit jim přístup.
Dobře, který se týká důležitých věcí - pokud máte jakékoli dotazy týkající se autorizovaných přístupových hesel k vašemu účtu Google, můžete zanechat komentář níže!
Jak nastavit hesla pro konkrétní aplikaci
Začněme!
Krok 1
Ve svém oblíbeném webovém prohlížeči přejděte na stránku Stránka Správa účtů Google. Odtud Klikněte naPoužití dvoufázového ověření.
Alternativně můžete použít tento odkaz a přejít přímo na Stránka autorizace aplikací a webů.
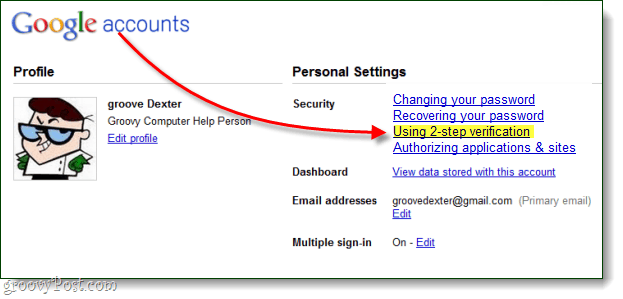
Krok 2
Vítejte na stránce Autorizovaný přístup pro váš účet Google! Zde můžete pár věcí, jmenovitě:
- Zrušte přístup svého účtu Google k webům
- Vytvářejte jedinečná jednorázová hesla pro libovolnou aplikaci
- Odstraňte jednorázové heslo a zrušte přístup k aplikaci
Vzhledem k tomu, že odvolání přístupu je asi tak přímé, jak se dostane (stačí kliknout Zrušit), budeme mluvit pouze o tom, jak vytvořit jedinečné heslo.
Chcete-li vytvořit nové heslo pro konkrétní aplikaci, stačí Typ A popis do textového pole a Klikněte naVygenerujte heslo.
Všimněte si, že můžete doslova do pole popisu zadejte cokoli, protože vygenerované heslo bude fungovat pro každou aplikaci, která používá přihlášení Google. Kvůli snadné organizaci je však vhodné pojmenovat něco, co souvisí s aplikací, pro kterou budete toto heslo používat.
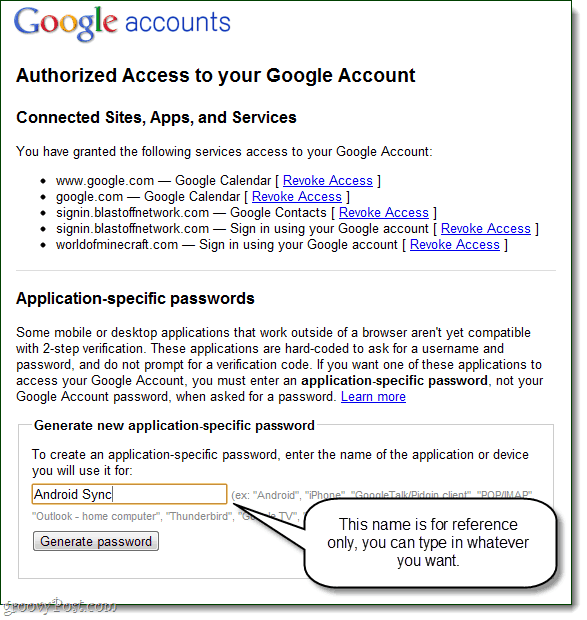
Krok 3
Nyní přejděte na plochu nebo mobilní aplikaci, do které se musíte přihlásit a zadat své běžné uživatelské jméno, ale v poli heslo použijte právě vygenerované heslo pro konkrétní aplikaci.

Hotovo!
Jakmile se přihlásíte, můžete Klikněte naSkrýt heslo opakovat proces a vytvořit více jedinečných hesel pro jiné aplikace. To je vše, co k tomu patří, tak co si myslíte? Váš účet Google by nyní měl být o něco bezpečnější, zejména pokud se domníváte, že jste museli nastavit dvoufázové ověření pouze pro použití autorizovaného přístupu. V krátkodobém horizontu by to mohlo vypadat jako trošku obtěžování, ale na dlouhé vzdálenosti jsem mnohem pohodlnější dávat aplikacím a webům jednorázové heslo namísto skutečných klíčů k mému účtu Google.


