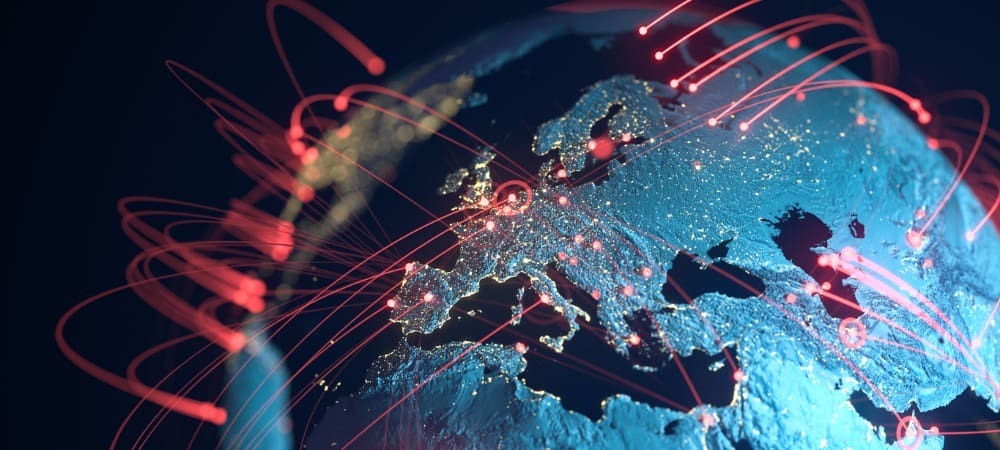Jak povolit aplikaci Google Authenticator pro váš účet Google
Mobilní, Pohybliví Bezpečnostní Google Nejlepší / / March 17, 2020
Po aktivaci je dvoufaktorová autentizace Google opravdu skvělá a ve spojení s mobilní aplikací Googles Free Authenticator je ještě lepší. Podívejme se, jak ji nainstalovat a používat.
Minulý týden jsem se znovu představil jak povolit dvoufaktorové ověření pro váš účet Google. Pro ty z vás, kteří využili moji radu a povolili funkci verifikace ve dvou krocích (opravdu doufám, že se tato rada řídila KAŽDÝ) Blahopřeji vám! Nyní pro druhý krok, dovolte mi představit mobilní aplikaci Google Authenticator.
Nyní je jedním negativním vedlejším účinkem dvoufázové ověřovací služby od Googlu při každém přihlášení, Google vám pošle zprávu txt s 6místným kódem. Nyní, pokud jste jako já a nemáte neomezený mobilní plán pro zprávy SMS, máte možnost se najíst do šekové knížky. Řešení - aplikace Google Authenticator.
Jak povolit aplikaci Google Authenticator pro vaše účty Google
Pamatujte, pokud nemáte povoleno dvoufázové ověření na svém účtu Google, zastavte se zde a proveďte to před pokračováním. Povolení aplikace Google Authenticator pro účty Google Apps je totožné s níže uvedenými kroky, ale dříve, než jej budete moci spustit, musíte mít správce systému.
Aplikace Google Authenticator je zdarma ke stažení pro zařízení Apple iOS a Android. Chcete-li začít používat jednoduše stáhnout aplikaci z Apple App Store nebo Google Play.
Po stažení se přihlaste k účtu Gmail a v horní části klikněte na své uživatelské jméno. Otevře se kontextové menu. Pod svým jménem klikněte na Účet.
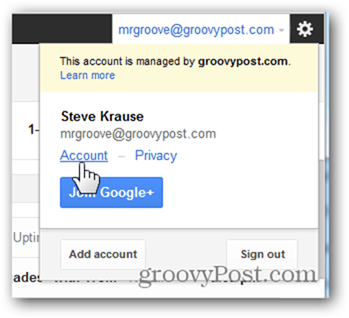
Klikněte na Zabezpečení.
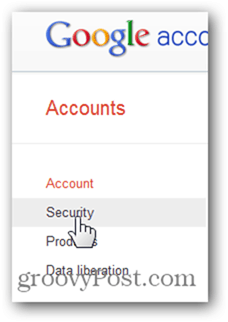
Ve dvoufázovém ověření klikněte na Upravit.
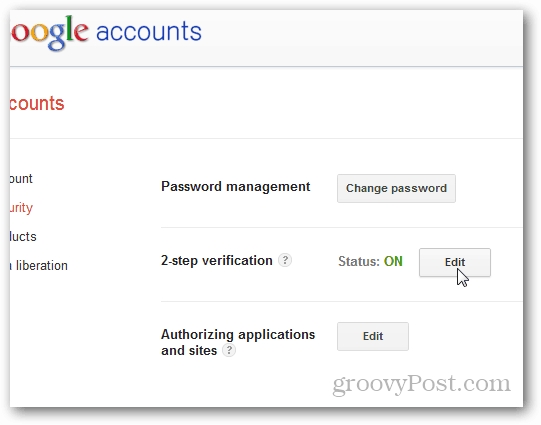
V části Mobilní aplikace klikněte na odkaz Android - iPhone - BlackBerry.
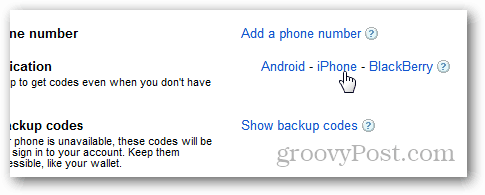
V tomto okamžiku se zobrazí obrazovka verifikace ve dvou krocích s čárovým kódem QR, která vypadá následovně.
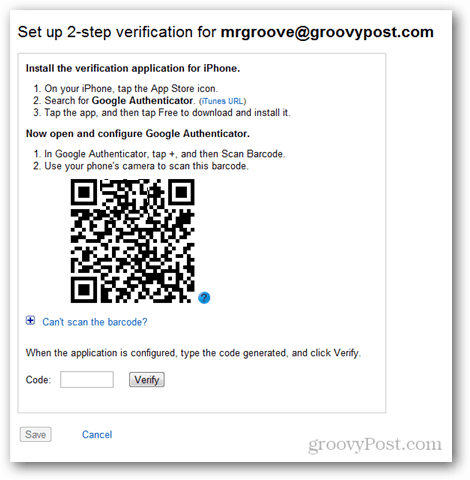
V tomto okamžiku spusťte na svém mobilním telefonu aplikaci Google Authenticator (používám iPhone) a naskenujte čárový kód QR.
Klepnutím na znaménko + přidejte nový účet.
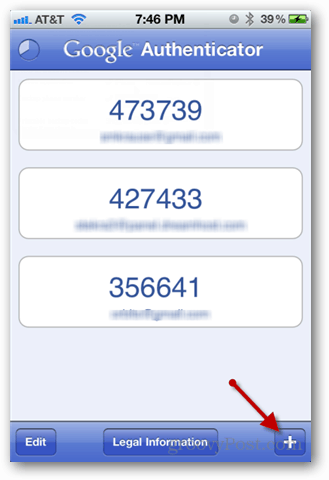
Klepněte na Skenovat čárový kód.
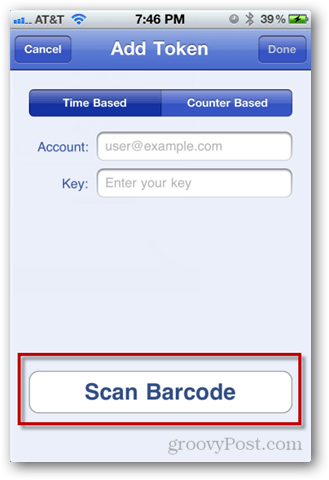
Fotoaparát se nyní otevře. Jednoduše to směřujte na obrazovku s čekajícím čárovým kódem QR a telefon jej automaticky rozpozná.

Nový účet a kód budou nyní uvedeny.
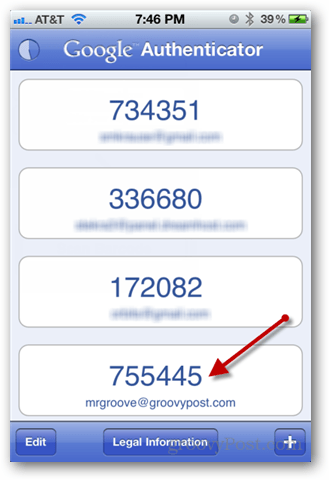
Zadejte ho do pole s kódem na stránce Google a klikněte na Ověřit. Pokud je vše groovy, dostanete zelené zaškrtávací políčko. Vše hotovo!
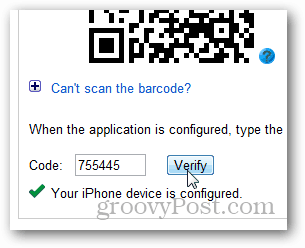
Po kliknutí na tlačítko Uložit
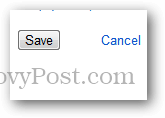
Váš nový mobilní telefon bude uveden na stránce verifikace ve dvou krocích.
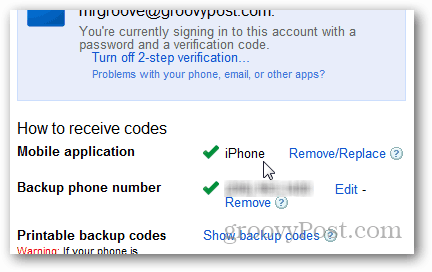
Od tohoto okamžiku, kdykoli se přihlásíte pomocí tohoto účtu, vám Google již nebude odesílat textové zprávy. Jednoduše otevřete aplikaci Google Authenticator a zadejte šestimístný kód zobrazený pro tento účet.