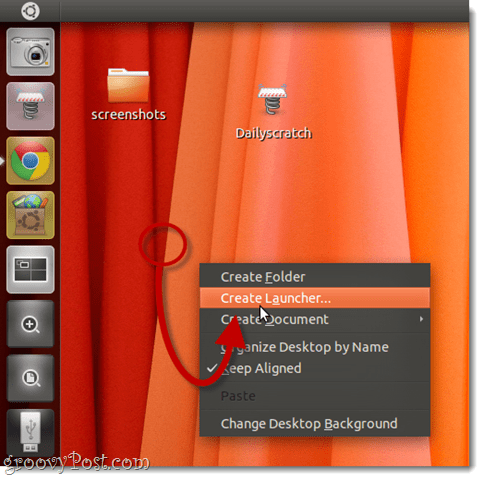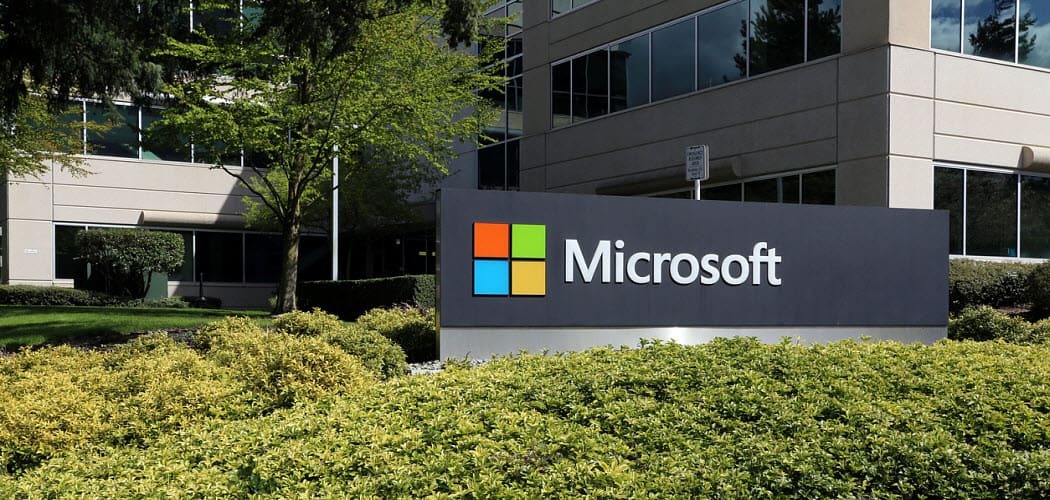Jak nainstalovat Windows 8 na Virtualbox
Microsoft Windows 8 Virtualbox Virtualizace / / March 19, 2020
Nainstalujte Windows 8 jako VirtualBox VM je skvělá volba, pokud hledáte věci vyzkoušet před 100% skokem do VM. Takto to funguje.
Konfigurovat VirtualBox
VirtualBox nakonfiguruje váš VM na nastavení, které jste vybrali v Průvodci. Nyní je čas přizpůsobit VM tak, aby byl kompatibilní s Windows 8.
Začněte tím Výběr vaše Windows 8 VM a KliknutíNastavení.
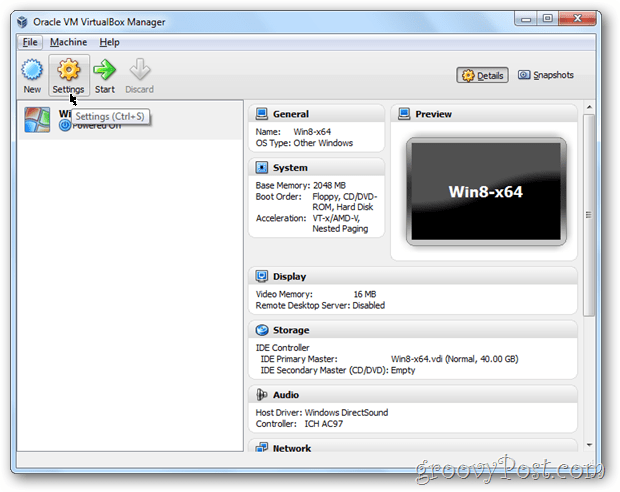
Klikněte na Systém záložka vlevo a poté Základní deska Tab. Šek krabice Povolit IO APIC a Povolit absolutní polohovací zařízení. Po dokončení by měl vypadat jako můj screenshot níže.
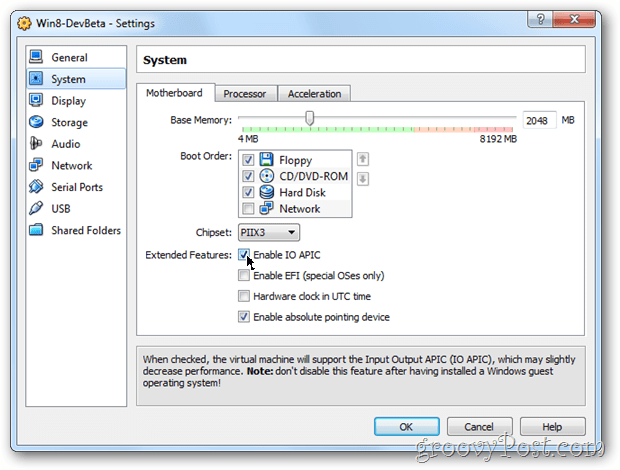
Klikněte na ikonu Procesor Zaškrtněte políčko Povolit PAE / NX.
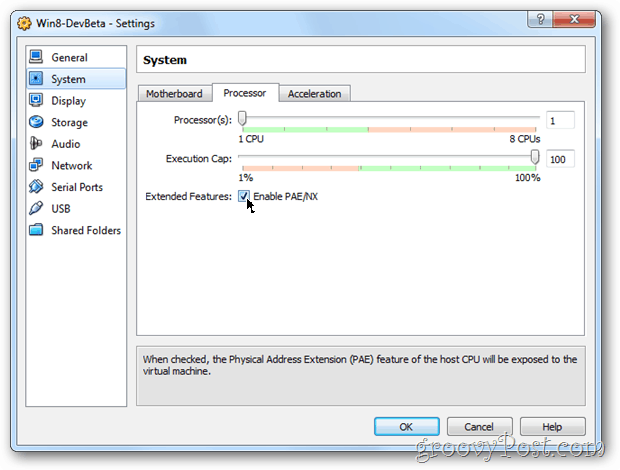
Klikněte na ikonu Akcelerace Zaškrtněte políčko Povolit VT-x / AMD-V pokud již není vybrána. Pokud jsou tyto krabice zašedlé... máte potíže. Váš procesor nepodporuje virtualizaci hardwaru, což znamená, že byste se také mohli zastavit.
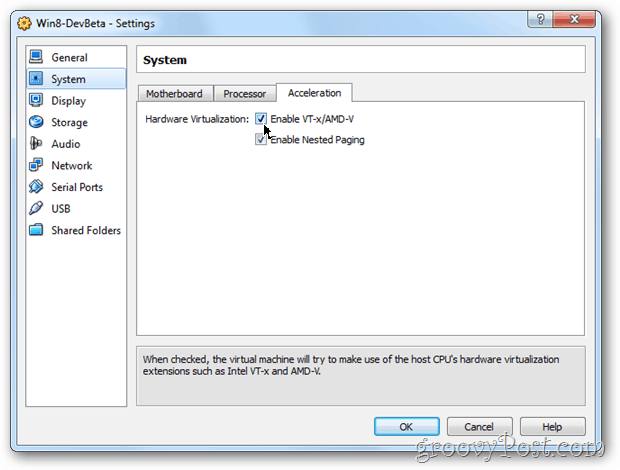
Klikněte na Zobrazit Karta vlevo a pod Video kartu, doporučujeme zvětšit grafickou paměť na minimum 32 MB a Šek krabice Povolit 3D akceleraci.
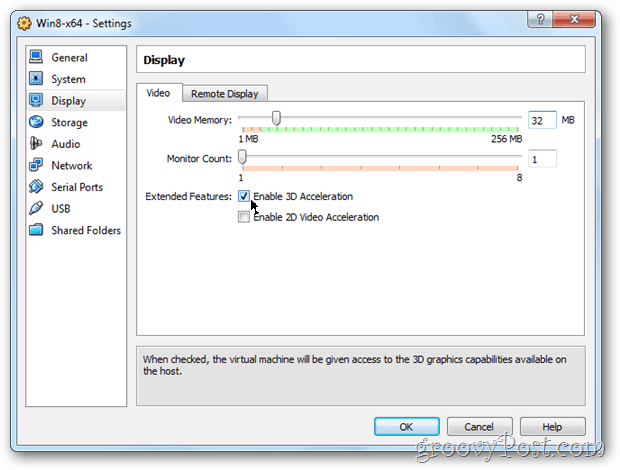
Klikněte na Úložný prostor záložka vlevo, Klikněte na Prázdný jednotka pod řadičem IDE a Klikněte na Ikona disku.
Poznámka: Pokud neinstalujete svůj Windows 8 VM z ISO, ale místo toho používáte DVD, přeskočte tento krok a kliknutím na OK uložte vaši konfiguraci. Poté Start your VM ukázal několik screenshotů níže.
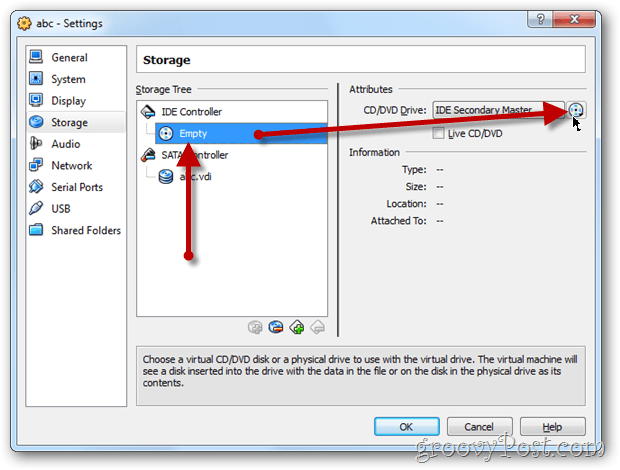
Klikněte naVyberte virtuální disk CD / DVD disk ...
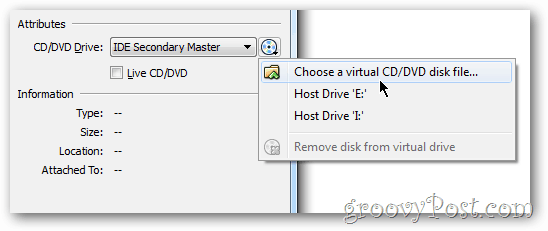
Navigovat kam jste uložili Soubor .ISO systému Windows 8. Vyberte ji Klikněte naotevřeno
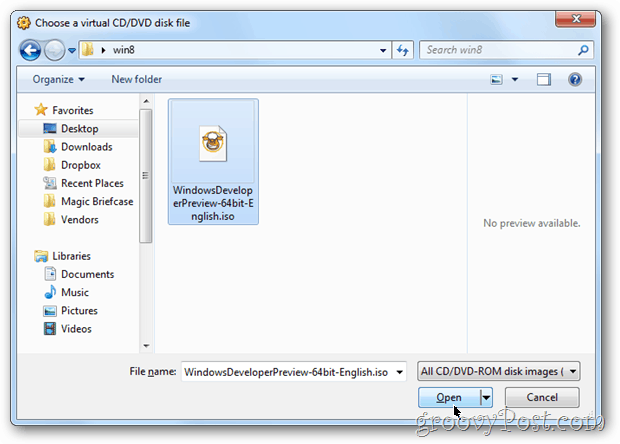
Vše hotovo! Klikněte naOK uložit všechny vaše změny konfigurace.

Nyní je čas spustit váš VM. Klikněte na VM a Klikněte naStart

Může se objevit varování, které vám řekne o klávesnici pro automatické snímání atd. To vše znamená, když je počítač VM když je spuštěn, musíte stisknout klávesu Right-Ctrl, abyste uvolnili klávesnici a myš pro svého hostitele PC. bla bla bla…
Klikněte naOK
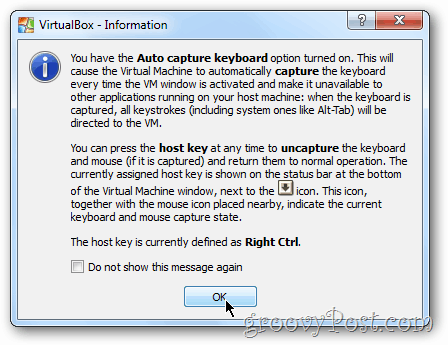
Ve výchozím nastavení se zobrazí několik obrazovek, které vás informují o tom, že věci fungují.
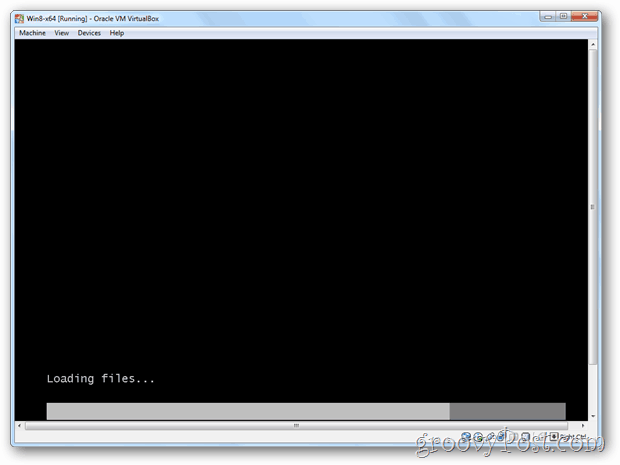
Stránky: 1234