Společnost Microsoft včera zpřístupnila pro veřejnost ke stažení náhled pro zákazníky systému Windows 8. Od náhledu vývojářů se hodně změnilo, a pokud používáte Windows 7 nebo starší, uživatelské rozhraní Metro je zcela nový svět. Zde je návod, jak jej nainstalovat pomocí vlastních nastavení, a podívat se na některé funkce, které můžete očekávat.
Vítejte ve Windows 8 Consumer Preview! Jste uvítáni s uživatelským rozhraním Metro. Zjistíte, že existuje několik různých dlaždic aplikace. Včetně toho, o čem se mluvilo o integraci SkyDrive.
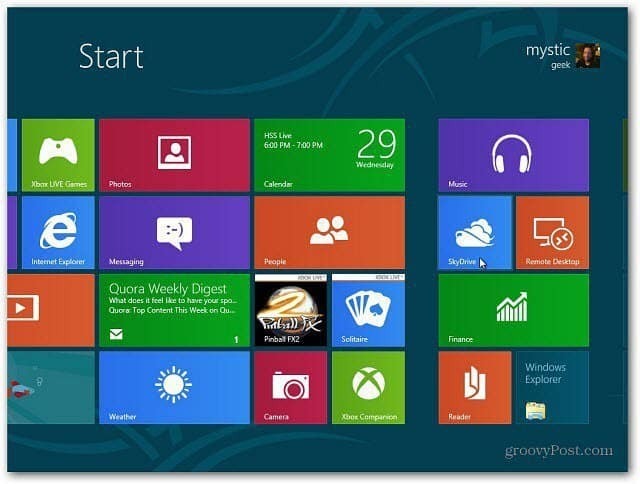
Nyní, když jste připraveni zahájit cestu Windows 8, je jednou z prvních věcí, kterou byste měli udělat, zkontrolovat aktualizace systému Windows. Trvalo mi nějaký lov, než jsem je našel, ale nakonec jsem to udělal.
Umístěte ukazatel myši do pravého dolního rohu obrazovky uživatelského rozhraní Metro. Objeví se průhledný postranní panel, který obsahuje to, co Microsoft nazývá „Charms“ - což mi připomíná dokovací stanici OS X. Poté klepněte na nebo klepněte na Nastavení.
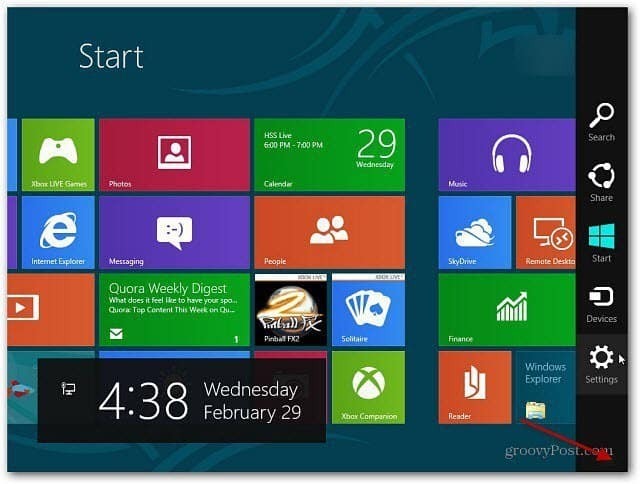
Najdete zde sílu, zvuk, oznámení a další. Klikněte na Další nastavení PC.

Pak jste na novém ovládacím panelu. V části Nastavení počítače přejděte dolů a klepněte na nebo klepněte na Windows Update a klepněte na Zkontrolovat aktualizace. Překvapivé bylo, že v OS již bylo pět důležitých aktualizací, které vyšly téhož dne.
Typický Microsoft a poněkud vtipný. Pravděpodobně pár vylepšení, které neměli čas se dostat do budovy před velkým oznámením.
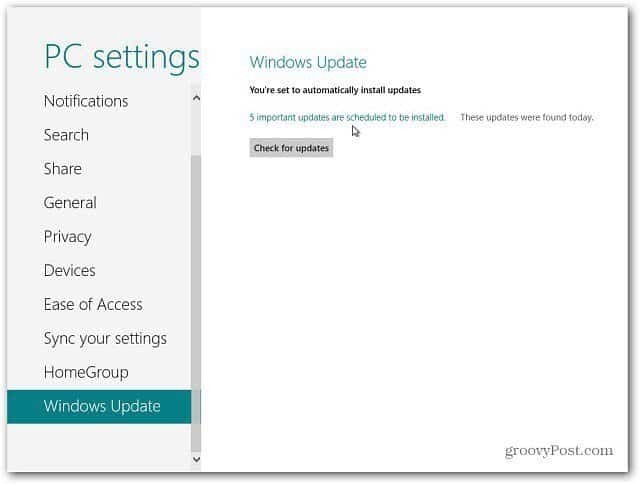
Klikněte na odkaz Důležité aktualizace k instalaci. Pak můžete vidět, o co jde. Šel jsem do toho a nainstaloval je.
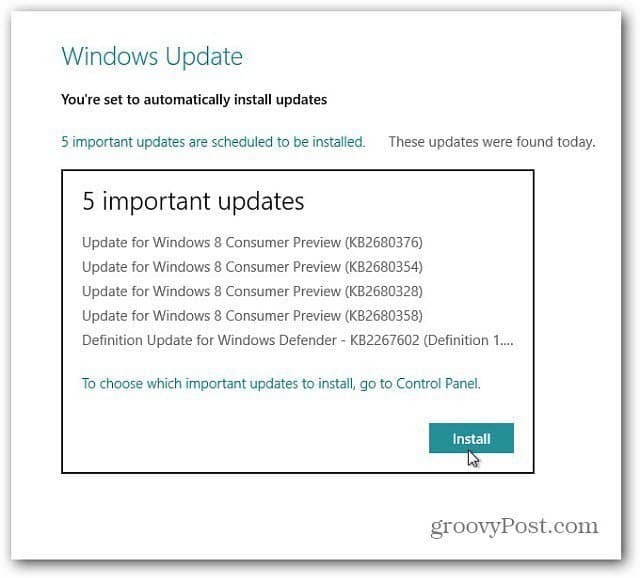
Bavte se při zkoumání nového náhledu pro zákazníky ve Windows 8. Věci jsou rozloženy velmi odlišně, než na co jste zvyklí. Když pokračuji v testování, stále se zlepšuji, ale nejsem si jistý, zda je rozhraní rozloženo nejlépe.
Virtualizovat Windows 8
Během Keynote na Mobile World Congress, Microsoft execs řekl, že je nejlepší otestovat nový operační systém na dvou nebo více fyzických počítačích. Jako technický spisovatel a profesionální technický geek mám k testování několik strojů. Ale ne každý má navíc náhradní systém. A rozhodně se nedoporučuje instalovat tuto verzi beta na váš primární počítač.
Pokud nemáte k dispozici další fyzický stroj, nainstalujte jej na virtuální stroj, jako je VirtualBox. Pokud ještě nemáte VirtualBox nainstalován, podívejte se na tuto instalaci průchod od Austina Krause.
Správná nastavení VirtualBoxu naleznete v Steveově průvodci, jak nainstalovat Windows 8 Developer Preview na VirtualBox. Stejná nastavení jako v jeho průvodci použijete k nastavení vašeho VM pro Windows 8 Customer Preview.

Mimochodem, nezapomeňte se podívat na Windows 8 Apps Store. Během cyklu náhledu zákazníka - všechny aplikace jsou zdarma!
Stránky: 12



