Jak zaznamenat makra v aplikaci Microsoft Excel
Microsoft Office Microsoft Microsoft Excel Hrdina Vynikat / / March 19, 2020
Poslední aktualizace dne

Pomocí maker můžete automatizovat jakékoli opakující se úkoly v Excelu. Zde je návod, jak jednu zaznamenat.
Každé stisknutí tlačítka, každý vytvořený vzorec - to vše může být automatizováno v Excelu, pokud víte, jak zaznamenávat makra. Makro aplikace Excel opakuje každý krok, který podniknete, což usnadňuje automatizaci nejopakujících se akcí.
Pokud jste někdy zaznamenaná makra v aplikaci Word, pak se s procesem seznámíte. Vlastní makra můžete psát pomocí jazyka VBA (Visual Basic for Applications), ale je mnohem snazší je vizuálně zaznamenat pomocí nástroje Záznam maker. Zde je návod.
Jak zaznamenat makro Excel
Pro většinu uživatelů Excelu je nejjednodušší metodou záznamu makra v aplikaci Microsoft Excel použití makra. Během záznamu makra dokončíte akci. Kroky, které provedete, jsou uloženy a převedeny na akce, které aplikace Excel může opakovat.
Chcete-li zahájit záznam makra Excelu, musíte mít přístup k Vývojář na pásu karet. Toto je obvykle skryté, takže budete muset pruh karet upravit tak, aby se zobrazoval jako první.
Chcete-li to provést, klepněte pravým tlačítkem myši na pás karet a stiskněte tlačítko Přizpůsobte pás karet.
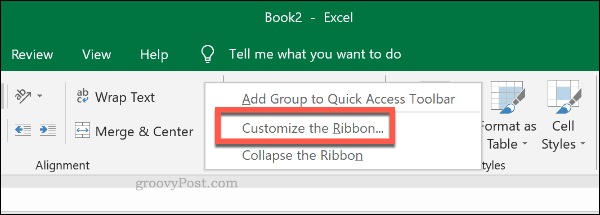
v Možnosti aplikace Excel, kliknutím povolíte Vývojář Zaškrtávací políčko v Přizpůsobte pás karet tab. lis OK zachránit.
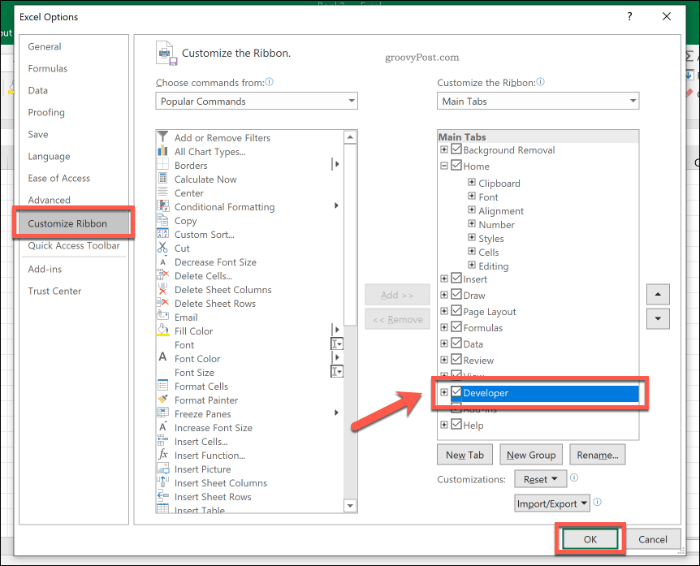
Na pásu karet se nyní zobrazí Vývojář mezi kartami Zobrazit a Nápověda.
Chcete-li zahájit záznam makra, klikněte na Vývojář> Záznam makra.
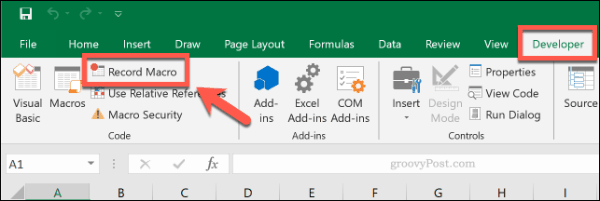
V Záznam makra okno, zadejte své makro nezapomenutelné jméno a popis. Chcete-li svázat makro s klávesovou zkratkou, zadejte do pole písmeno Klávesová zkratka, i když je to volitelné.
Chcete-li uložit makro Excel do aktuálního sešitu, ujistěte se, že Uložit makro do možnost je nastavena na Tento sešit. Pokud chcete použít makro ve všech sešitech aplikace Excel, vyberte Osobní sešit makra namísto.
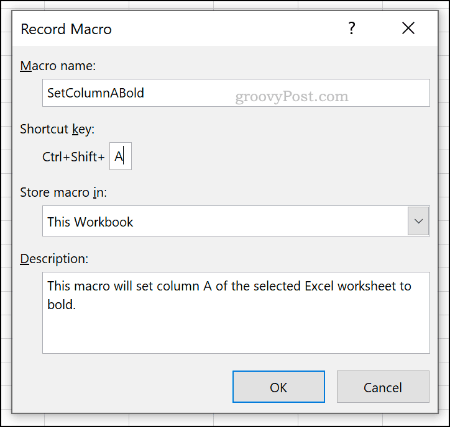
Klikněte na OK začít nahrávat makro. Každý krok, který uděláte po tomto bodě, bude zaznamenán. Například, pokud se rozhodnete provést akci, jako je změna formátu buňky, budou tyto kroky zaznamenány.
Po zaznamenání vašich kroků do makra stiskněte Zastavte nahrávání v Vývojář tab.

Klikněte na ikonu Makra tlačítko v Vývojář zobrazíte seznam zaznamenaných maker.
Chcete-li makro použít, vyberte jej a poté klepněte na ikonu Běh knoflík.

Pokud jste do makra přidali klávesovou zkratku, můžete pomocí tohoto zástupce místo toho spustit makro.
Úpravy maker Excelu
Je zcela možné editovat zaznamenané makro a přidávat, měnit nebo odebírat kroky. Bohužel to bude vyžadovat, abyste věděli, jak psát a upravovat kód VBA (Visual Basic for Applications), abyste mohli provádět změny.
Pokud si přejete provést změny zaznamenaného makra (a jste rádi, že můžete psát ve VBA), klikněte na Vývojář> Makra, vyberte makro a stiskněte klávesu Upravit knoflík.
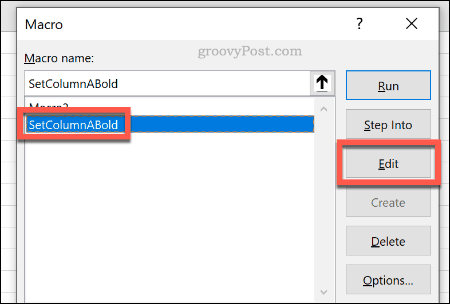
Načte se editor Office VBA. Můžete provést změny kódu VBA přímo stisknutím klávesy Běh tlačítko pro otestování vašich změn a ujistěte se, že fungují.
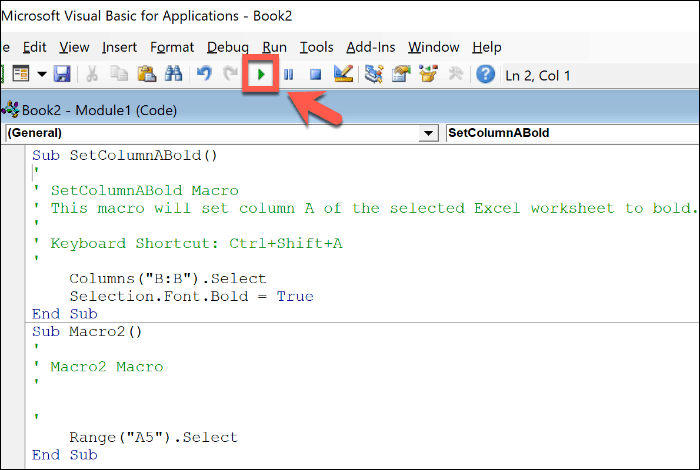
Jakmile provedete změny v makru, zavřete editor Office VBA a uložte sešit aplikace Excel.
Pokud nemůžete psát makra ve VBA, nejjednodušší metodou je odstranit makro a znovu jej zaznamenat. Vyberte makro a stiskněte Odstranit Chcete-li jej odebrat, opakujte výše uvedené kroky a zaznamenejte jej s aktualizovanými kroky.

Uložení maker aplikace Excel
Jakmile začnete makra používat v Excelu, můžete zaznamenávat jakékoli akce nebo úkoly a opakovat je, kdykoli potřebujete.
Při ukládání sešitu aplikace Excel nezapomeňte jej uložit ve formátu souboru XLSM Macro Enabled Workbook. Tohle bude uložte zaznamenaná makra Excelu uvnitř sešitu, abyste je mohli použít jinde.
