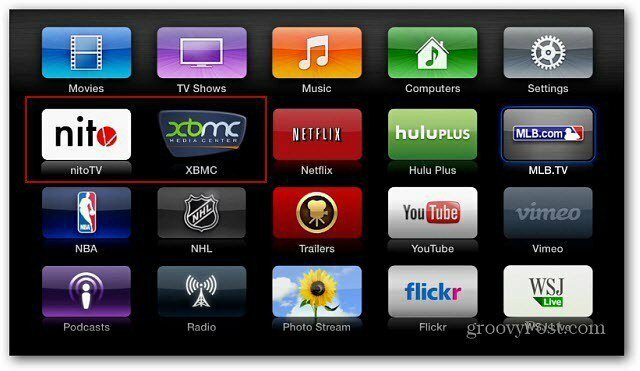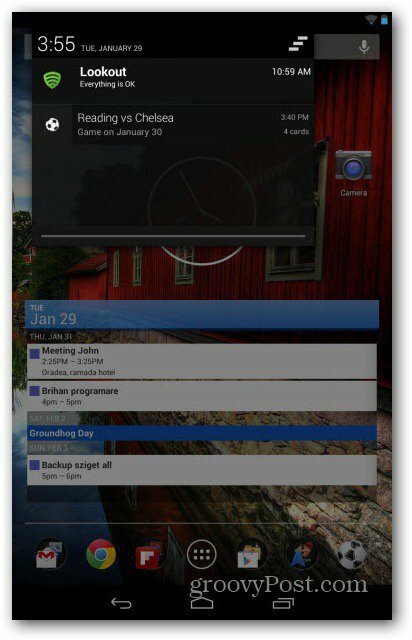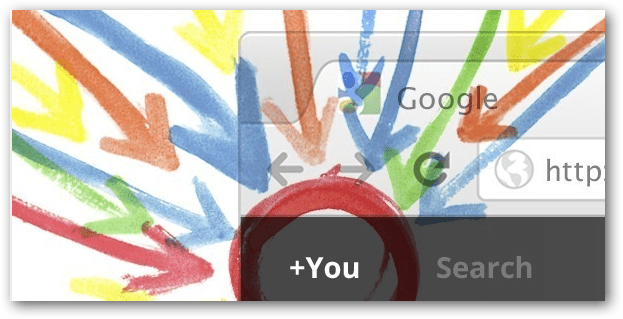Poslední aktualizace dne

Máte obavy o své soukromí na zařízeních Windows nebo MacOS s vestavěnými fotoaparáty? Zde je návod, jak je zakázat.
V éře FaceTime a WhatsApp má téměř každé mobilní zařízení fotoaparát, který vám umožňuje komunikovat s ostatními. Notebooky Windows a MacBooks se neliší, ale vestavěné kamery nesou svá vlastní rizika, která byste neměli ignorovat.
Pokud bude váš počítač nebo Mac někdy ohrožen, může být záznam z fotoaparátu zaznamenán a použit jinde. Spíše než riskovat své soukromí můžete vestavěnou webovou kameru na zařízeních Windows a MacOS zcela zakázat. Zde je návod.
Zakázání kamery v systému MacOS
Neexistuje vestavěná možnost pro úplné vypnutí fotoaparátu v počítači Mac, ale můžete k němu zrušit přístup.
Klikněte na ikonu panel na doku Mac. Vyhledejte a klikněte pro vstup Systémové preference, poté zadejte Zabezpečení a soukromí Jídelní lístek.
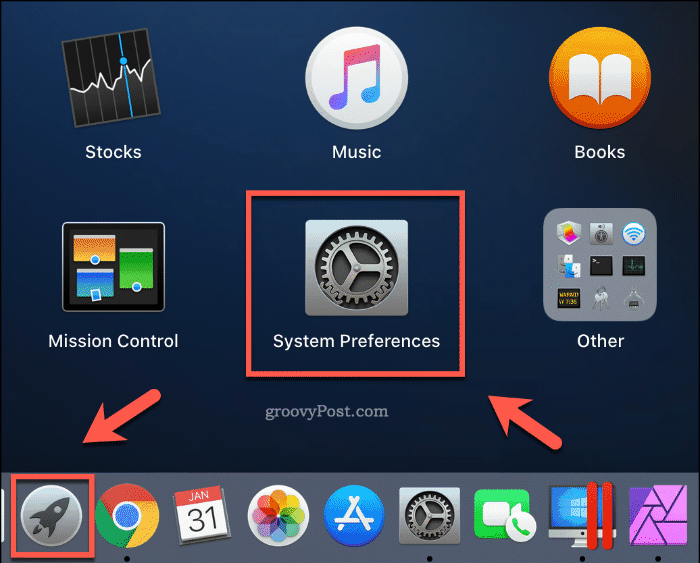
Pod nainstalovaným softwarem se zobrazí seznam nainstalovaného softwaru s přístupem k fotoaparátu
Možná budete muset stisknout ikona zámku v levém dolním rohu, než budete moci provést změny, a zadat přístupové heslo nebo pověření Touch ID.
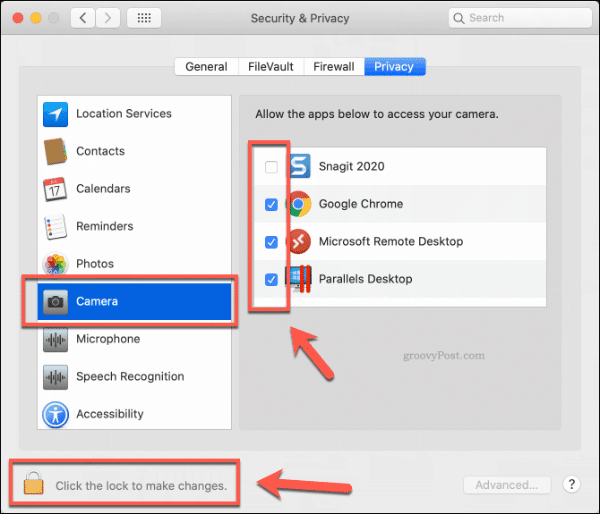
Ve většině případů by to mělo stačit k omezení přístupu k vašemu fotoaparátu. Přístup můžete kdykoli obnovit kliknutím na zaškrtávací políčko vedle položky aplikace a přístup k němu znovu povolit.
Pokud máte stále obavy, můžete také nainstalovat a používat Aplikace OverSight sledovat a upozornit vás na každou aplikaci, která se pokouší získat přístup k vaší webové kameře nebo mikrofonu.
Zakázání fotoaparátu ve Windows
Na rozdíl od uživatelů MacOS je mnohem snazší deaktivovat kameru na PC s Windows. Než to uděláte, měli byste zkontrolovat, jaký software právě používá váš fotoaparát.
Udělat toto, klikněte pravým tlačítkem myši ikonu nabídky Start a klikněte na Nastavení. Odtud klikněte Ochrana osobních údajů> Kamera.
Pod aplikací se zobrazí seznam aplikací s přístupem k fotoaparátu Povolte stolním aplikacím přístup k vašemu fotoaparátu s informacemi o tom, kdy tyto aplikace naposledy přistoupily k vašemu fotoaparátu.
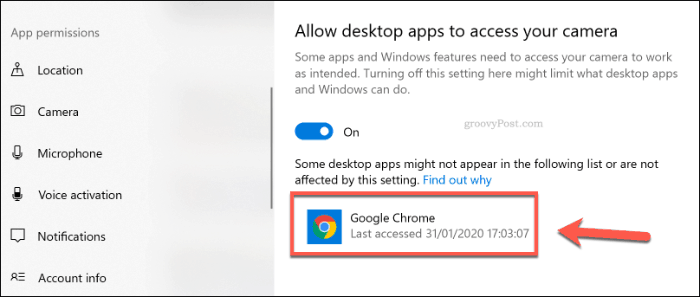
Seznam Windows UWP aplikace s přístupem kamery se objeví pod ikonou Vyberte, které aplikace Microsoft Store mají přístup k vašemu fotoaparátu sekce.
Kliknutím na posuvníky vedle každé aplikace povolíte nebo zakážete přístup k fotoaparátu.
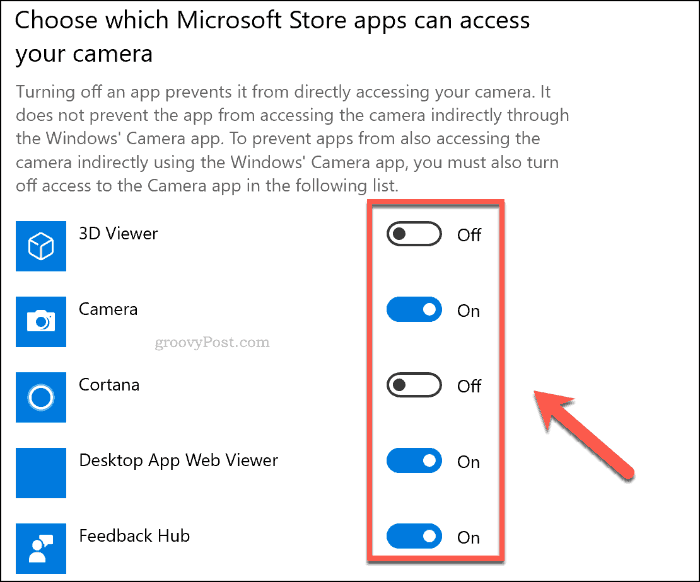
Chcete-li zakázat veškerý přístup ke kameře, klikněte na ikonu Změna tlačítko pod Na tomto zařízení povolte přístup k fotoaparátu klepněte na posuvník a vypněte Přístup kamery pro toto zařízení volba.
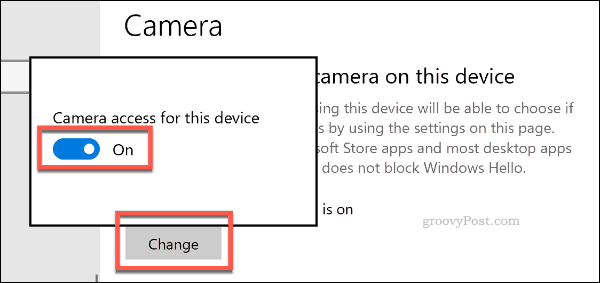
To by mělo zakázat přístup kamery pro všechny aplikace UWP a také pro většinu (ale ne všechny) stolní software. Chcete-li kameru úplně deaktivovat, musíte ji v režimu deaktivovat Správce zařízení.
Na ploše Windows klikněte pravým tlačítkem myši tlačítko nabídky Start a klikněte na Správce zařízení pro přístup k seznamu připojených zařízení.

V Správce zařízení klepnutím otevřete Kamery kategorie. Pokud zde váš fotoaparát není uveden, zkuste Zobrazovací zařízení kategorie.
Chcete-li fotoaparát deaktivovat, klikněte pravým tlačítkem myši na zařízení s fotoaparátem uvedeným v obou kategoriích a poté klikněte na ikonu Zakázat zařízení volba.
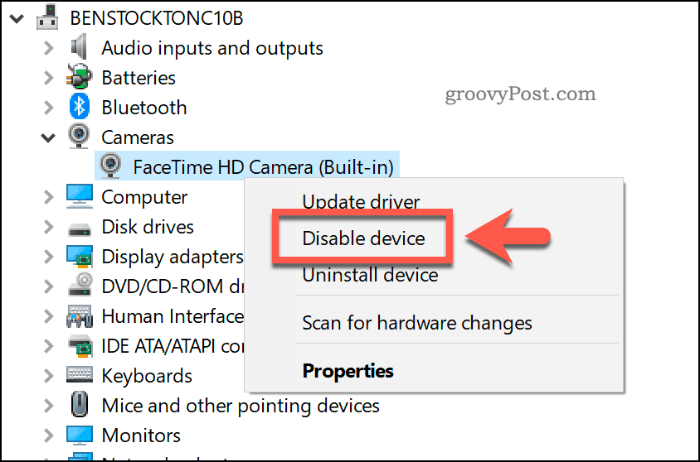
Systém Windows vás může požádat o potvrzení, zda skutečně chcete zařízení deaktivovat. Klikněte na Ano potvrdit.
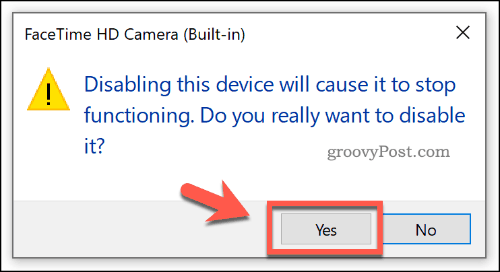
Po potvrzení systém Windows deaktivuje zařízení. Pokud ji budete někdy potřebovat obnovit, klikněte pravým tlačítkem myši položka ve Správci zařízení a klikněte na ikonu Povolit zařízení volba.
Samozřejmě, pokud jste stále paranoidní, že váš operační systém nedrží fotoaparát vypnutý, můžete jej vždy zakrýt kouskem pásky.
Zlepšení ochrany soukromí a zabezpečení na Windows a MacOS
Zakázání fotoaparátu je rozumné preventivní opatření, měli byste však přemýšlet o dalších způsobech, jak zlepšit vaše soukromí a zabezpečení v zařízeních Windows a MacOS. Pokud jste uživatel systému Windows, Udržujte svůj počítač se systémem Windows v bezpečí zatímco jsi venku a asi.
MacOS má lepší pověst pro zabezpečení, ale není dokonalý. Spíše než použití koše, zvažte bezpečně mazat soubory na Mac místo toho chrání citlivé soubory před obnovením.