Jak vytvořit skupiny živých dlaždic v nabídce Start systému Windows 10
Microsoft Windows 10 / / March 17, 2020
Poslední aktualizace dne

Nabídka Start systému Windows 10s obsahuje živé dlaždice, které jsou pro uživatele systému Windows 7 nové. Zde je ukázka uspořádání dlaždic do skupin, které vám pomohou s jejich správou.
Pokud nežijete pod skálou, víte, že Windows 10 vrací tolik oblíbenou nabídku Start. Je to mnohem lepší verze než úvodní obrazovka nabízená v systému Windows 8.1.
I když tato verze nabídky Start není přesně taková, jaká byla ve Windows 7, má mnoho výhod. Microsoft to propaguje dobře tím, že vám umožní seznámit se se systémem Windows 7 a využívat živé dlaždice systému Windows 8. A abychom vám pomohli s těmito živými dlaždicemi, podívejte se, jak je uspořádat do skupin.
To je užitečná funkce, pokud chcete dát konkrétní aplikace do skupiny, hudbu nebo filmy, a dokonce i oblíbené webové stránky.
Windows 10 Start Menu Skupiny dlaždic
Nejjednodušší způsob, jak začít organizovat živé dlaždice, je rozbalit nabídku Start, aby byla o něco větší. Poté vyberte oblast, ve které chcete vytvořit skupinu. Uvidíš
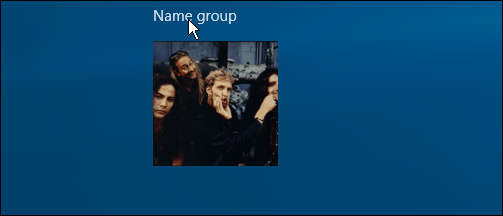
V níže uvedeném příkladu vytvářím skupinu nazvanou „Produktivita“ a uvádím do ní aplikace, které používám k tomu, aby v ní byla vykonána práce.
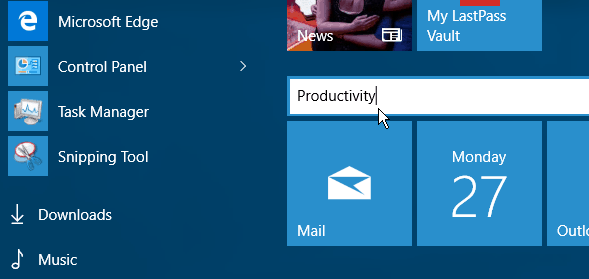
Pokud je dlaždice již v nabídce Start, jednoduše ji přetáhněte tam, kam chcete. Když pohybujete dlaždicí, zbývající část nabídky Start mizí na pozadí, přičemž důraz je kladen na dlaždici, kterou se pohybujete. Je to jako pohybovat ikonami aplikací ve smartphonu, ale myší. To samozřejmě můžete udělat také pomocí prstu nebo dotykového pera na dotykovém zařízení.
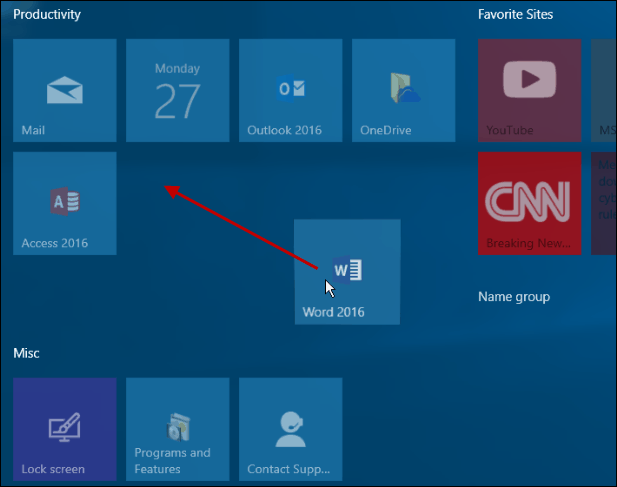
Chcete-li vše na místě, pravděpodobně budete muset některé aplikace připnout do nabídky Start. Chcete-li to udělat, jděte na Všechny aplikace, najděte aplikaci, kterou chcete a klepnutím pravým tlačítkem myši> Pin spusťte.
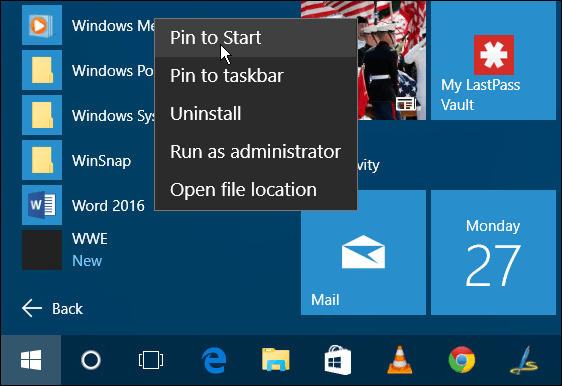
To je všechno. Ve snímku níže jsem vytvořil několik skupin, takže máte představu o tom, co můžete dělat. Všechny dlaždice jsou nastaveny na Střední, ale můžete změnit jejich velikost a uspořádat je podle toho, co je pro vás nejlepší.
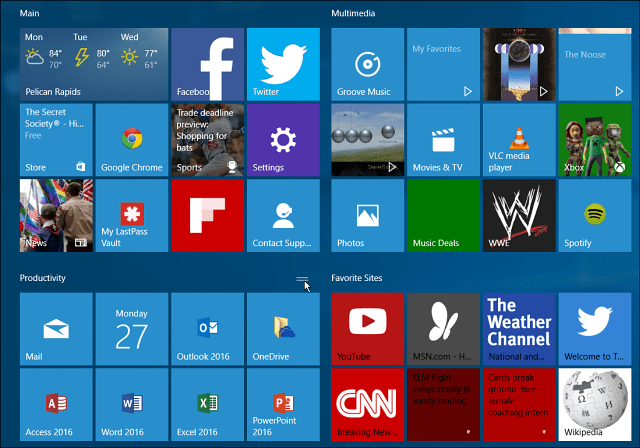
Po dokončení organizace skupin můžete zmenšit nabídku Start šetří místo na ploše. Za zmínku stojí, že můžete přesunout celé skupiny dlaždic také na jiné místo.
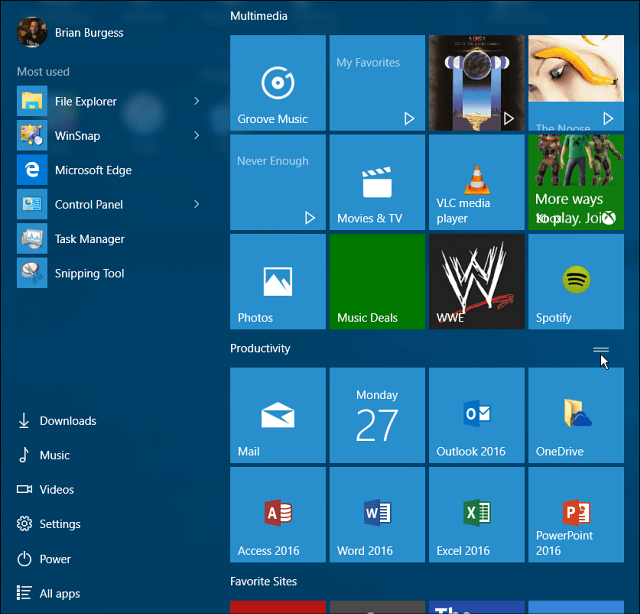
Do nabídky Start v systému Windows 10 můžete připnout mnoho různých věcí. Další články naleznete v následujících článcích:
- Přilepte oblíbené webové stránky do nabídky Start
- Připnutí seznamů skladeb nebo skladeb do nabídky Start
- Připněte konkrétní nastavení do nabídky Start
- Přidat umístění složky do nabídky Start
Když už mluvíme o nabídce Start, pokud se chystáte trochu pozastavit upgrade na Windows 10 a stále jste zapnutý Windows 8.1, chcete-li získat podrobnější nabídku Start, podívejte se na nástroj od jiného výrobce, například Stardock's Start8 nebo zdarma Klasický nástroj Shell. A pokud nemůžete žít bez nabídky Start systému Windows 7, podívejte se Start10 od Stardock, dostanete bezplatnou 30denní zkušební verzi a poté je to jen pět babek.
Nikdy jsem se v předchozích verzích systému Windows moc nespoléhal na nabídku Start, ale v systému Windows 10 je pro mě intuitivní a skutečně zábavné použití. Co si myslíte o nové nabídce Start v systému Windows 10?



