Jak používat Photoshop pro základní retušování fotografií
Photoshop / / March 19, 2020
Stefan pokračuje v této sérii Photoshopu a demonstruje dotyk vlasů. Úpravy vlasů jsou jednoduché, ale na rozdíl od jiných doteků vyžadují hodně trpělivosti.

Ahoj všem všem Photoshopperům, kteří čtou tento tutoriál! V dnešním tutoriálu se podíváme na několik věcí, které můžete udělat, aby se vlasy na jakékoli fotografii nebo obrázku. Úpravy vlasů jsou velmi jednoduché, ale na rozdíl od jiných základních doteků vyžadují hodně trpělivosti. Vyzbrojte se tedy s důvěrou a trpělivostí a pojďme!
Budete potřebovat:
- Photoshop CS3 / CS4 / CS5 / CS6 / CC
- Fotografie někoho, kdo není plešatý...: D
- Nějaký volný čas
- Trpělivost
Vyberte obrázek
Pro tento tutoriál budu používat následující obrázek. Je to skvělý příklad a vlasy lze snadno vybrat:

Krok 1 - Proveďte výběr ve Photoshopu
Obrázek můžete vybrat pomocí libovolné metody výběru. Použil jsem kombinaci Od ruky Lasso Tool a Režim rychlé masky. Zde je výsledek, se kterým jsem přišel:

Krok 2 - Změna barvy vlasů
Existuje několik způsobů, jak toho dosáhnout.
První metodou je přidat do obrazu vrstvu Hue / Saturation Adjustment Layer. To lze provést stisknutím tlačítka Odstín / sytost na panelu Úpravy.
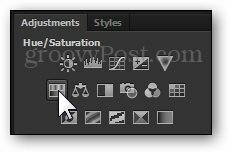
Bude vytvořena nová vrstva úprav + maska vrstvy. Odtud můžete hrát s posuvníky, dokud nedosáhnete požadovaného výsledku. Pro Tip - Zapněte Colorization pro snadnější a efektivnější nastavení barev.
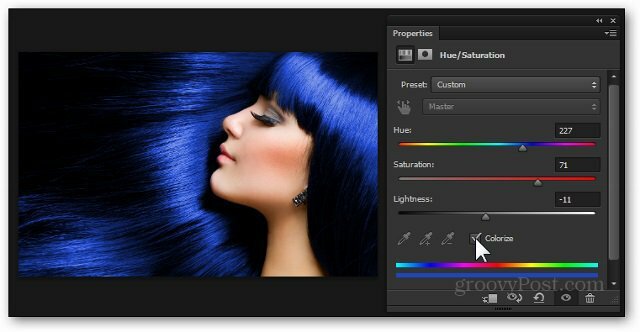
Metoda 2 - Překryvná vrstva s maskou vrstvy
Můžete uložit změny pro první metodu a pokračovat v vyzkoušení druhé metody, aniž byste cokoli odstranili. Nejprve vytvořte novou vrstvu z Nová vrstva ikona ve spodní části panelu vrstev. Jmenuju svůj “Spád", protože to je přesně to, co budu používat jako překrytí.
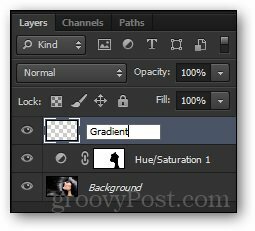
Nyní, zatímco držíte klávesu Alt, Já budu klepněte a přetáhněte masku vrstvy ze spodní vrstvy odstín / sytost na nový. Tím se vytvoří stejná maska vrstvy jako u naší nové vrstvy.
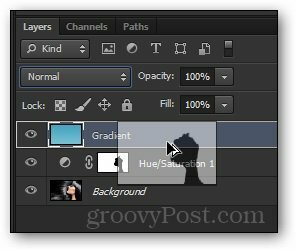
Nyní vyberu Nástroj přechodu a používat jeho Stvořitel přechodu. Tímto způsobem mohu vytvořit svůj vlastní gradient na základě efektu, kterého chci dosáhnout.
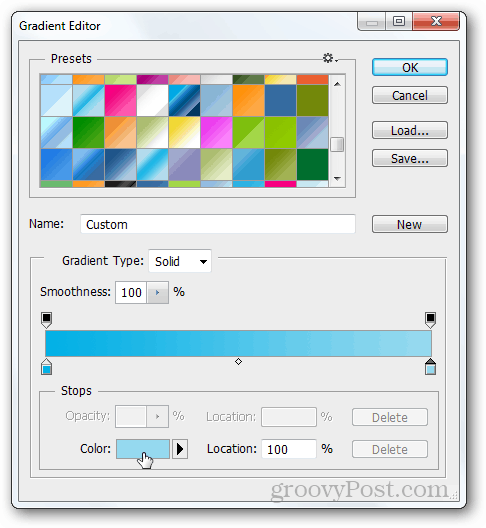
Odtud rychle odtáhnu Spád shora dolů. Poté vyberu jiné Režim prolnutí. Pokusím se Rozdělit pro tuto situaci.
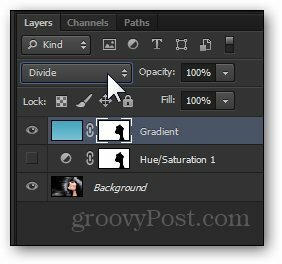
A tady je můj konečný výsledek:

Hotovo!
Jako další bonus a pro úsporu potíží s rolováním nahoru a dolů je zde krátká doba před a po:




