Poslední aktualizace dne

Výchozí prohlížeč v systému Windows 7 je Internet Explorer, ale jeho změna na něco jiného je snadná. Zde je návod, jak to změnit pomocí ovládacího panelu.
Ačkoli můžete vždy používat libovolný webový prohlížeč, který se vám líbí, výchozí prohlížeč je spuštěn Windows po kliknutí na odkazy v e-mailu nebo v dokumentech Office. Zde je stručná příručka, jak změnit výchozí webový prohlížeč v systému Windows pomocí ovládacího panelu nebo z prohlížeče Firefox nebo Chrome.
Z ovládacího panelu změňte výchozí prohlížeč systému Windows
Klikněte na tlačítko Start a poté na Ovládací panely.
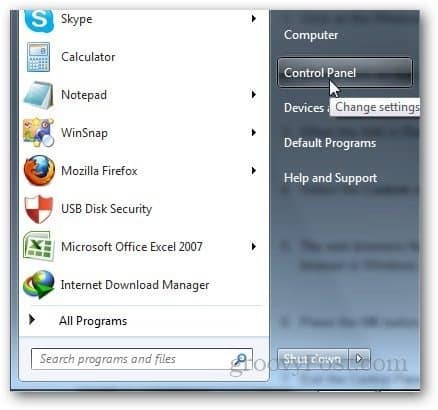
Klikněte na Programy.
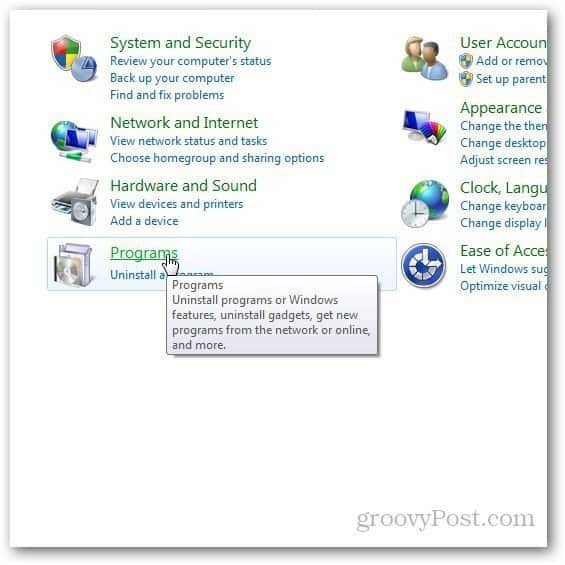
Pokud nevidíte možnost Programy, změňte styl zobrazení ovládacího panelu. Klikněte na možnost Zobrazit v pravém horním rohu ovládacího panelu a vyberte Zobrazení kategorií.
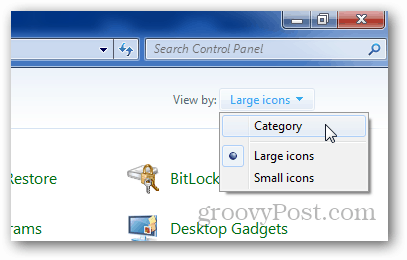
Nyní klikněte na Výchozí programy.
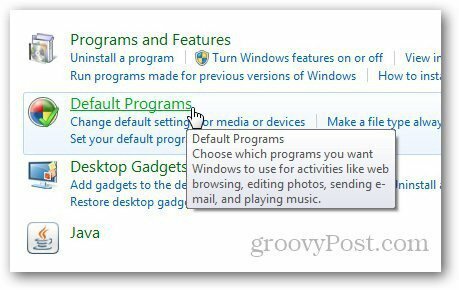
Pokud chcete změnit výchozí programy, které by měla okna používat k otevření konkrétních typů souborů, klikněte na Nastavit výchozí programy.
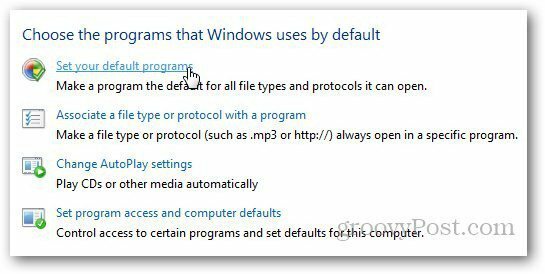
Načte seznam nainstalovaných programů. Vyberte prohlížeč, který chcete použít jako výchozí, a klikněte na Nastavit tento program jako výchozí.
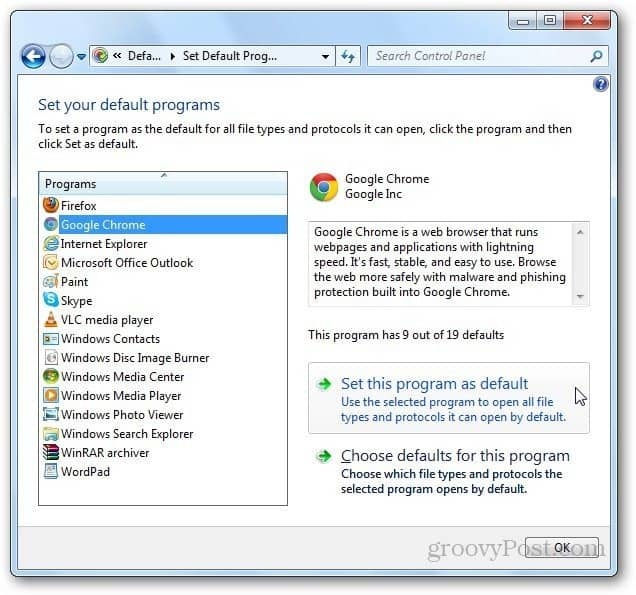
Klikněte na Vybrat výchozí pro tento program.
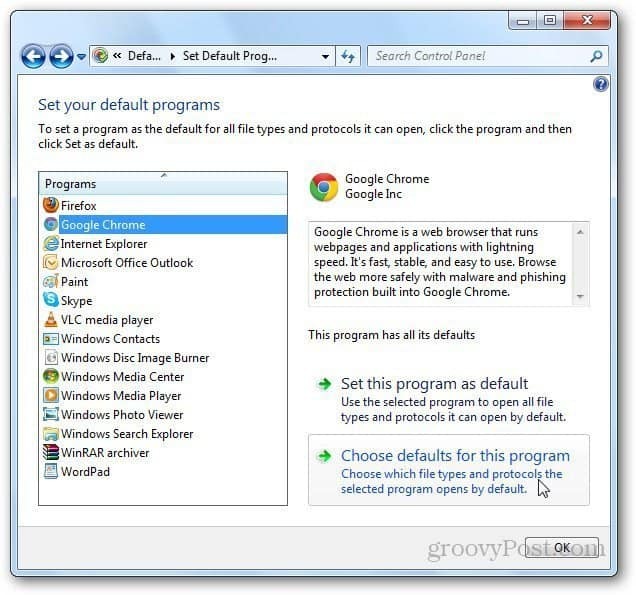
Zobrazí se seznam všech podporovaných typů souborů. Vyberte ty, které chcete otevřít v konkrétním prohlížeči a klikněte na Uložit knoflík.
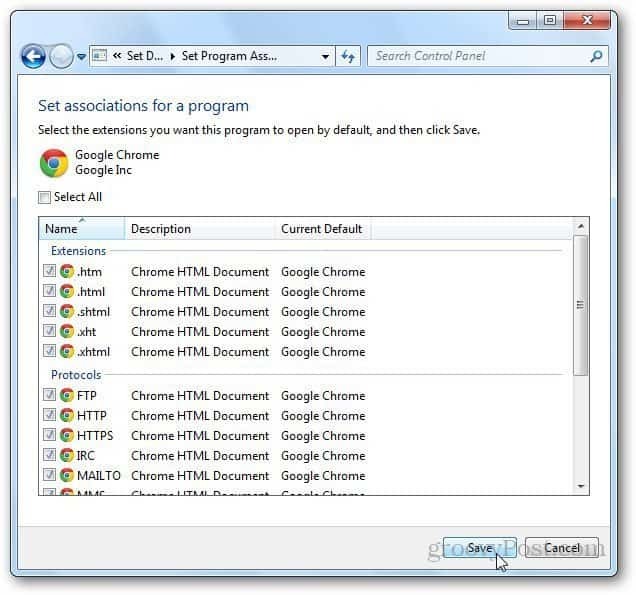
Nastavte výchozí prohlížeč uvnitř aplikace
Jak jsem již zmínil, obvykle jsem v aplikaci nastavil výchozí prohlížeč. Zde je několik příkladů.
Mozilla Firefox
Kliknutím na tlačítko Firefox přejděte na Možnosti a přejděte na možnosti.
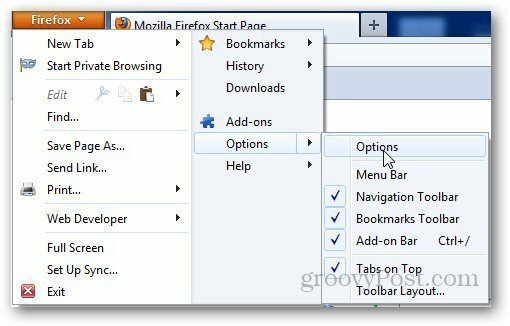
Klikněte na kartu Upřesnit a v části Výchozí nastavení systému klikněte na tlačítko Zkontrolovat nyní a zkontrolujte výchozí prohlížeč.
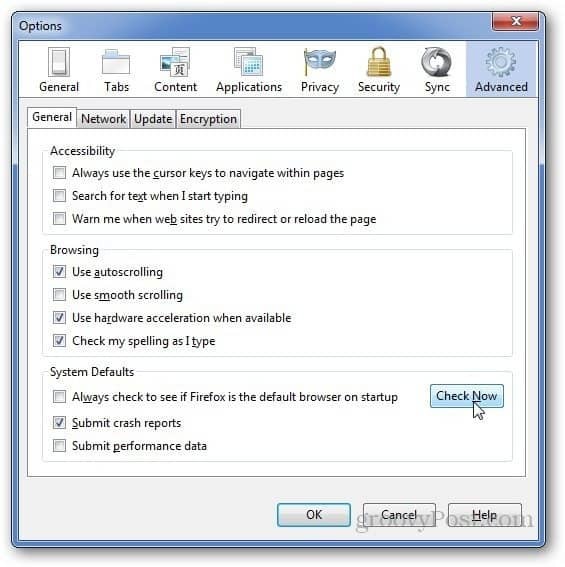
Pokud Firefox není váš výchozí prohlížeč, zobrazí se dialogové okno s potvrzením vaší volby. Klikněte na Ano.
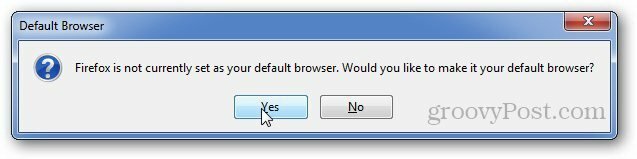
Google Chrome
Chcete-li Google Chrome nastavit jako výchozí prohlížeč, klikněte na Nabídka klíčů a přejděte na Nastavení.
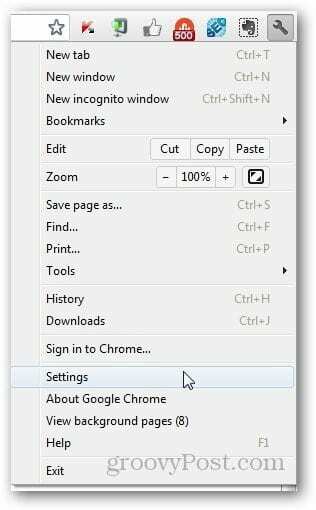
V části Výchozí prohlížeč můžete Google Chrome nastavit jako výchozí prohlížeč.
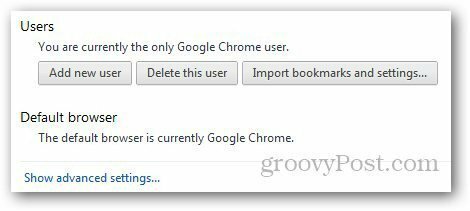
Tam to máte, lidi, pokud máte nějaké dotazy nebo problémy, neváhejte se mě zeptat pomocí níže uvedené poznámky.
