Jak upgradovat Windows 8.1 na Windows 10
Microsoft Windows 10 Windows 8 / / March 17, 2020
Poslední aktualizace dne
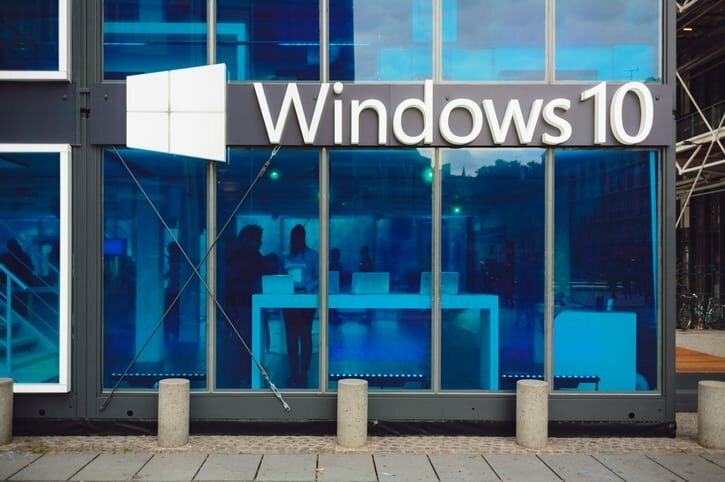
Už jsme vám ukázali, jak upgradovat počítač se systémem Windows 7 na systém Windows 10, nyní se podívejme na provedení aktualizace v systému Windows 8.1.
Windows 10 je nyní připraven ve 190 zemích. Pokud jste si rezervovali kopii, měla by se zobrazit zpráva k upgradu. Pokud ne, můžete si vždy stáhnout Nástroj pro vytváření médií od společnosti Microsoft a nainstalujte ji nebo stáhněte si Windows 10 ISO pro čistou instalaci.
Už jsme vám ukázali, jak upgradovat Počítač se systémem Windows 7 až Windows 10, podívejme se nyní na upgrade prostřednictvím systému Windows 8.1.
Upgradujte Windows 8.1 na Windows 10
I když nevidíte zprávu od získejte aplikaci Windows 10 na hlavním panelu, pokud byly aktualizační soubory staženy do vašeho počítače, můžete tento proces spustit pomocí Windows Update.
Nebudete to však dělat prostřednictvím služby Windows Update v moderní aplikaci Nastavení. Pokud zkusíte, zobrazí se následující zpráva:
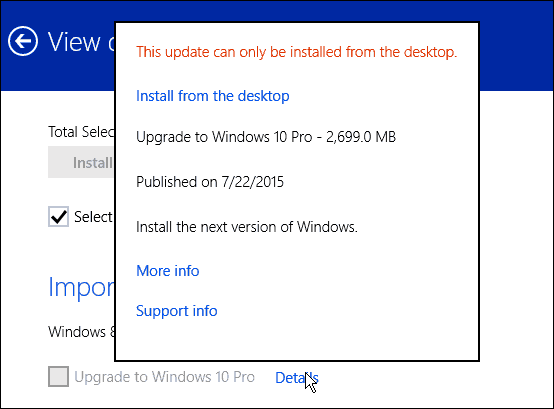
Musíte použít stolní verzi Windows Update. Chcete-li to provést, použijte klávesovou zkratku Klávesa Windows + X nebo klikněte pravým tlačítkem myši na tlačítko Start a vyberte Ovládací panely z nabídky Power User - který je k dispozici také ve Windows 10 (v 10 se nazývá nabídka Rychlý přístup).
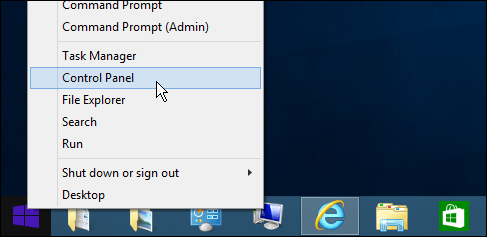
Přejděte dolů na konec ovládacího panelu a vyberte Windows Update.
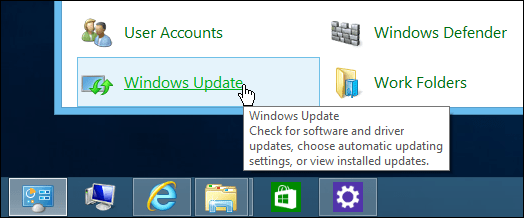
Uvidíte, že je upgrade na Windows 10 připraven. Stačí kliknout na tlačítko „Začínáme“.
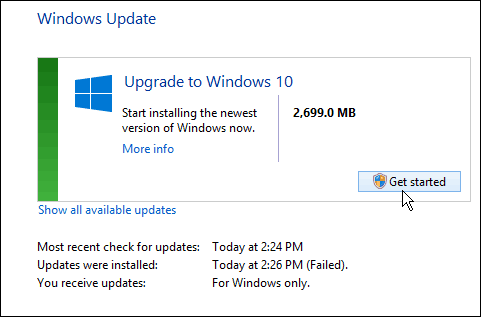
Zkontrolujte problémy
Pamatujte, že upgrade může nejprve selhat. Opakoval jsem to třikrát, než to začalo fungovat. Jakmile to začne, stejně jako u upgrade ve Windows 7, budete muset souhlasit s
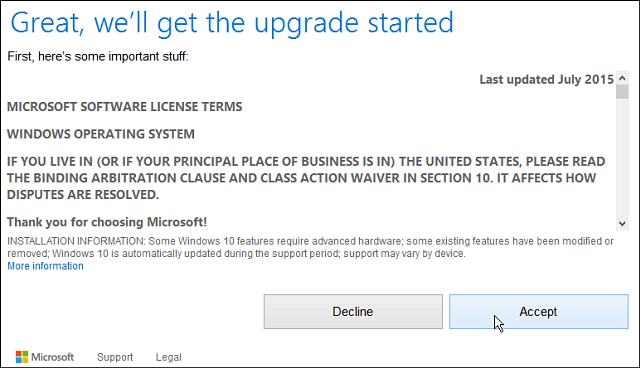
Poté získáte možnost zahájit aktualizaci nyní nebo ji naplánovat na pozdější dobu. Znovu, stejně jako při upgradu systému Windows 7, získáte pouze třídenní okno pro naplánování upgradu.
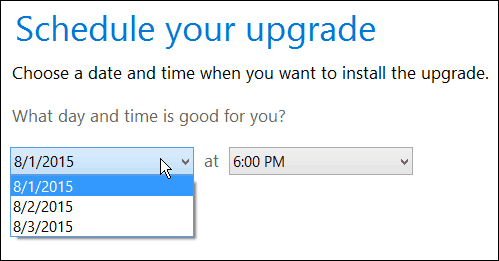
Poté, co to začne, jen se posaďte, uchopte kávu, protože proces může chvíli trvat.
Zobrazí se níže uvedená známá obrazovka, která vám umožní zjistit, kde se proces aktualizace nachází. Pokud se zdá, že visí, buďte trpěliví, zejména prvních pár týdnů... spousta lidí upgraduje současně. Také si uvědomte, že se váš počítač několikrát restartuje, nechte to udělat svou věc.

Po dokončení se zobrazí úvodní obrazovka a začnete klikat podle pokynů k nastavení na obrazovce.
Pokud se nejednáte o konkrétní nastavení systému Windows, během instalace jděte s nastavením Express (oproti vlastnímu nastavení). To vám umožní vstávat a běžet mnohem rychleji. Pokud chcete provést jakékoli úpravy, můžete to provést později.
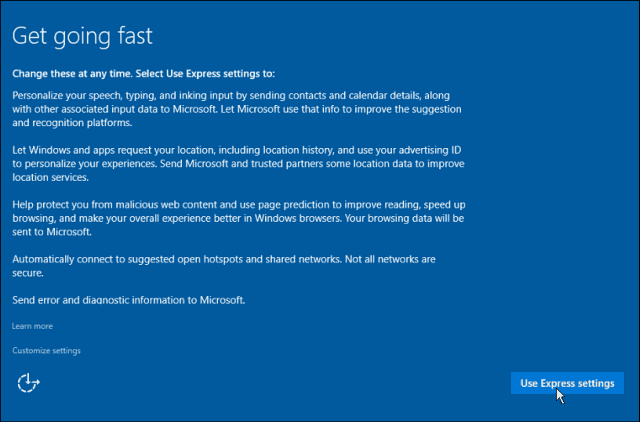
Také vám řekne o nových aplikacích, jako je Groove Music, Obchod s TV a filmy, Fotografie a nové Okrajový prohlížeč. A poté se můžete přihlásit pomocí přihlašovacích údajů k účtu Microsoft, které jste použili pro Windows 8.1.
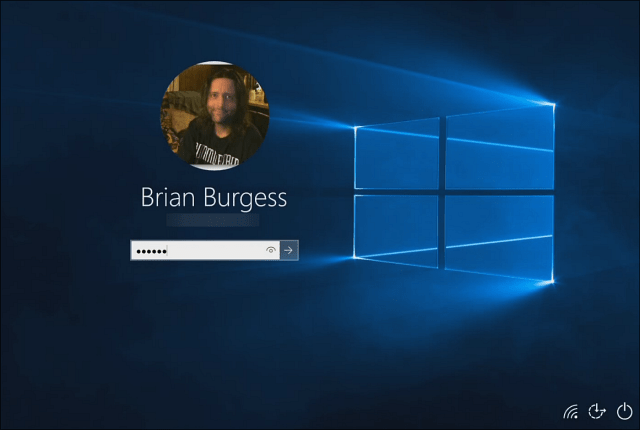
Dále budete muset chvíli počkat, až Microsoft nastaví vaše aplikace a připraví pro vás věci.
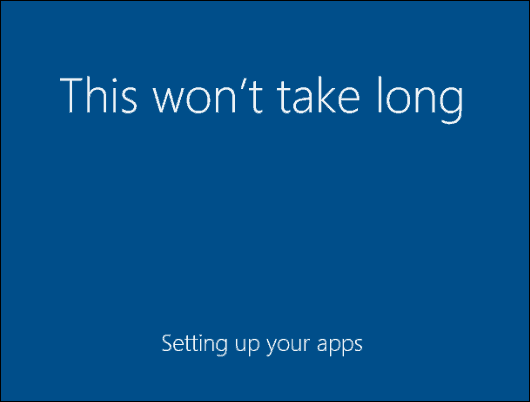
Shrnutí
Až to budete hotovi, budete přeneseni na novou plochu Windows 10 a můžete začít prověřovat všechny skvělé nové funkce, jako je nová Nabídka Start, Cortana, a Centrum akcí.
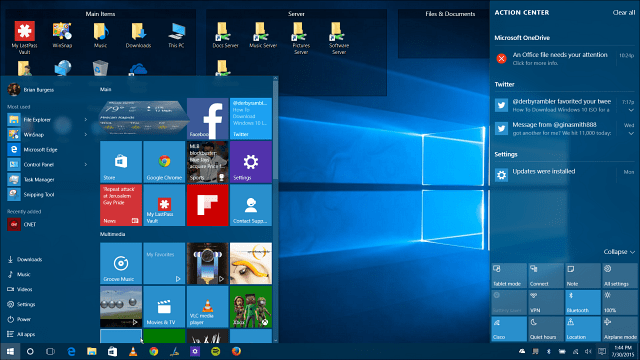
Také mějte na paměti, že na vás čekají aktualizace. Windows 10 vyžaduje, abyste aktualizace instalovali automaticky, takže je získáte bez přemýšlení. Pokud se však chcete ujistit, že máte vše aktualizováno ihned po dokončení upgradu, přejděte na Nastavení> Aktualizace a zabezpečení> Vyhledat aktualizace.
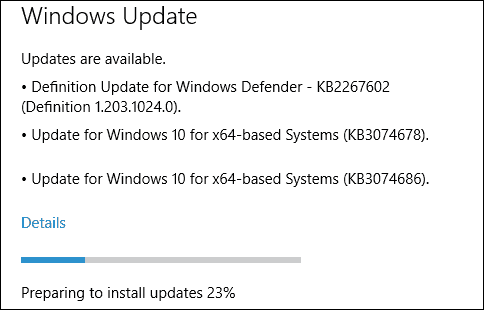
Pokud používáte systém Windows 7 a chcete upgradovat, podívejte se na našeho podrobného průvodce: Jak upgradovat Windows 7 na Windows 10.
Tipy, triky a články o tom, jak používat nový operační systém, si přečtěte v našem Archiv článků systému Windows 10. Denně přidáváme nové články!
