Jak zkopírovat adresy URL ze všech otevřených karet v prohlížeči
Google Chrome Produktivita Internetové Prohlížeče Firefox Hrdina / / March 16, 2020
Poslední aktualizace dne

Pokud potřebujete zavřít prohlížeč, ale nejste připraveni zavřít své karty, existuje několik způsobů, jak uložit adresy URL z karet v prohlížeči, abyste se k nim mohli později vrátit.
Potřebujete zavřít prohlížeč, ale nejste připraveni zavřít všechny své karty? Možná je váš prohlížeč zaplněný, protože máte příliš mnoho otevřených karet nebo chcete získat prostředky, které všechny otevřené karty používají. Nebo možná budete muset restartovat Windows.
Nebojte se. Ať už je váš důvod zavření jakýkoli, můžete zkopírovat adresy URL ze všech otevřených karet a uložit je do souboru nebo e-mailem sami sobě. Dnes vám ukážeme některé metody, pomocí kterých můžete ukládat adresy URL svých karet v prohlížečích Chrome, Firefox, Vivaldi, Opera a Edge.
Chrome, Vivaldi a Opera
Pro zkopírování adres URL ze všech otevřených karet můžete použít stejná rozšíření v prohlížeči Chrome, Vivaldi a Opera.
TabCopy Extension
Rozšíření TabCopy poskytuje jednoduché rozevírací okno obsahující tři možnosti, do kterých se sady adres URL zkopírují a formát, do kterého budou zkopírovány.
Nainstalujte TabCopy pomocí jednoho z následujících odkazů:
- Chrome nebo Vivaldi
- Operní
Klikněte na ikonu TabCopy na panelu nástrojů otevřete rozevírací dialogové okno TabCopy.
Můžete zkopírovat adresu URL pro vybranou kartu, zkopírovat všechny adresy URL pro všechny karty v aktuálním okně nebo ve všech otevřených oknech. Rozšíření také umožňuje kopírovat adresy URL ve třech různých formátech:
- Rozšířený - Odkazy jsou zkopírovány a vloženy s nadpisem a adresou URL na samostatných řádcích a prázdným řádkem mezi adresou URL každé karty.
- Kompaktní - Odkazy jsou zkopírovány bez mezer. Každý nadpis a adresa URL jsou na stejném řádku odděleny dvojtečkou. Mezi adresami URL každé karty není žádný prázdný řádek.
- Odkaz - Tím se zkopírují adresy URL karet jako hypertextové odkazy. Nezapomeňte tyto odkazy vložit do programu, který přijímá hypertextové odkazy, například Word. Jinak získáte pouze názvy odkazů a žádné adresy URL.
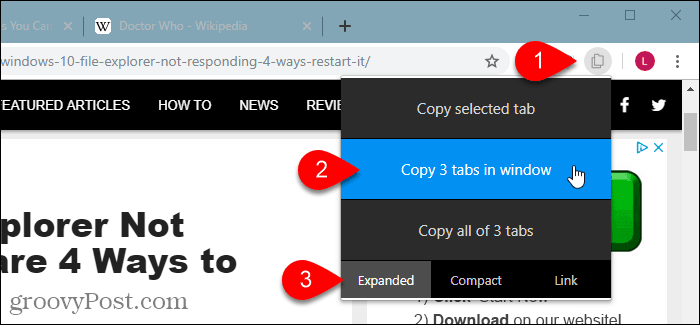
Poté můžete zkopírované URL vložit do programu, jako je Poznámkový blok nebo Word, a uložit. Nebo je můžete poslat e-mailem sobě.
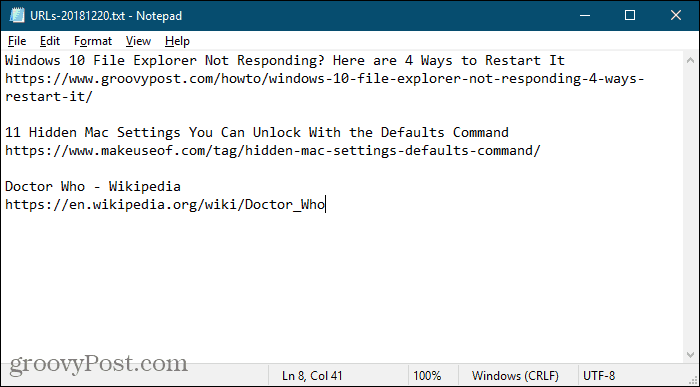
Zkopírujte rozšíření adres URL
Rozšíření Kopírovat adresy URL poskytuje několik různých způsobů, jak můžete zkopírovat adresy URL pro všechny otevřené karty.
Nainstalujte Kopírovat URL pomocí jednoho z následujících odkazů:
- Chrome nebo Vivaldi
- Operní
Toto rozšíření umožňuje kopírovat všechny adresy URL nebo adresy URL pouze pro webové stránky. Pokud například máte v prohlížeči Chrome otevřenou stránku rozšíření (chrome: // extensions), Zkopírujte všechny adresy URL volba zkopíruje tuto URL, ale Pouze webové stránky volba nebude.
Pod Exportovat karty z, Vybrat Všechna okna nebo Aktuální (aktivní) okno.
Vyberte formát, do kterého chcete zkopírovat adresy URL. Můžete dokonce nastavit vlastní formát.
Když vyberete nastavení, zobrazí se v seznamu adres URL v horní části dialogového okna to, co bude zkopírováno.
Jakmile vyberete nastavení, klikněte na Zkopírovat do schránky.
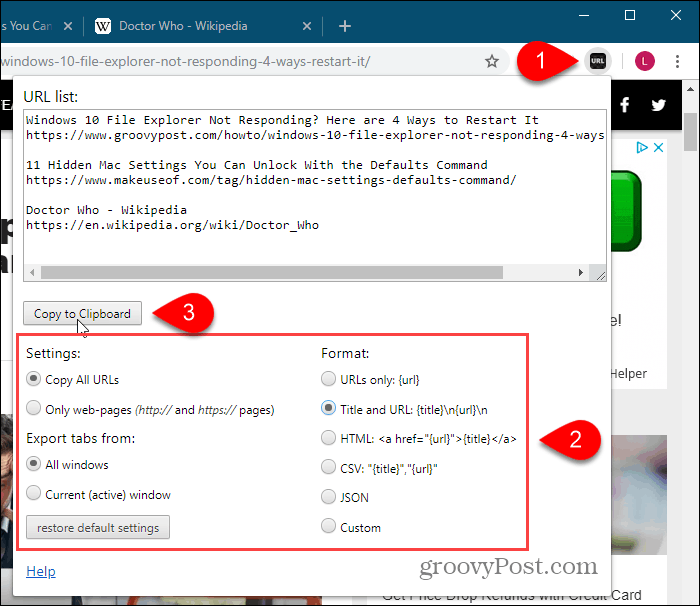
Firefox
V prohlížeči Firefox můžete pomocí nastavení domovské stránky zkopírovat všechny adresy URL karet. Nebo můžete použít doplněk a zde uvádíme seznam dvou doplňků.
Kopírování všech adres URL záložek pomocí nastavení domovské stránky
Pokud byste raději nenainstalovali doplněk ke zkopírování všech adres URL na kartě, můžete k tomu použít nastavení domovské stránky.
Nejprve jděte na Nabídka Firefox> Možnosti.
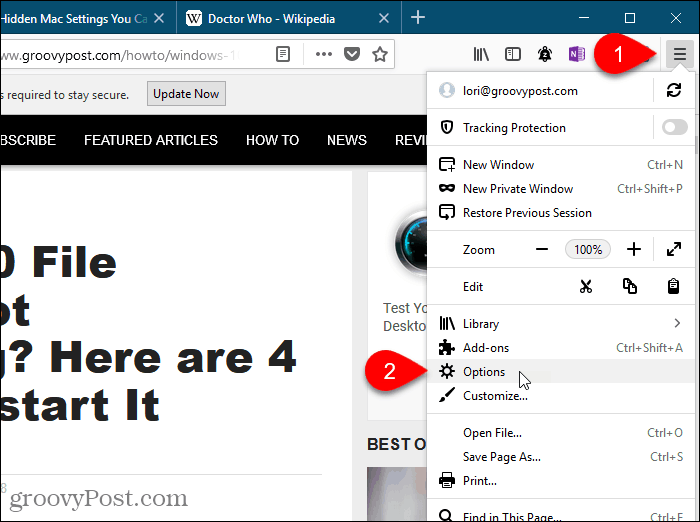
Klikněte na Domov na levé straně Možnosti tab.
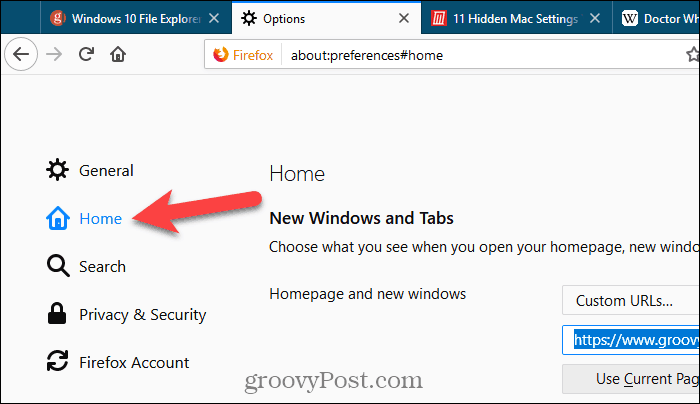
Ujisti se Vlastní adresy URL je vybrán z Domovská stránka a nová okna rozevírací seznam pod Nové Windows a záložky.
Pokud již máte jako domovské stránky nastaveno několik webových stránek, zkopírujte je z textového pole pod rozevíracím seznamem a vložte je někam, abyste je dočasně uložili. Toto pole použijeme k získání všech adres URL našich karet.
Klikněte na Použijte aktuální stránky pod rámečkem načte do tohoto pole všechny adresy URL ze všech karet. Poté vložte kurzor do pole a vyberte vše (Ctrl + A) a kopírovat (Ctrl + C).
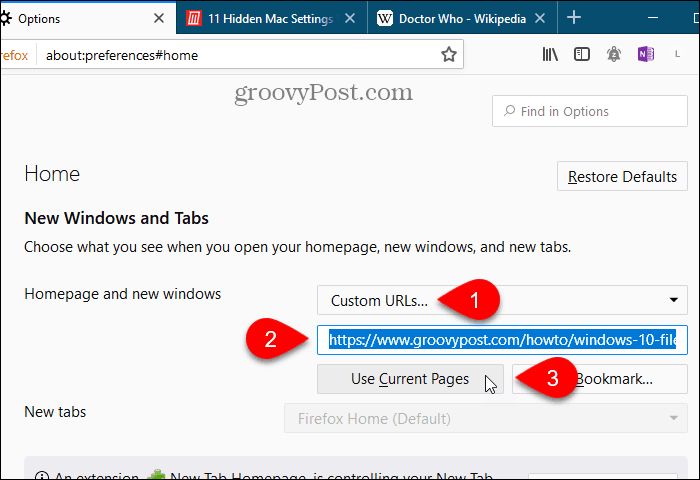
Vložte adresy URL do textového editoru nebo textového editoru nebo do e-mailu, abyste si mohli adresy URL odeslat sami nebo je sdílet s někým jiným.
Všechny adresy URL jsou odděleny svislými pruhy. Můžete je nahradit pojezdem ručně. Nebo, pokud máte hodně adres URL, můžete použít Hledat> Nahradit možnost v Poznámkový blok ++ najít svislé pruhy (|) a nahradit je za návraty vozu (\ r).
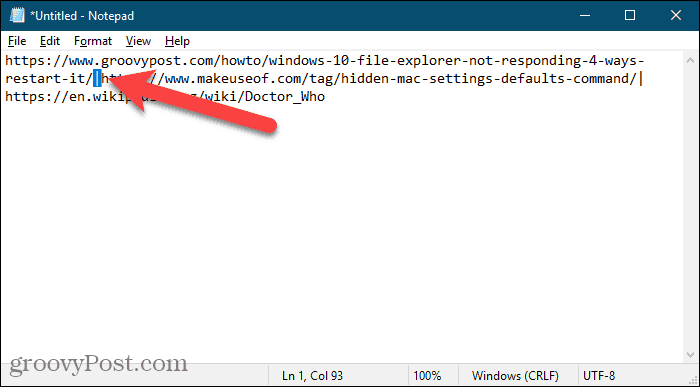
Původní sadu webových stránek můžete zkopírovat zpět do textového pole pod rozevíracím seznamem pod Nové Windows a záložky Nyní.
tabs2txt Add-on
Doplněk tabs2txt poskytuje snadný způsob, jak zkopírovat všechny adresy URL karet do schránky.
Nainstalujte doplněk tabs2txt a poté klikněte na ikonu Zkopírujte adresy URL karty na panelu nástrojů.
Zobrazí se rozevírací dialogové okno s zvýrazněnými adresami URL všech otevřených karet. Klikněte na Zkopírovat do schránky, nebo stiskněte Ctrl + Ca vložte adresy URL do jiného programu, například programu Poznámkový blok nebo Word, a dokument uložte. Adresy URL můžete také vložit do e-mailu v libovolném e-mailovém programu a odeslat je sobě.
Chcete-li znovu otevřít stejnou sadu adres URL, otevřete soubor, do kterého jste je uložili, nebo e-mail, který jste sami poslali, vyberte je a zkopírujte (Ctrl + C).
Klikněte na ikonu Zkopírujte adresy URL karty znovu vložte zkopírované adresy URL do pole a klikněte na Otevřete karty. Adresy URL se otevírají na samostatných kartách vpravo od aktuálně aktivní karty.
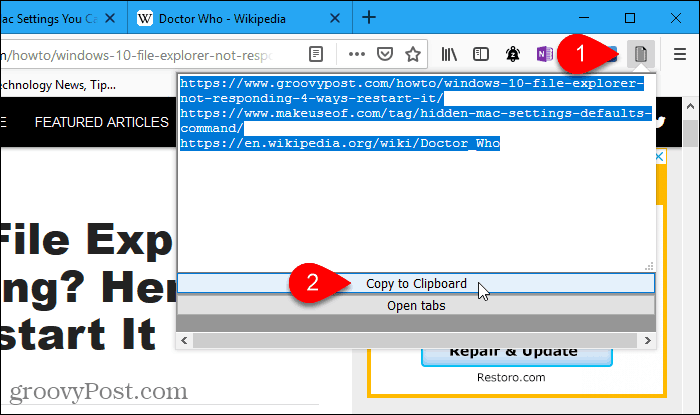
FoxyTab Add-on
Doplněk FoxyTab poskytuje mnoho nástrojů pro práci s kartami, jako je duplikování karet, uzavírání duplicitních karet, sloučení oken prohlížeče, uložení karty jako souboru PDF a vytvoření zástupce na ploše pro webovou stránku na a tab.
Můžete také použít FoxyTab ke zkopírování jedné karty, skupin karet nebo všech adres URL z aktuálního okna.
Nainstalujte doplněk FoxyTab a potom klepněte pravým tlačítkem myši na kteroukoli kartu. Jít do FoxyTab> Kopírovat a vyberte možnost z podnabídky. Při kopírování všech adres URL záložek si můžete vybrat, zda chcete zkopírovat pouze adresu URL nebo vložit název do adresy URL.

Vložte zkopírované adresy URL karet do jakékoli jiné aplikace, jako je Poznámkový blok nebo Word. Adresy URL můžete také vložit do e-mailu v libovolném e-mailovém programu a odeslat je sobě.

FoxyTab má k dispozici mnoho možností přizpůsobení doplňku. lis Ctrl + Shift + A otevřít Spravujte rozšíření stránku a klikněte na Možnosti vedle FoxyTab.
Okraj
Edge nemá funkci specificky pro kopírování všech adres URL a neexistují žádná rozšíření, která by to také dělala. Ale existuje řešení pomocí Nastavit stranou stranou funkci přidán v aktualizaci Windows 10 Creators. Chcete-li použít toto řešení, musíte používat aktualizaci Windows 10 Creators nebo novější.
Ponechávejte otevřené pouze karty, které chcete kopírovat. Klikněte na Tyto karty odložte stranou v levém horním rohu okna.
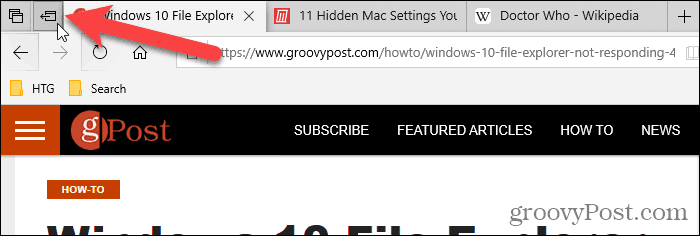
Poté klikněte na Prohlédněte si všechny své karty.
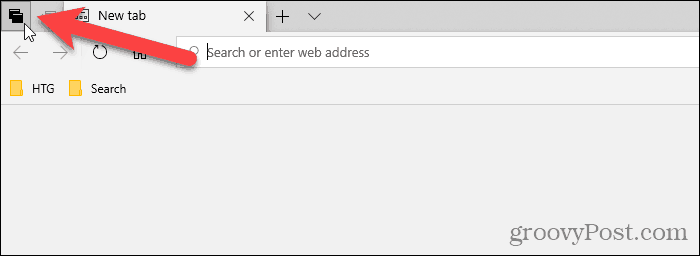
Klikněte na tlačítko nabídky (tři vodorovné tečky) v pravém horním rohu okna Karty, které jste zrušili panel a vyberte Sdílení karet.
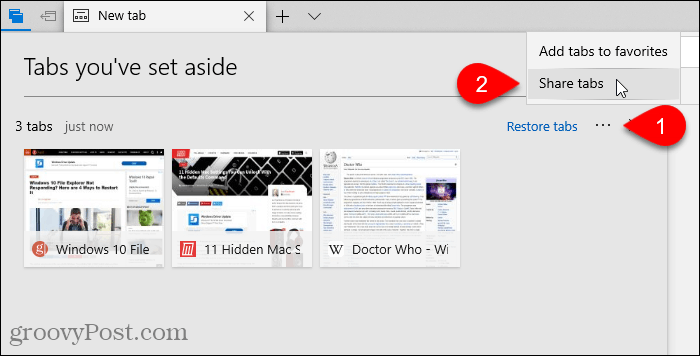
Podíl Dialogové okno uvádí aplikace nainstalované z Microsoft Store, které přijímají zkopírované URL jako vstup. Klikněte na aplikaci, kterou chcete použít k uložení adres URL. Pokud nevidíte aplikaci, kterou chcete použít, klikněte na Získejte aplikace v obchodě v dolní části dialogového okna a nainstalujte aplikaci, kterou chcete použít.
Jako příklad uvedu adresy URL do poznámky Jedna poznámka. Takže kliknu Jedna poznámka na Podíl dialogové okno.

Další možnost kopírování adres URL karet v prohlížečích Chrome a Firefox
Pokud používáte prohlížeč Chrome nebo Firefox, můžete také použít rozšíření s názvem OneTab. Pokud máte otevřeno příliš mnoho karet, klikněte na ikonu OneTab na panelu nástrojů a všechny karty se převedou do seznamu a zobrazí se na jedné kartě. Seznam adres URL můžete na této kartě uložit jako textový soubor.
- OneTab pro Chrome
- OneTab pro Firefox
Mark zakryl OneTab v Průvodce GroovyPost o nejlepších rozšířeních pro Chrome.
Pracujte efektivně s kartami v prohlížeči
Diskutovali jsme o jiných způsobech efektivní práce s kartami v různých prohlížečích.
Pokud často surfujete po webu na více zařízeních, můžete synchronizovat otevřené karty Chrome a synchronizace otevřených karet Firefoxu napříč zařízeními.
Můžete také otevřete stejnou sadu webových stránek při každém spuštění prohlížeče a rychle znovu otevřete uzavřené karty v prohlížeči Chrome a Firefox.
