Návod: Nastavení VirtualBox na vašem PC
Virtualbox Virtualizace Vmware / / March 19, 2020
 Chtěli jste někdy virtuální karanténu k instalaci nepředvídatelného softwaru, riskantních stahování, hacků v registru a dalších vrtošivých věcí, kterými byste svůj skutečný počítač nepřipravili? Pokryli jsme, jak udělat několik věcí v Microsoftu Virtuální PC v minulosti, ale tentokrát se podíváme na to, jak nastavit bezplatnou alternativu groovy: VirtualBox.
Chtěli jste někdy virtuální karanténu k instalaci nepředvídatelného softwaru, riskantních stahování, hacků v registru a dalších vrtošivých věcí, kterými byste svůj skutečný počítač nepřipravili? Pokryli jsme, jak udělat několik věcí v Microsoftu Virtuální PC v minulosti, ale tentokrát se podíváme na to, jak nastavit bezplatnou alternativu groovy: VirtualBox.
Pro mě je VirtualBox a lepší alternativa k Virtual PC. Ačkoli, VMware Player také dává společnosti Microsoft běh za jejich peníze. VirtualBox nevyžaduje registraci účtu ke stažení a běží hladce bez problémů s kompatibilitou (dosud). Dalším plusem je, že VirtualBox poběží téměř o jakémkoli operačním systému (OS), o kterém si myslíte; pro úplný seznam přečti si tohle.
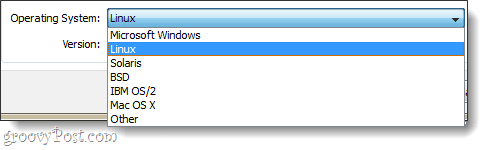
Abyste mohli VirtualBox využívat, budete potřebovat:
- Spouštěcí jednotka pro instalaci operačního systému, ve kterém bude spuštěn váš virtuální stroj (VM). V mém příkladu budu používat instalační disk Windows 7.
nebo - A předinstalovaný virtuální stroj. Můžete si je stáhnout z mnoha zdrojů, ale jsme propojeni pouze s oficiálními.
Instalace
Začít, stáhněte si instalační program Virtual Box. VirtualBox je k dispozici pro OS X, Linux a Solaris. V tomto návodu používám Windows 7 - proces se může lišit v závislosti na tom, jaký operační systém používáte.
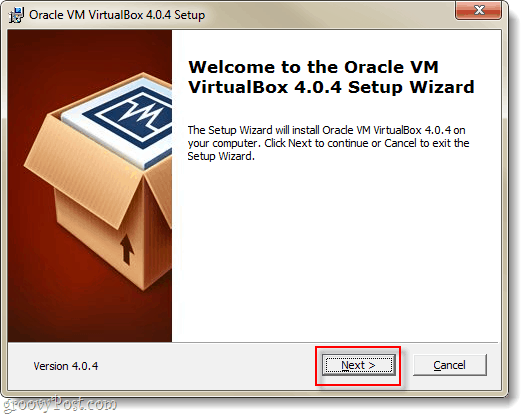
Na stránce Vlastní nastavení uvidíte celou řadu možností, ale pokud si nejste jisti, co děláte, nechte je tak, jak jsou.
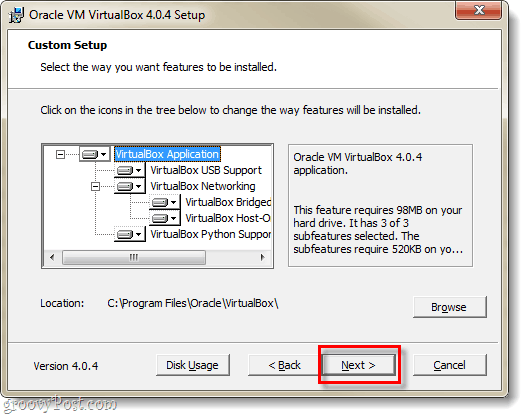
Nastavení bude trvat 5-10 minut v závislosti na konfiguraci vašeho systému, a pokud používáte systém Windows, musíte se přes něj posadit. Každých několik minut se objeví dialogové okno Zabezpečení systému Windows, které musíte Klikněte naNainstalujte povolit Virtualboxu nastavení virtuálních periferií.
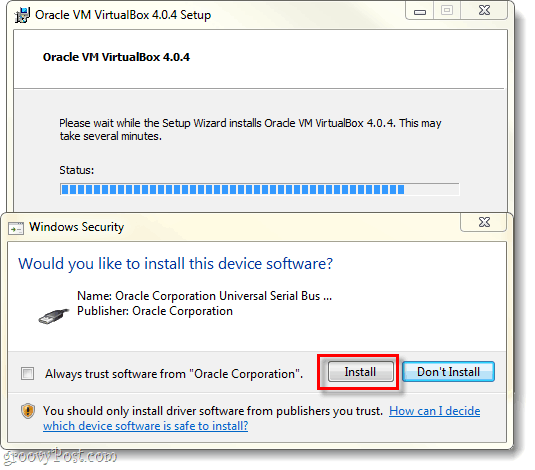
Jak vytvořit virtuální stroj
Po dokončení instalace můžete spustit VirtualBox a poté se zobrazí Správce VirtualBox. Toto je obrazovka, kterou budete používat k organizování, spouštění, mazání, vytváření a změně virtuálních počítačů. I když v tuto chvíli není toho mnoho, co byste mohli udělat, protože nemáte žádné virtuální stroje. Vytvořme tedy jeden; Klikněte na Nový knoflík.
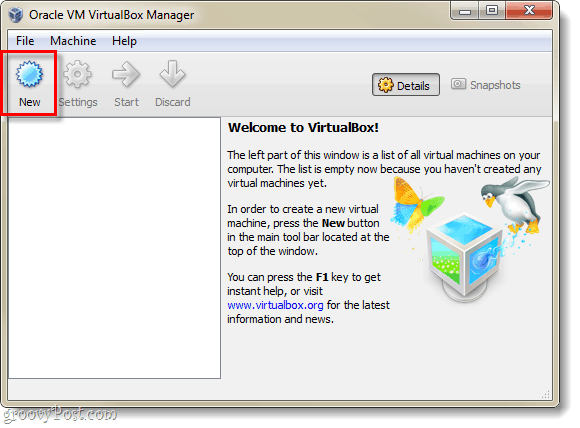
Objeví se nadšená a zbytečná obrazovka „Vítejte v…“ Klikněte na další.
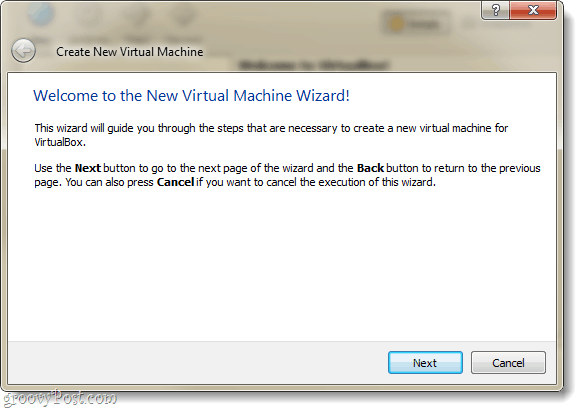
Nyní bychom měli být na stránce VM Name a OS Type. Zde nastavíte, jak má být váš virtuální počítač pojmenován v okně Správce VirtualBoxu. Další věc, kterou na této stránce udělat, je vybrat co operační systém (OS), který bude spuštěn na virtuálním počítači. Mějte na paměti, že budete potřebovat spouštěcí jednotka s instalačními soubory operačního systému, který vyberete - VirtuálníBox automaticky nenainstaluje operační systém pro virtuální stroj. Pokud však máte premade VM, neměli byste si dělat starosti s instalací.
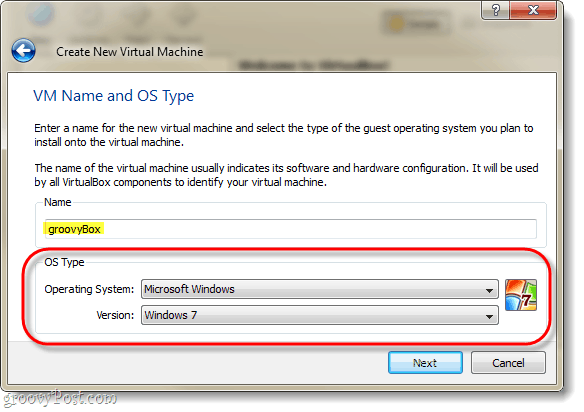
Na další stránce budete Vybrat kolik fyzické paměti vašeho počítače může VM používat. Přizpůsobte toto množství beranu tak, aby odpovídalo požadavkům operačního systému, který bude virtuální počítač spuštěn. V mém příkladu instaluji virtuální Windows 7, takže 1 GB (1024mb) RAM je ideální. Nezapomeňte to však přehánět - váš hostitelský stroj stále potřebuje beran, aby fungoval!
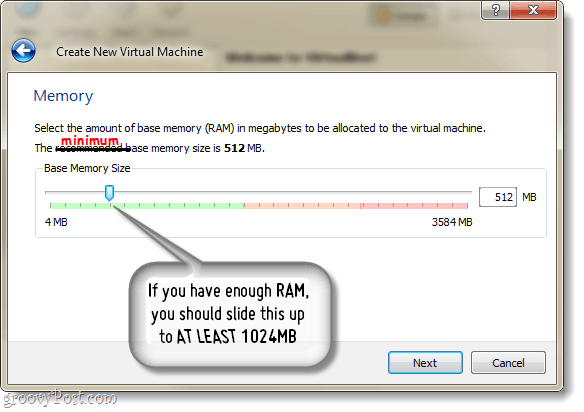
Dále budete vyzváni k vytvoření pevného disku.
Pokud vytváříte nový VM a potřebujete nainstalovat operační systém, nechte věci tak, jak jsou a Klikněte na další.
Pokud máte předem vytvořený virtuální počítač, pak Vybrat předem vytvořený virtuální pevný disk a máte hotovo!
Za předpokladu, že nemáte / nechcete předem vytvořený virtuální počítač, pokračujte ve čtení.
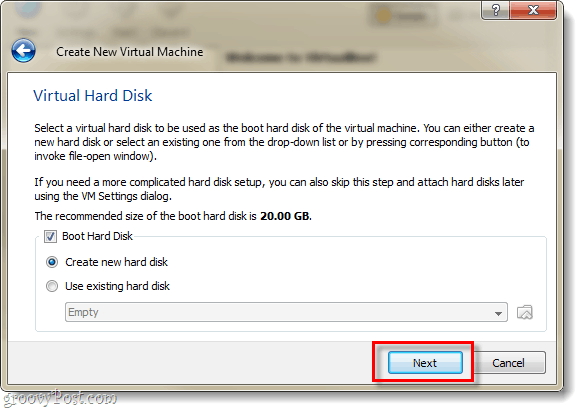
Poté se dostanete k průvodci virtuálním diskem, pozdravte další zbytečnou uvítací obrazovku; to však slouží jako pěkný přechod.
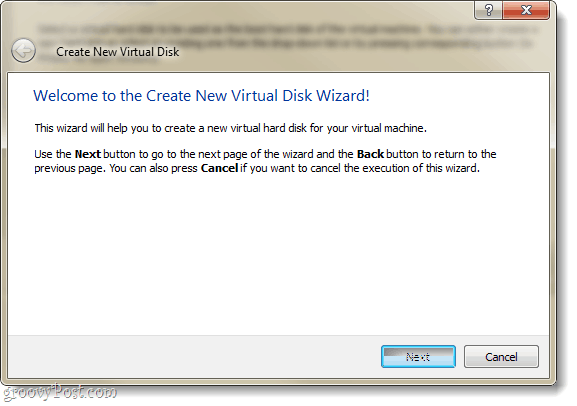
Budete mít dvě možnosti úložiště, dynamické nebo pevné.
- Dynamika začíná co nejmenší a podle potřeby se pomalu rozroste na maximální velikost (na další stránku ji nastavíte).
- Opravena je vždy stejná velikost, kterou vyberete na další stránce.
Doporučuji použít dynamický. Ale pokud máte speciální potřeby nebo plánujete přenos některých velkých souborů, pak pro vás může Fixed fungovat lépe.
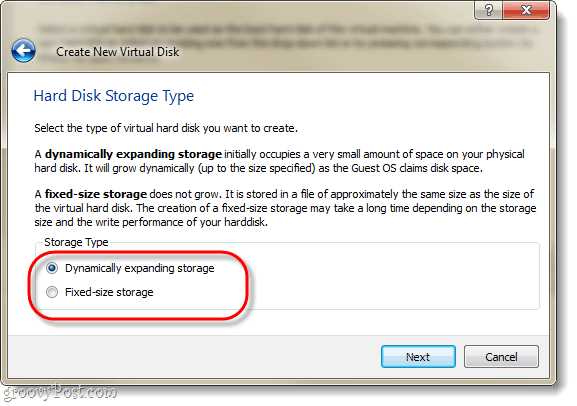
Jak již bylo zmíněno, na následující stránce můžete nastavit maximální velikost virtuálního disku. Můžete si vybrat cokoli od 4 MB do 2 TB (2 000 GB!). Na této stránce také nastavíte název virtuálního disku; Abych si udržel věci jednoduché, pojmenoval jsem svůj stejně jako virtuální stroj.

Nyní vám bude nabídnuta souhrnná stránka pro vytvoření virtuálního disku Klikněte na Dokončit.
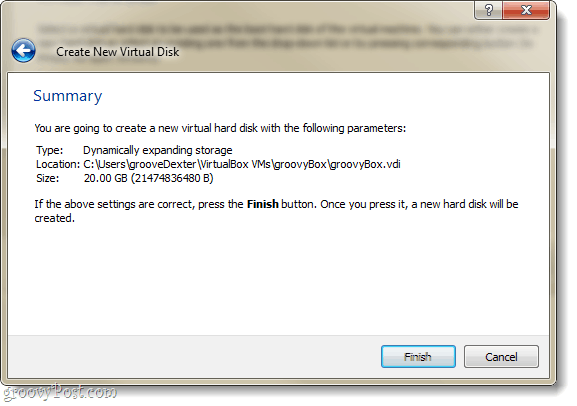
A nyní ještě jedna souhrnná stránka. Tentokrát to bude shrnutí virtuálního počítače, který vytváříte. Pokud něco nevypadá dobře, nebojte se, protože to můžeme změnit i po vytvoření virtuálního počítače.
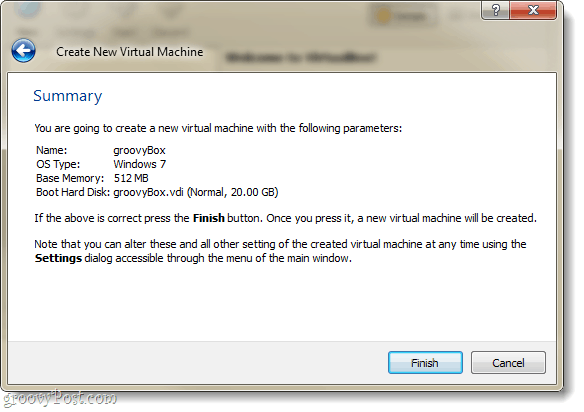
Dobře, už jsme skoro hotovi s věcmi VirtualBoxu… Nyní byste měli být přivedeni zpět do Správce VirtualBoxu. Správce zobrazí většinu nastavení vašeho virtuálního počítače v pravém podokně a pokud chcete některé z nich změnit, musíte tak učinit. před spustíte VM. Udělat to tak, Klikněte na Nastavení knoflík.
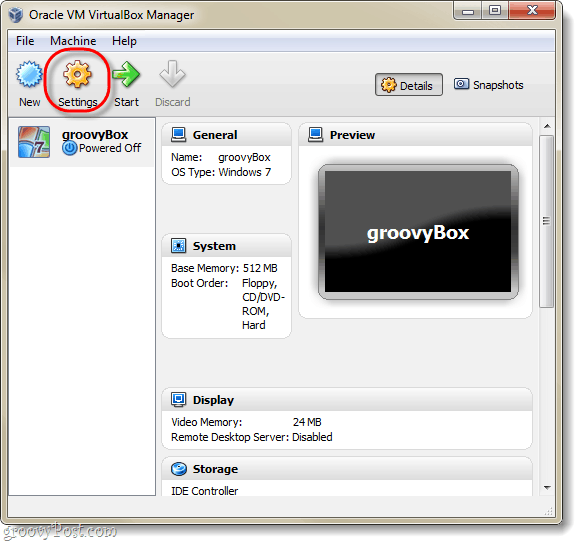
V okně nastavení můžete změnit téměř cokoli - včetně věcí, které nebyly v průvodci nastavením. Pro všechny záměry jsou výchozí nastavení naprosto v pořádku. Ale pokud jste mocný uživatel a chcete nastavit některé pokročilé konfigurace, pak všemi prostředky; přizpůsob se!
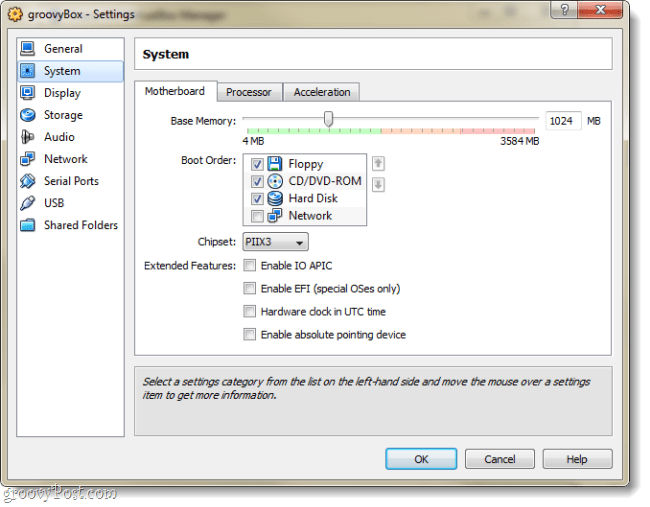
Až budete mít nastavení, kde je chcete, Vybrat váš VM a Klikněte na Start knoflík.
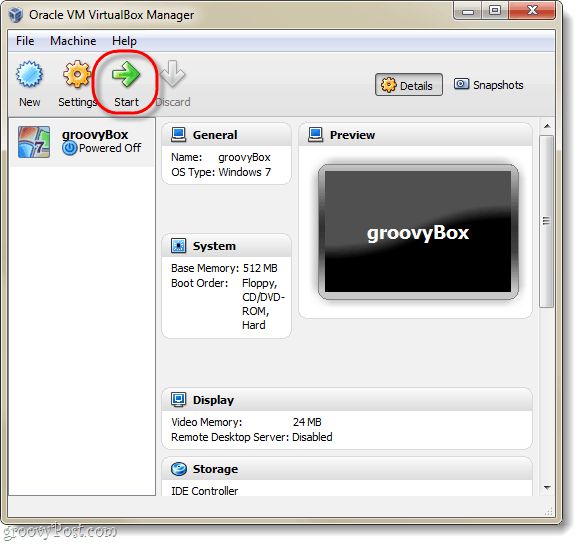
V tomto okamžiku není virtuální počítač ničím jiným než prázdným pevným diskem. Musíte nastavit operační systém, stejně jako u fyzického počítače. Objeví se průvodce prvním spuštěním, který vám s tím pomůže.
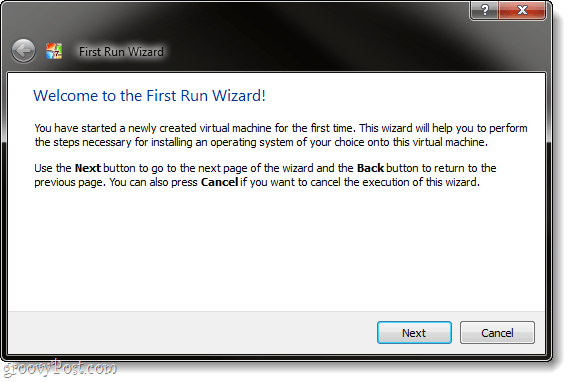
Průvodce vás nyní požádá o zadání zdroje spouštěcího instalačního programu. Může se jednat o DVD-Rom ve vaší fyzické jednotce, USB flash disk (pokročilý), přizpůsobený instalační VM (pokročilý) nebo zaváděcí síťové umístění. Nejjednodušší způsob, jak to udělat, je pravděpodobně použít DVD... Pokryjeme výrobu dalších typů zaváděcích zařízení v jiném groovy tutoriálu.
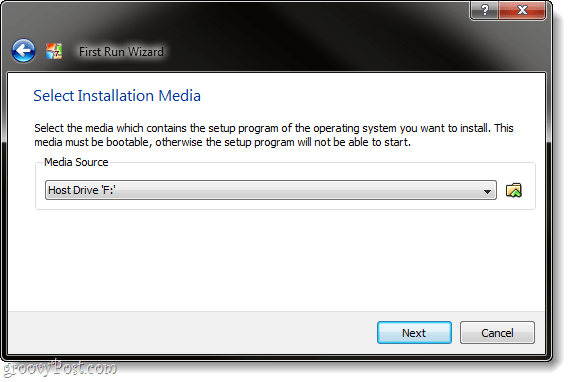
Jedna poslední informativní stránka Souhrn. Klikněte naDokončit.
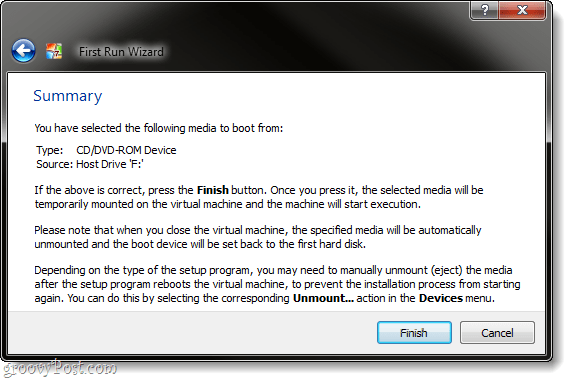
V mém příkladu nastavuji virtuální počítač se systémem Windows 7, takže jsem použil instalační DVD systému Windows 7. Od této chvíle je to hodně jako fyzický počítač. Budete muset projít nastavením operačního systému a pak je dobré jít. Nebudu se zabývat nastavením systému Windows 7, protože je to úplně stejné jako u běžného počítače - mimo jiné můžete instalovat Linux nebo jiný operační systém.
Jedna věc, která by mohla být trochu nepříjemná a / nebo matoucí, je zachycení klávesnice / myši, které virtuální stroj dělá. Kdykoli kliknete do okna VirtualBoxu, převezme kontrolu nad klávesnicí a myší a nebudete moci okno opustit, dokud nestisknete tlačítko hostitelský klíč; výchozí hostitelský klíč je že joCtrl.
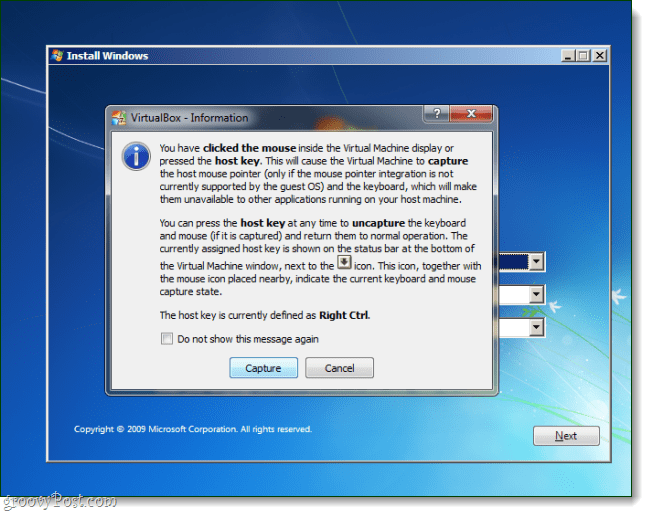
Pokud změníte nebo zapomenete svůj hostitelský klíč, zobrazí se také v pravém dolním rohu okna VM.
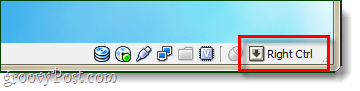
Hotovo!
Po dokončení instalace operačního systému máte virtuální počítač! V této chvíli můžete udělat hodně, pokud jde o přizpůsobení, ale to je vše, co se toho týká, pokud jde o nastavení. Jedna věc, kterou bych však považoval za povinnou, je Přírůstky hostů.
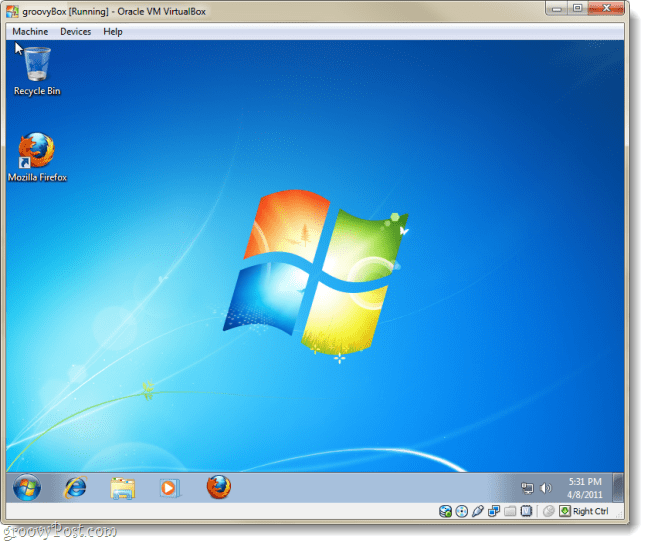
Nastavení doplňků pro hosta: z okna VirtualBox VM, Klikněte na Zařízení a poté VybratNainstalujte přírůstky hostů. Načte instalační disk pro přidání hosta do virtuálního počítače a proces je odtud poměrně přímý.
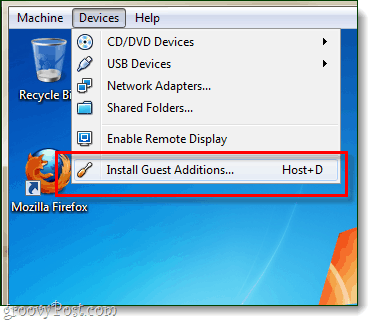
Už jste použili VirtualBox, VMware nebo Virtual PC? Rádi bychom slyšeli vaši zpětnou vazbu v komentářích níže!
