Jak automaticky vyčistit složku Windows Temp během spouštění
Microsoft Windows 8 Vindovs 7 / / March 19, 2020
Poslední aktualizace dne

Vymazáním souboru Temp můžete na pevném disku ušetřit spoustu místa. Zde je návod, jak bezpečně odstranit dočasné soubory z předchozího dne během spouštění.
Systém Windows má vždy dočasné soubory a další nevyžádané položky, které zabírají místo na pevném disku. Pokryli jsme několik způsobů, jak vyčistit další nevyžádanou poštu pomocí nástroje Vyčištění disku a pomocí nástrojů třetích stran, jako je například CCleaner.
Další informace naleznete v našem článku: Pět způsobů, jak získat zpět místo na disku Windows.
Většina metod v tomto článku nakonec vyčistí složku Temp, ale možná budete chtít tuto složku udržet co nejčistší. Zde je návod, jak vytvořit soubor bat, který vám umožní vyčistit soubor Temp při každém spuštění.
Windows Temp File
Nejprve se podívejme na složku Temp ve Windows. Chcete-li se k tomu dostat Windows 7typ:% temp% ve vyhledávacím poli v nabídce Start nebo na Windows 8.1, stiskněte klávesu Windows a zadejte totéž z nabídky Start a stiskněte klávesu Enter.
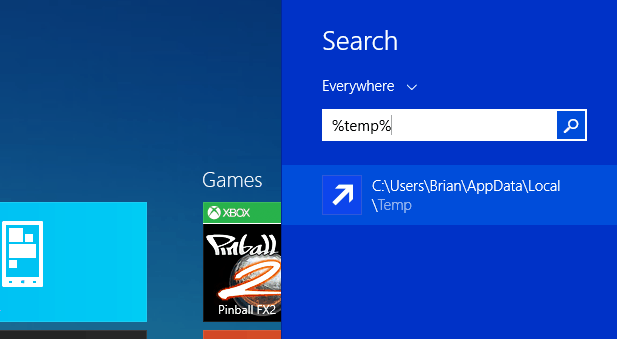
Tím se otevře složka Temp, a pokud ji chcete vyčistit ručně, stačí kliknout Ctrl + A vyberte vše v něm a poté Odstranit. Ne všechny soubory a složky však budou smazány, protože tyto soubory se aktuálně používají.
Ve skutečnosti opravdu nechcete mazat žádné dočasné soubory, které byly vytvořeny od spuštění počítače kvůli výkonu.
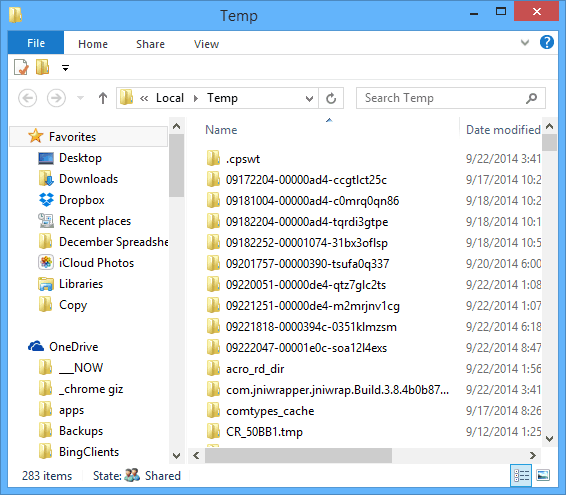
Vytvořte dávkový soubor pro automatické čištění složky Temp
Uložením souboru Temp můžete ušetřit spoustu místa na pevném disku. A pokud vypnete počítač každou noc, můžete bezpečně odstranit dočasné soubory z předchozího dne během bootování.
Otevřete Poznámkový blok a zadejte následující:
rd% temp% / s / q
md% temp%
Nyní uložte soubor přesně podle níže uvedené cesty:
% appdata% \ microsoft \ windows \ start menu \ programs \ startup \ cleantemp.bat
Tím se vytvoří dávkový soubor a uloží se do složky Po spuštění.
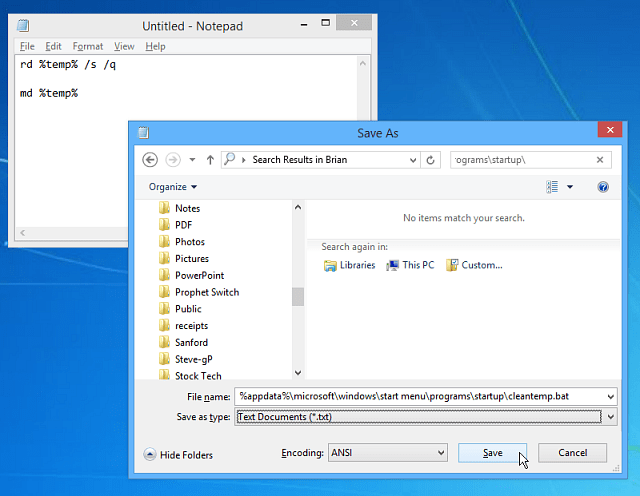
Po vytvoření dávkového souboru jsem restartoval počítač a otevřel složku Temp, můžete vidět, že v něm je mnohem méně souborů ve srovnání s výše uvedeným obrázkem.
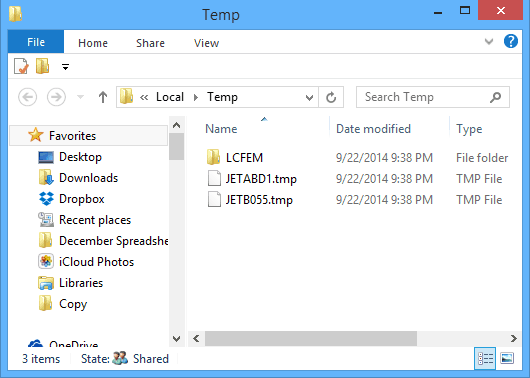
Zatímco systém Windows 8.x nemá nabídku Start, má spouštěcí složku - Zde je návod, jak to najít. Skvělá věc je, že výše uvedené pokyny budou fungovat v obou verzích.



