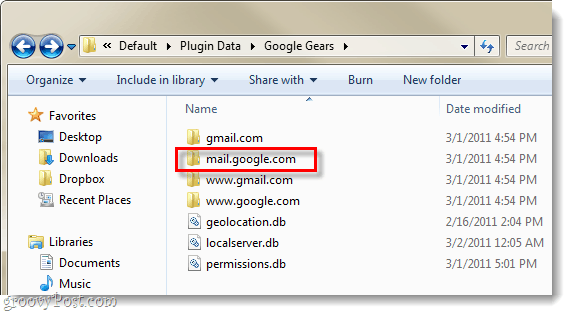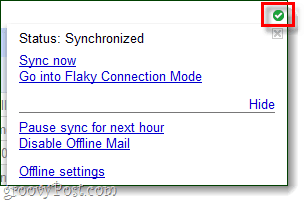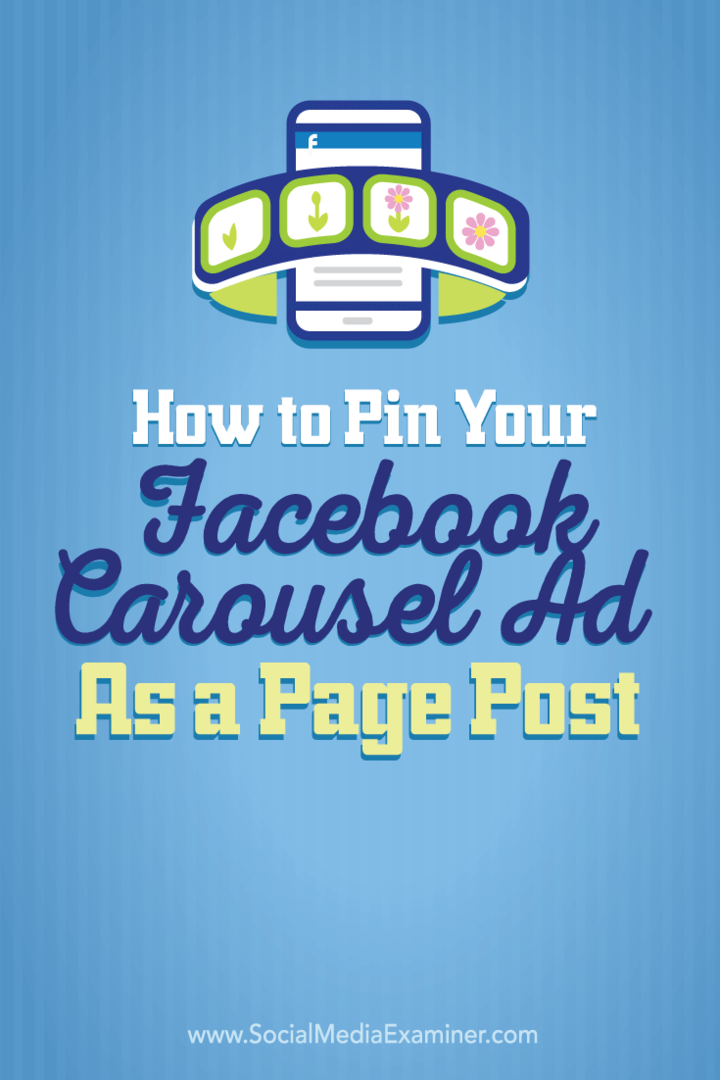Jak zálohovat Gmail do počítače pomocí offline režimu Gmailu
E Mailem Gmail Google Záloha Cloudové úložiště / / March 19, 2020
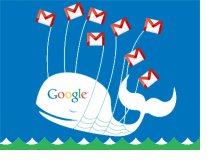
I když a Cloudový server je mnohem spolehlivější než váš domácí nebo kancelářský počítač, i když společnost Google má občas výpadky. Prostě včera Google zápasil opravit hlavní havárie, která se stala přes víkend. Google to hraje bezpečně a vytváří záložní kopie všeho, ale lidé, kteří prožili selhání, ztratili všechny minulé e-maily, dokud nebyly zálohy obnoveny. Jak se tomu můžete vyhnout? Zálohováním e-mailu!
Celkem pouze 40 000 uživatelů byly ovlivněny, ale pokud jste byli jedním z nich, nebylo by zábavné, kdybyste zůstali bez e-mailů celý víkend. Totéž lze říci o přístupu k internetu a mnoha dalších věcech, které by se vám někdy mohly bránit v přístupu k vašemu online účtu Gmail. Naštěstí má Google režim offline, který řeší většinu těchto problémů. Jakmile je tato funkce povolena, stačí navštívit Gmail.com a všechny e-maily tam zůstanou, i když nemáte připojení k internetu!
Jste připraveni jej nastavit v režimu offline offline? Pojďme na to!
Poznámka: Režim Offline Gmail bude fungovat s Internet Explorerem a Firefoxem, ale vyžadují
Jak povolit režim offline v režimu Gmail
Krok 1
Klikněte na ikonu ozubeného kola v Gmailu a VybratNastavení pošty. Nebo můžete jen Klikněte zde.
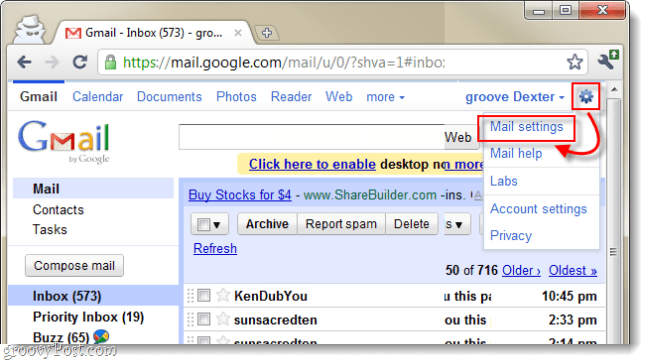
Krok 2
Klikněte na Offline kartu z nabídky nastavení a Šek kulka pro Zakázat offline poštu pro tento počítač. Nyní musíme jen přizpůsobit, jaká pošta se stahuje.
- 2.b Vybrat jak poslední pošta si přejete stáhnout většina složky. Režim offline v Gmailu poskytuje možnost, kterou uvidíme v kroku 3 a která vám umožní individuálně vybrat, které složky budou zcela zálohovány. V příkladu níže I Vybraný zálohovat poštu, která není starší než 1 týden. Důvodem je, že většina mých zpráv se po 1 týdnu stane irelevantní, ale stále existuje několik složek, pro které bych chtěl celou historii zálohovat.
Nyní Klikněte naZměnit štítek Nastavení.
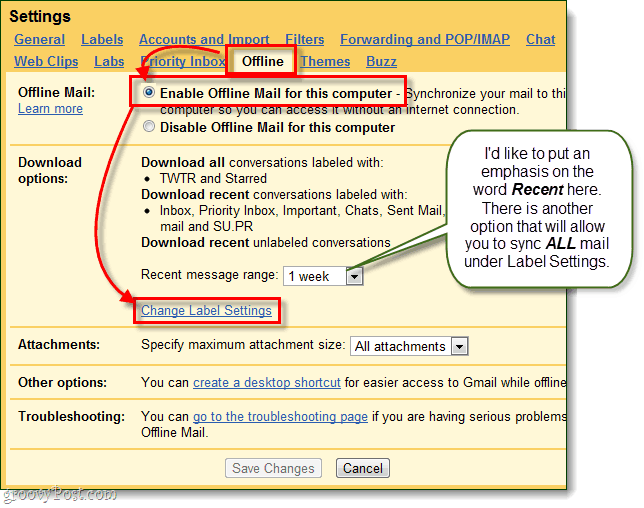
Krok 3
Nastavení štítků by se nyní mělo rozšířit po celé obrazovce. Zde si můžete přizpůsobit, jakou poštu chcete stáhnout.
- Všechno - Stáhněte si celou svou historii pošty pro konkrétní složku / štítek v Gmailu.
- 1 týden - To bude jakýkoli časový limit, který si nastavíš Nedávné rozsah v kroku 2.b, žádná starší pošta nebude stažena.
- Žádný - Tato složka / štítek nebude stažena vůbec.
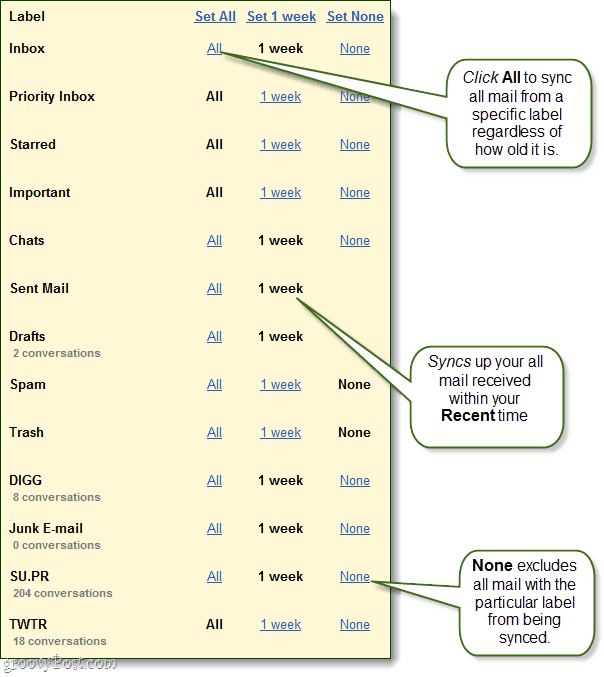
Krok 4
Můžete určit maximální velikosti příloh, ale pokud vás lidé neposílají 100 MB a více, nemělo by to být problém. Můžete si také vytvořit zástupce na ploše, který přímo otevře vaši poštovní schránku, ale to vše je otevřít webový prohlížeč gmail.com.
Po dokončení přizpůsobení Klikněte naUložit změny, a už jsme skoro hotovi.
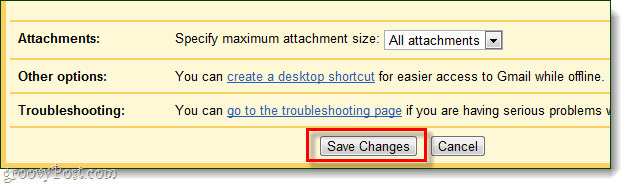
Krok 5
Projdete řadou výzev. Klikněte nadalší
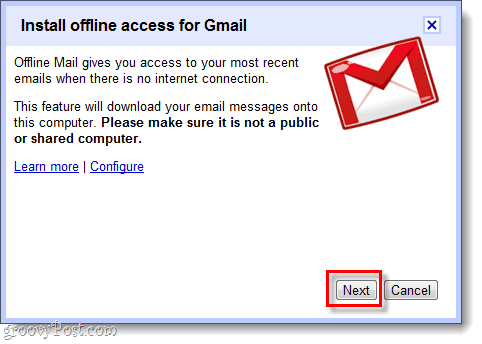
Klikněte naDovolit a že důvěřujete Gmailu pro přístup k Google Gears.
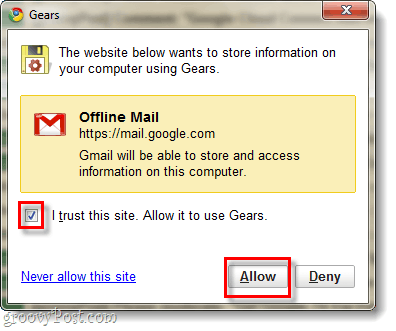
Vybrat pokud chcete nějaké zkratky, Klikněte naOK.
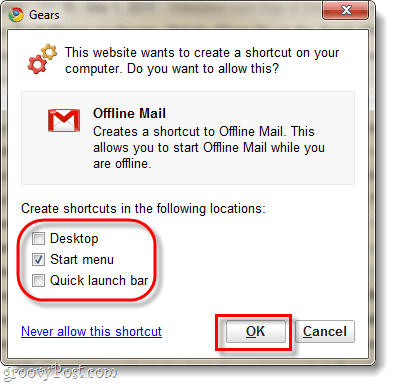
Počkejte pár minut, než Google dokončí nastavení a stáhne váš e-mailový archiv. Doba, kterou toto celkové množství vašeho úložného prostoru používáte pro e-mail. Využitý prostor obvykle se zobrazí na samém spodku webové stránky Gmailu.
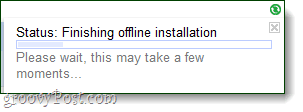
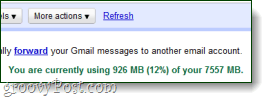
Hotovo!
Vaše e-maily Gmail by nyní měly být zálohovány a staženy do vašeho počítače díky Google Gears. Nyní, když máte povolený režim offline, můžete si vybrat, kdy chcete synchronizovat a stahovat e-maily, a deaktivace je také snadná. Chcete-li otevřít možnosti režimu offline, stačí Klikněte na malá zelená značka zaškrtnutí, která se nyní zobrazí v pravém horním rohu okna Gmailu; pod vaším uživatelským jménem.
Vytvořte zálohu zálohy
Pokud chcete vědět, kde Google Gears ukládá vaše Gmail informace do vašeho počítače, umístění je % UserProfile% \ AppData \ Local \ Google \ Chrome \ User Data \ Default \ Plugin Data \ Google Gears. Zde můžete zkopírovat svůj mail.google.com a vytvořte si kopii, ale ujistěte se, že není prázdná, protože Gears z nějakého důvodu má tendenci vytvářet několik složek Gmailu.