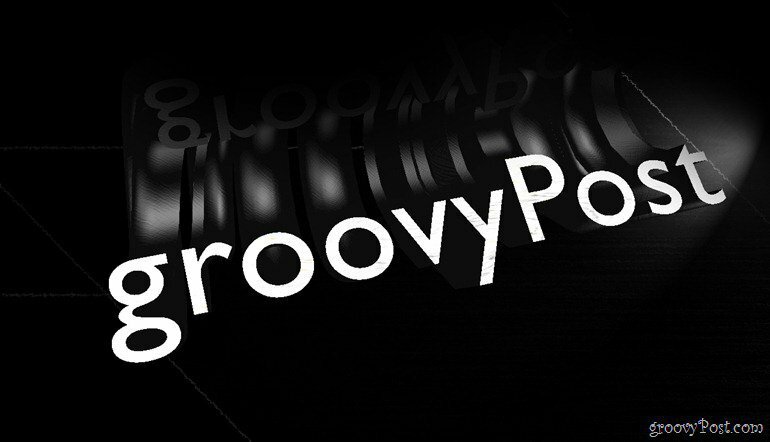Dobrý den, znovu všem groovyReaders a Photoshoppers! Je čas vyzvednout, odkud jsme přestali 3D ve Photoshopu. Tentokrát vás provedeme tím, jak si můžete vytvořit svůj vlastní 3D text. Je to jen pár jednoduchých kroků, takže se podívejme.
Základní text ve Photoshopu 3D
Můžete začít přechodovou vrstvou, která bude sloužit jako pěkné pozadí pro váš obrázek. Tím se osvěží a poskytne vám dobrou rozmanitost.
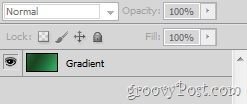
Nyní můžete pokračovat a psát libovolný text pomocí Zadejte nástroj. Tento text může mít libovolnou velikost, jakýkoli jazyk, jakýkoli tvar a téměř jakékoli písmo.
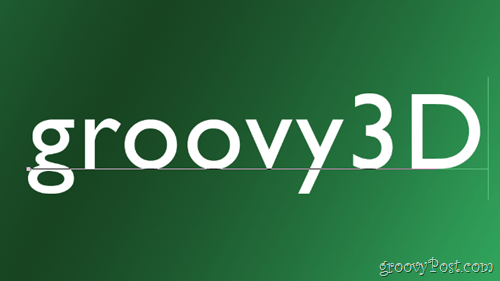
Jedna věc, kterou byste měli mít vždy, je další mezera mezi jednotlivými písmeny. Některé můžete přidat pomocí Znakové okno.
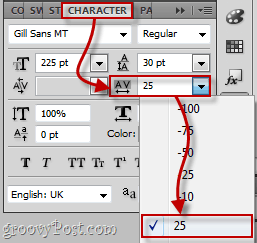
Převod textu na 3D objekt
Chcete-li převést text na 3D objekt, přejděte na 3D> Opakování> Textová vrstva.
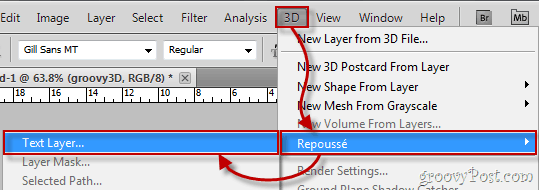
Zobrazí se varovná zpráva o rastrování vaší vrstvy. Musíte to udělat, abyste svůj text vytvořili ve 3D, tak do toho a klikněte Ano. Pokud chcete, můžete dokonce zaškrtnout políčko Nezobrazovat znovu - zbaví vás toto nepříjemné potvrzení jednou provždy.
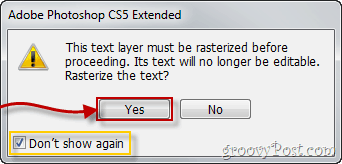
Vaše text bude s největší pravděpodobností vypadat něco takového:

A Okno konfigurace Repoussé které se objeví, bude s největší pravděpodobností vypadat přesně takto:
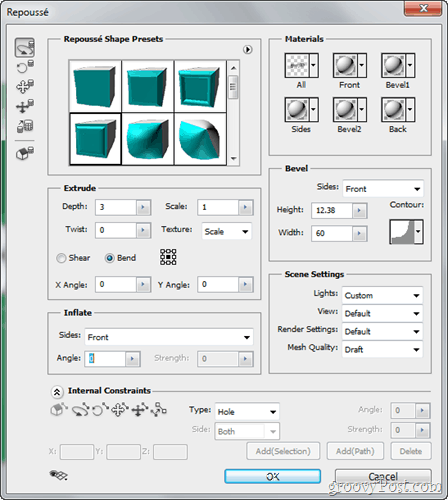
Konfigurace 3D textu
První věc, kterou byste chtěli udělat s textem, je přepnutí na výchozí nastavení vykreslování. Můžete to udělat v části Nastavení scény v systému Windows Repoussé.
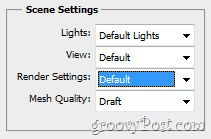
Nyní začneme upravovat náš text výběrem a 3D předvolba z Repoussé okno. Osobně jsem si vybral tu poslední, ale můžete si vybrat, co se vám bude líbit.
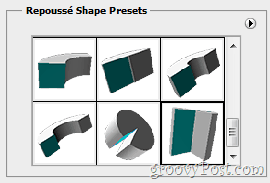
Po výběru mého předvolby je text okamžitě nakonfigurován na můj preferovaný tvar:

Další věc, kterou byste mohli chtít udělat, je změnit materiál svůj 3D text je vyrobeno z. To se provádí přechodem na internet Materiály sekce.
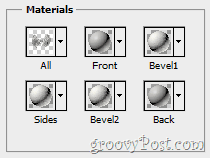
Můžete si vybrat spoustu různých materiálů a také vybrat a různé materiály pro každou stranu vašeho 3D objektu.
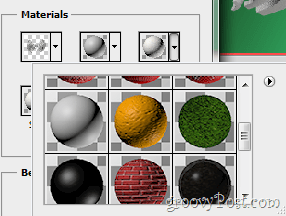
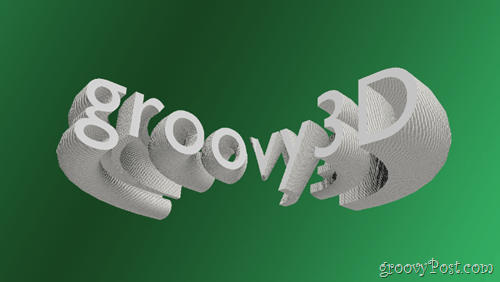
To jsou do značné míry základy přizpůsobení a konfigurace textu. Neváhejte a experimentujte se všemi ostatními posuvníky, možnosti, rozevírací seznamy a další, uvnitř Repoussé.
Vykreslování pro konečný výstup a uložení
Když jste se svým obrázkem spokojeni, měli byste vyčistit 3D text jeho vykreslením pro maximální kvalitu a konečný výstup. Přejít na 3D panel a pak se rozhodl Upravit z nastavení vykreslení.
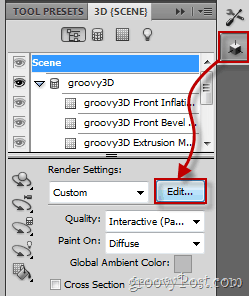
Nyní jednoduše zaškrtněte políčko, které říká Vykreslení pro konečný výstup a počkejte, až se text úplně načte (od 15 sekund do 30 minut v závislosti na rozlišení a výkonu počítače). Po úplném načtení textu stiskněte OK a poté proveďte rychlá klávesová zkratka z Ctrl + Shift + S uložit a máte vše nastaveno.
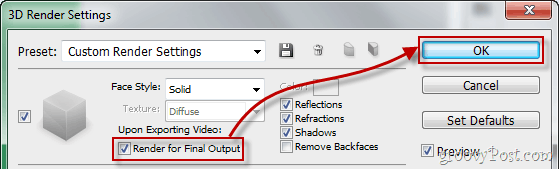
groovyTips - Používejte Photoshop s 3D brýlemi
Mimochodem, pokud jste to nezavřeli Nastavení 3D vykreslování okno ještě a také náhodou mít pár 3D brýlí ležet, měli byste se podívat do dolní části okna, kde najdete nastavení pro 3D brýle. Vyberte typ stereo snímků, které chcete použít, a zvyšte Parallax a Focal Plane v závislosti na velikosti obrazovky, rozlišení a úhlu pohledu.

Nyní jste připraveni na skutečnější 3D zážitek!

To je o tom - udržujte ji uzamčenou pro další kurzy a články a zůstaňte naladěni!