Jak používat webovou kameru - Windows 10, Linux a MacOS
Linux Sociální Média Jablko / / March 19, 2020
Poslední aktualizace dne

Hledáte nějakou inspiraci pro použití vestavěné kamery notebooku? Podívejte se na tento článek.
Drtivá většina notebooků prodaných v posledním desetiletí zahrnuje webovou kameru. K čemu kromě toho můžete použít jako nástroj pro komunikaci s přáteli přes Skype nebo pro příležitostné selfie? Pojďme to zjistit.
Instalace a nastavení webové kamery v systému Windows 10
V závislosti na typu počítače, který používáte, možná budete muset nastavit webovou kameru, než ji začnete používat. Webová kamera notebooku bude obvykle vybrána z krabice. Pokud používáte stolní počítač, nemusí být hardware webové kamery zapojen a přehráván. Obecně budete muset mít k dispozici váš ovladačový software, který bude použit k rozpoznání webové kamery. Vydání systému Windows 10 mají tendenci rozbít starší software, takže před pokusem o instalaci z disku s ovladačem doporučujeme zkontrolovat aktualizovanou verzi na webových stránkách výrobce. Nastavení softwaru může nabídnout možnost získat nejnovější ovladač, takže se ujistěte, zda jste hledali tuto možnost během instalace.
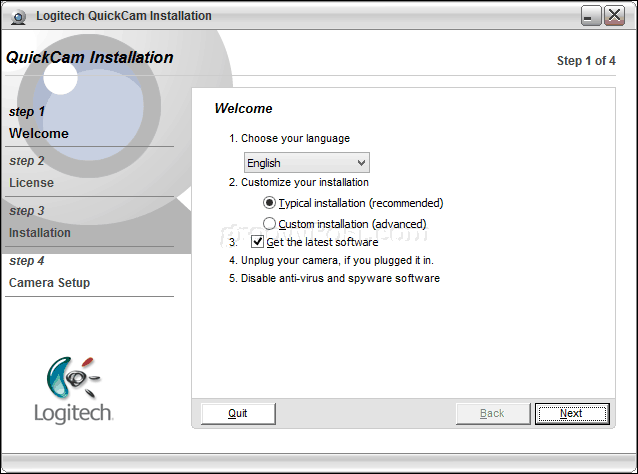
Je docela typické, že výrobci spojují další software s ovladači webové kamery. Obecně řečeno, můžete se obejít pouze s ovladačovým softwarem, zejména pokud již máte aplikaci třetích stran nebo nativní aplikaci Windows 10, kterou plánujete používat s webovou kamerou. Software dodaný výrobcem může umožňovat pokročilé funkce, ke kterým nelze přistupovat z obecné webové aplikace. Nebo to může být kompletní bloatware. Pokud máte možnost vzdát se instalace dalších funkcí, možná budete chtít ušetřit místo na disku a nejprve jít pouze s ovladači. Pokud tato zkušenost chybí, můžete pokračovat a nainstalovat další dodávaný software později.
Po instalaci softwaru po zobrazení výzvy připojte webovou kameru a počkejte, až bude detekována.
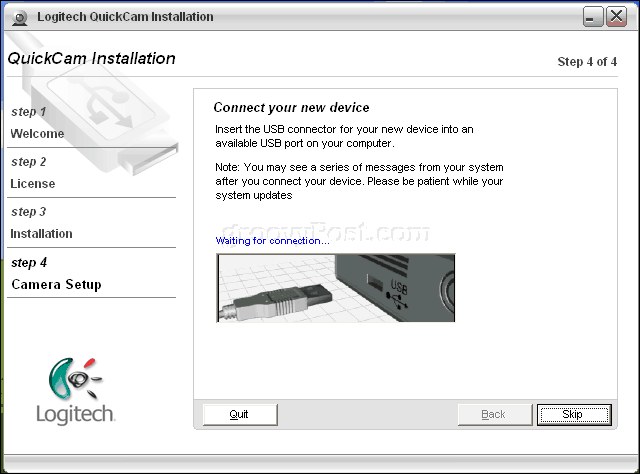
Až bude webová kamera spuštěna, můžete pomocí softwaru výrobce nakonfigurovat a vyladit nastavení. Kvalita obrazu z vaší webové kamery bude určována určitými faktory, jako je místnost nebo prostředí, ve kterém se nacházíte. Zapnutí světla ve vaší místnosti může zlepšit jas a kontrast. Otevření aplikace se světlým pozadím může také sloužit jako provizorní blesk ve špetce. Software webové kamery může zahrnovat volitelná nastavení pro zlepšení osvětlení, jako je noční režim a podsvícení.
Kvalitu zvuku lze také určit podle typu webové kamery, kterou máte. Software webové kamery může také zahrnovat další technologii pro potlačení ozvěny a potlačení šumu v pozadí. Pomůže také investice do vyhrazené náhlavní soupravy.
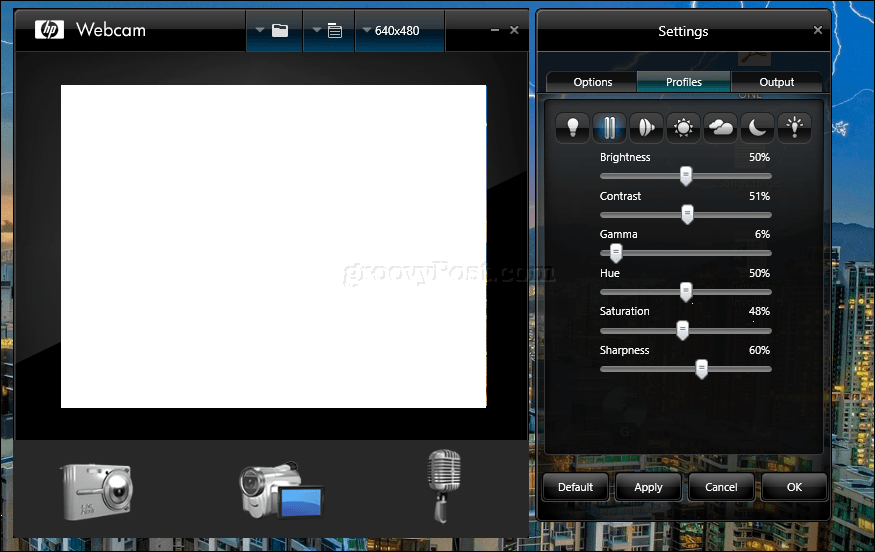
Vše nastaveno? Skvělý! Nyní dejte webovou kameru do provozu.
Pořiďte fotografii pro svůj uživatelský účet pomocí webové kamery (Windows, MacOS a Linux)
Jednou z běžných činností, ve kterých můžete webovou kameru používat v systému Windows 10, je zachycení obrázku pro váš uživatelský účet. Chcete-li to provést, klikněte na Start> Nastavení> Účty> Vaše informace, přejděte dolů a potom klepněte na tlačítko fotoaparátu. Klepnutím na ikonu fotoaparátu pořídíte nový obrázek pro svůj profil.
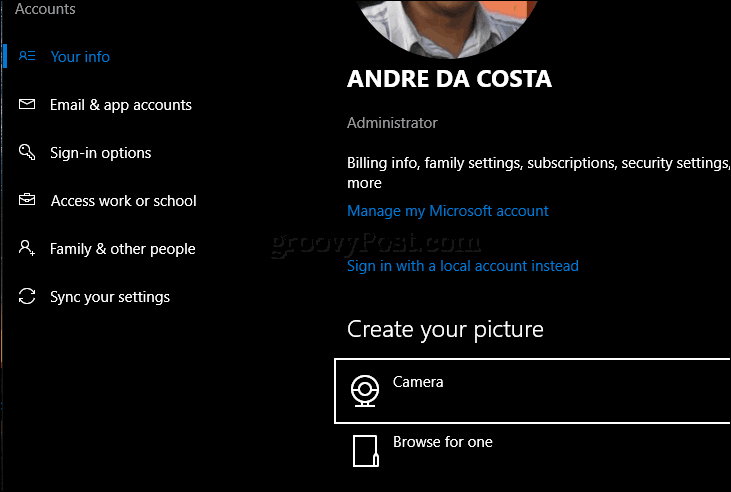
Uživatelé MacOS mohou dělat to samé z Nastavení> Účty> kliknout na profilový obrázek> vybrat Fotoaparát> kliknout na Pořídit fotografii
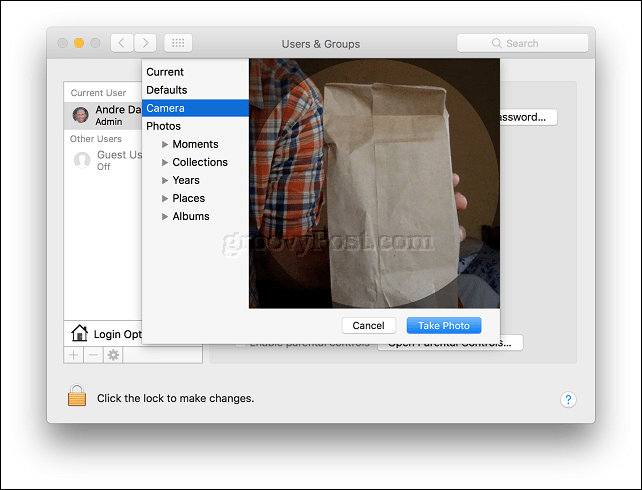
V závislosti na distribuci používaného systému Linux se vaše možnosti mohou lišit. Na Ubuntu Linuxu jsem našel podobné možnosti v Nastavení> Uživatelské účty. Klikněte na ikonu profilu a poté na Vyfoť.
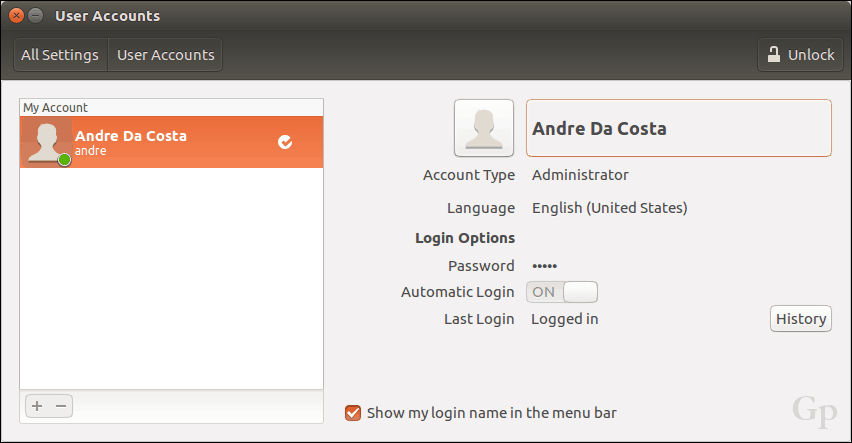
Klepnutím na ikonu fotoaparátu pořídíte fotografii pro svůj přihlašovací profil.
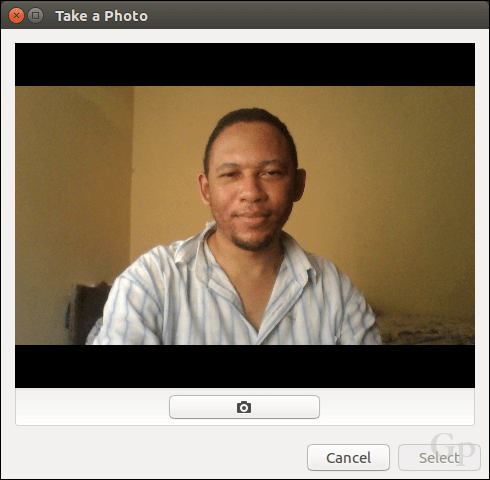
Nahrávání nebo streamování videa pomocí webové kamery
Mnoho uživatelů se nyní účastní živých přenosů díky oblíbeným sociálním sítím, jako jsou YouTube a Facebook. Ať už jde o komunikaci s velkým publikem sledujících, založte video blog, proveďte první konkurz nebo jen rozbalte produkt, vaše webová kamera usnadňuje proces pomocí různých bezplatného softwaru a online služeb.
Pro nejméně komplikované a běžné volby doporučuji platformy sociálních médií, jako jsou Facebook Live a YouTube Live Streaming. YouTube vyžaduje některé předběžné úkoly. Budete muset ověřit svůj kanál. Musíte se také ujistit, že nemáte omezení živého přenosu za posledních 90 dní. Pro mě byl tento proces rychlý a snadný.
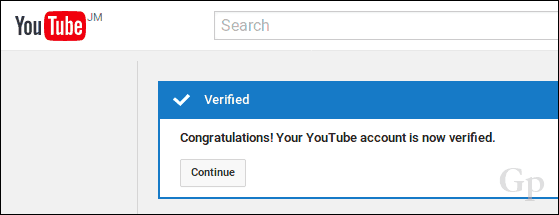
Jakmile to máte z cesty, můžete jít na Nástroje Studio pro autory na vašem kanálu YouTube klikněte na kartu Živé vysílání, klikněte na Živý přenos a poté Začněte.
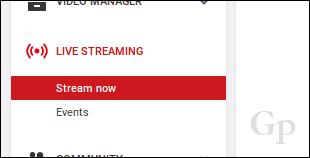
Pro vaši stránku živého vysílání bude vygenerována adresa URL, kterou můžete sdílet se svým publikem jinde.
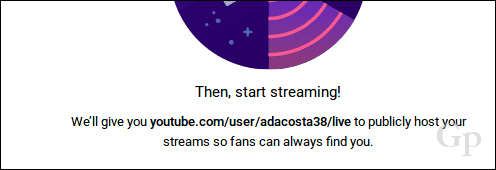
Stáhněte si, nainstalujte a nakonfigurujte kódovací software
Některé hardware a zařízení jsou připraveny k přímému přenosu na YouTube po vybalení z krabice. Pokud tomu tak není, musíte si před zahájením přímého přenosu stáhnout a nainstalovat kódovací software. Seznamy YouTube řada aplikací, které můžete použít, z nichž většina podporuje Windows a Mac. Jedinou možností pro Linux, na kterou jsem narazil - jsou uvedeny na stejné stránce - je Otevřete software Broadcast z programu OBS Studio. Funguje to nejen na Linuxu, ale můžete si také stáhnout verze pro Windows a Mac. Je také snadné nastavit a používat.

Během nastavování budete vyzváni k zadání klíče live stream, který najdete na stránce kanálu YouTube.
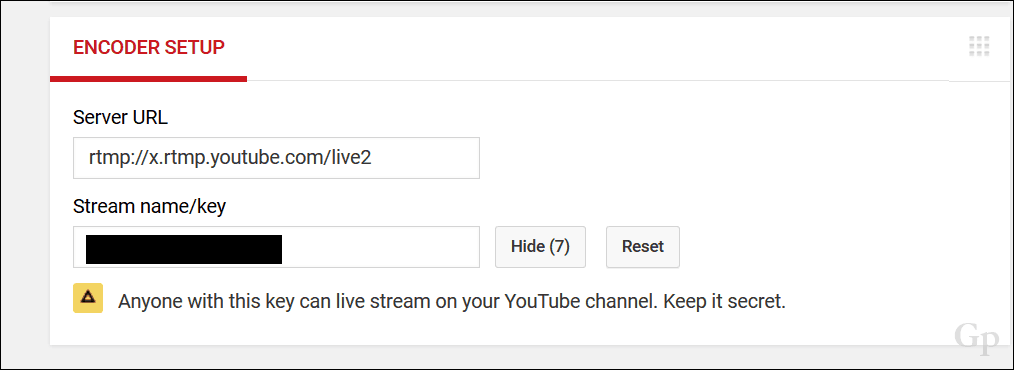
Pokračujte v zadávání a dokončete zbytek nastavení. Nezapomeňte ji udržet v tajnosti, protože ji může kdokoli použít k vysílání z vašeho kanálu.
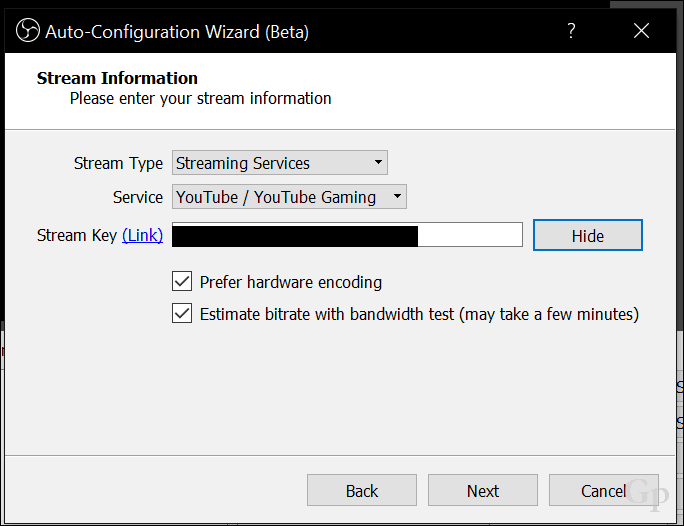
Dalším krokem je povolení vašeho Stream v softwaru OBS Studio. Klikněte na Zahájit streamování.
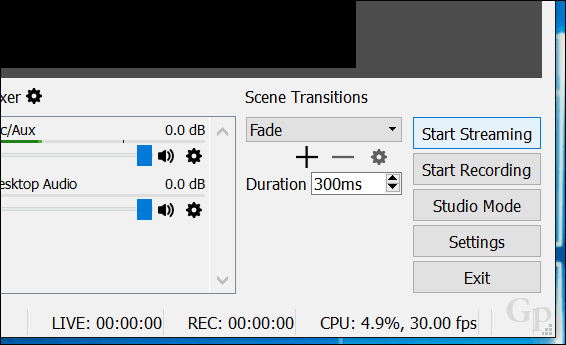
Klepněte na tlačítko Přidat (+) ve zdrojích a poté vyberte Video Capture Device.
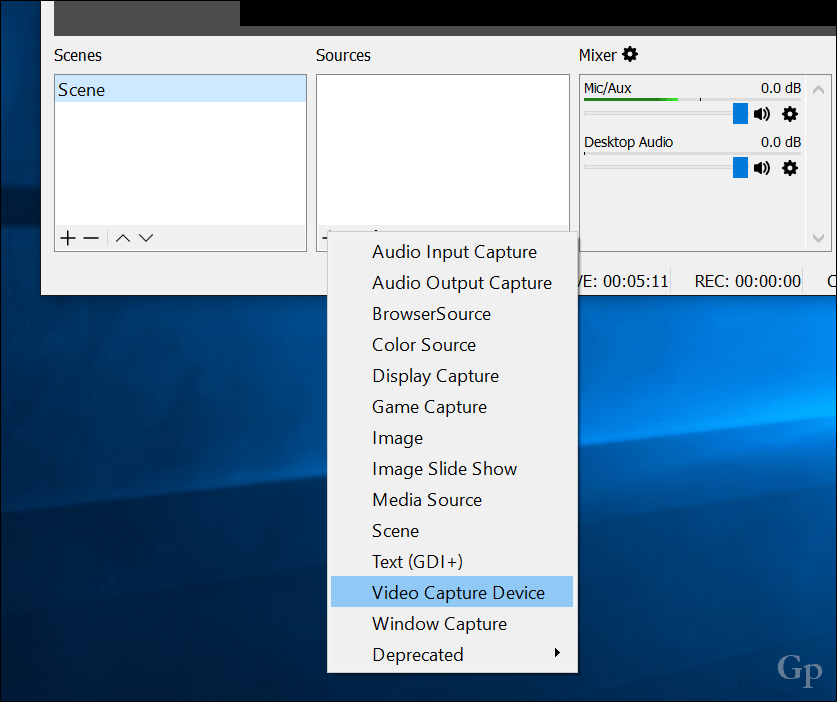
Vybrat Vytvořit nový přepněte název videa a klikněte na tlačítko OK.
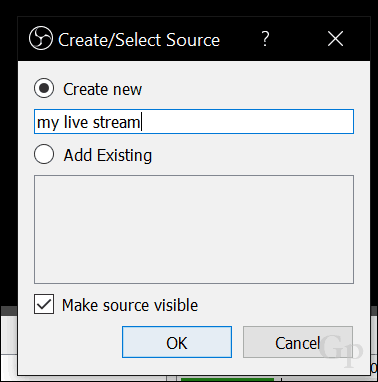
Klikněte do seznamu zařízení a poté vyberte kameru vpředu nebo vzadu v závislosti na tom, co plánujete pro streamování. Měl by se zobrazit náhled vašeho streamu. Klepnutím na OK se vrátíte do hlavního rozhraní.
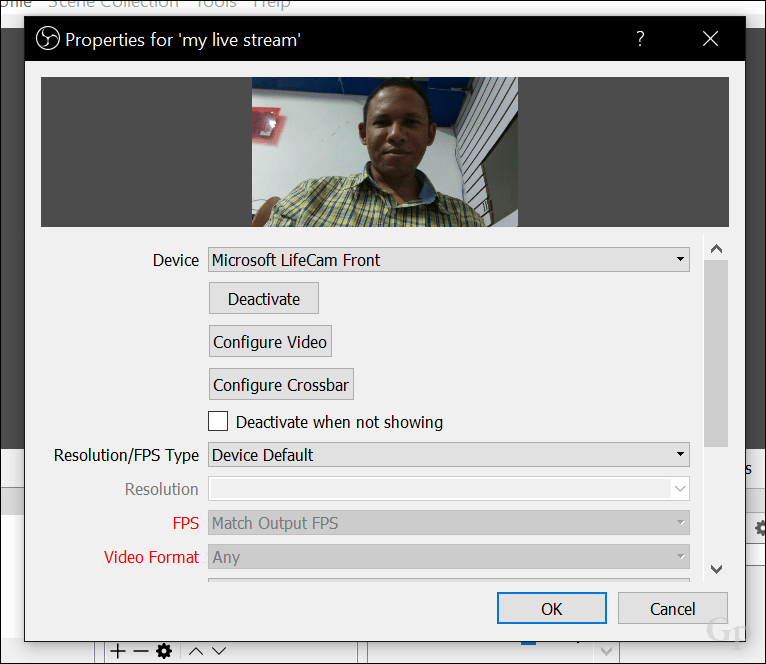
Pomocí kotev můžete změnit velikost toku videa.

Chcete-li zkontrolovat, zda váš živý stream funguje, přejděte zpět na stránku živého vysílání na YouTube.
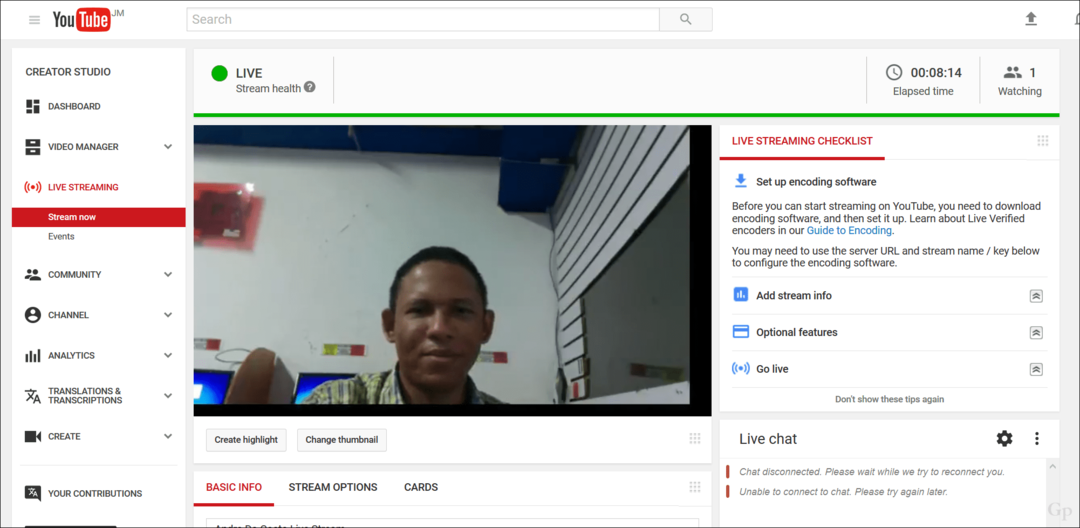
Když vaše publikum přejde na vaši stránku na jakémkoli zařízení, mohou vás sledovat v reálném čase.
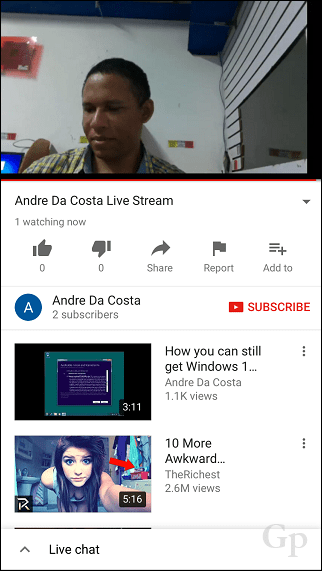
Živý stream můžete ukončit v softwaru OBS Studio kliknutím na Zastavit streamování.
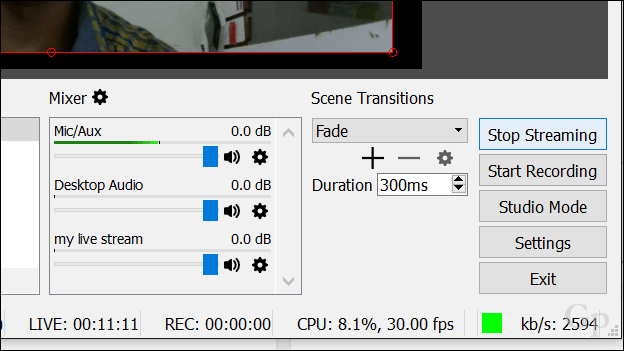
OBS Studio podporuje živé vysílání na různých platformách. Pokud chcete změnit služby, klikněte na tlačítko Nastavení, vyberte kartu Stream a poté klikněte na v seznamu služeb. Zde si můžete vybrat z dlouhého seznamu služeb.
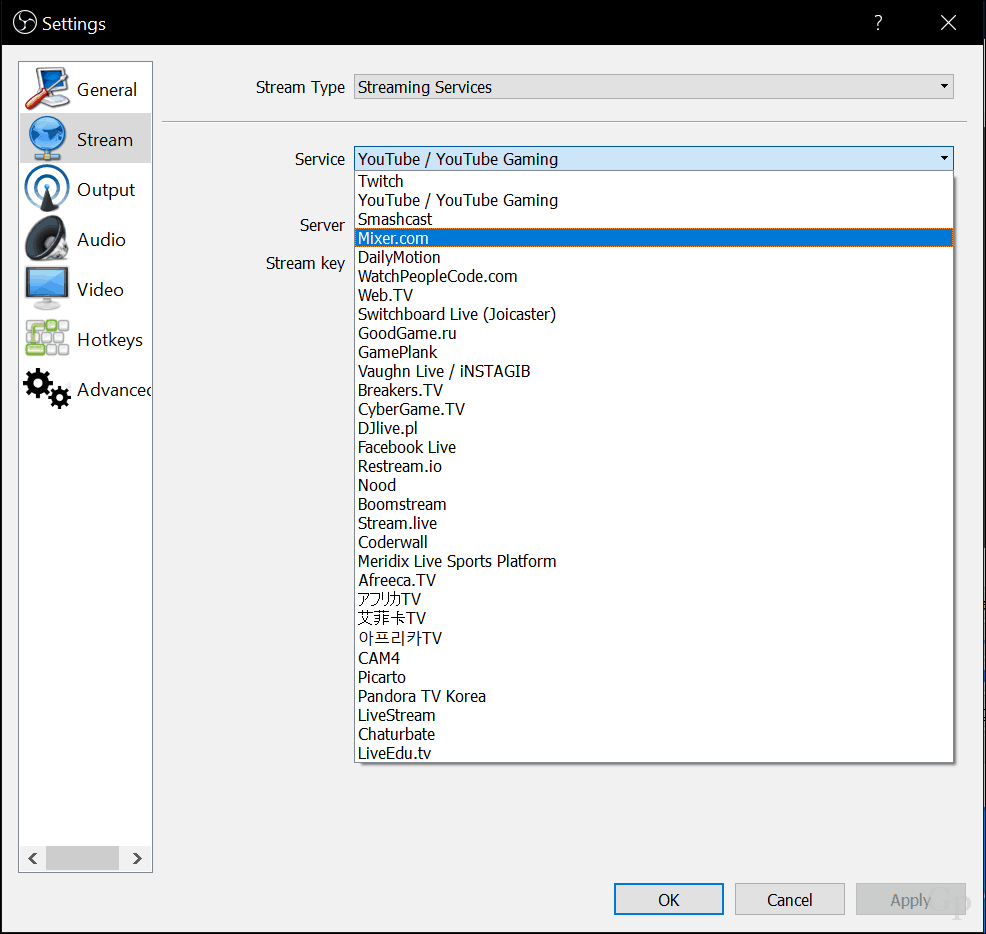
Nahrávejte video pomocí OneNote nebo Movie Maker nebo QuickTime
Uživatelé Windows mohou Stáhněte si bezplatný software, jako je OneNote, které můžete použít také k nahrávání videa. Uživatelé budou muset stáhnout verzi OneNote pro počítač. V OneNote vyberte kartu Vložit a poté klikněte na Nahrát video. Tím se aktivuje malá aplikace pro nahrávání videa. Poté můžete vložit zaznamenané video do poznámek. To je užitečné zejména pro studenty nebo schůzky, kde je sdíleno ohromné množství informací.
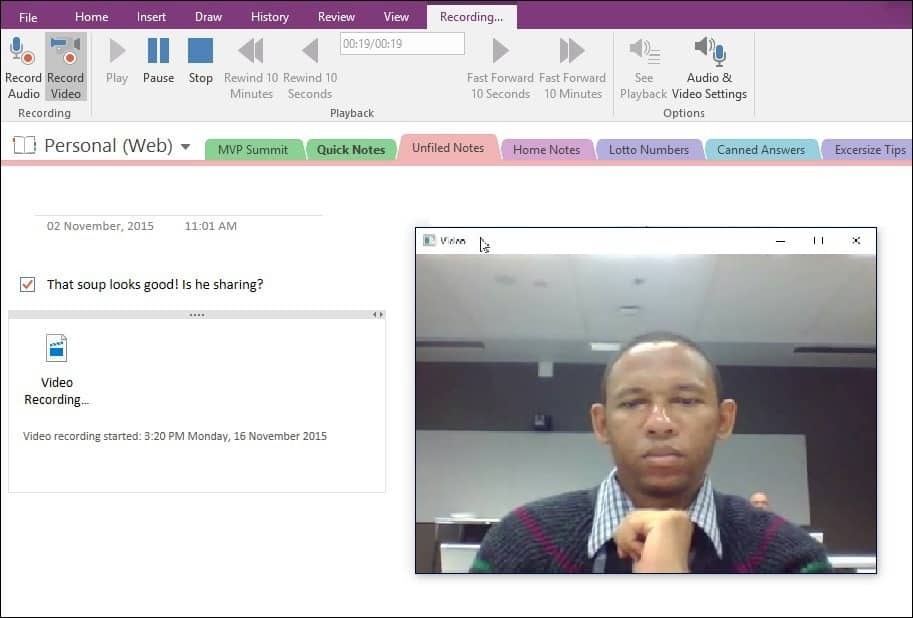
Další aplikací, kterou můžete použít s webovou kamerou, je Movie Maker, který je součástí nedokonalé sady Windows Essentials; ještě pořád k dispozici ke stažení od tohoto psaní. V programu Movie Maker vyberte kartu Domovská stránka a poté klikněte na Video z webové kamery.
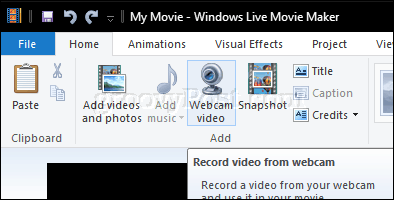
Klikněte na tlačítko pro záznam a po dokončení se zastavte. Uložte video, které pak můžete začlenit do projektu nebo nahrát na Facebook, YouTube nebo Vimeo.
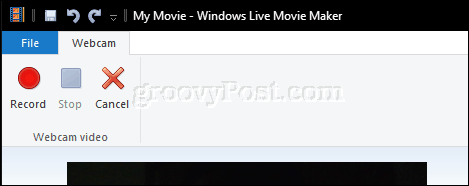
Apple QuickTime X, který je dodáván s MacOS, lze použít k nahrávání videa pomocí kamery Facetime. Spusťte QuickTime X, klikněte na Soubor> Nový filmový záznam.
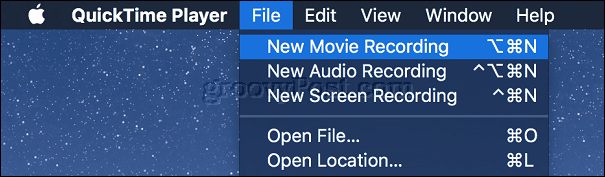
Klikněte na tlačítko Záznam.

Photo Booth a alternativy Photo Booth pro Windows a Linux
Uživatelé Mac si už léta mohli užívat vestavěnou webovou kameru v oblíbené řadě notebooků společnosti; pomocí dodávaného softwaru s názvem Photo Booth. Photo Booth usnadňuje použití různých zábavných a neobvyklých efektů na vaše fotografie, které můžete uložit nebo sdílet. Spusťte software Photo Booth a potom klepněte na tlačítko fotoaparátu.
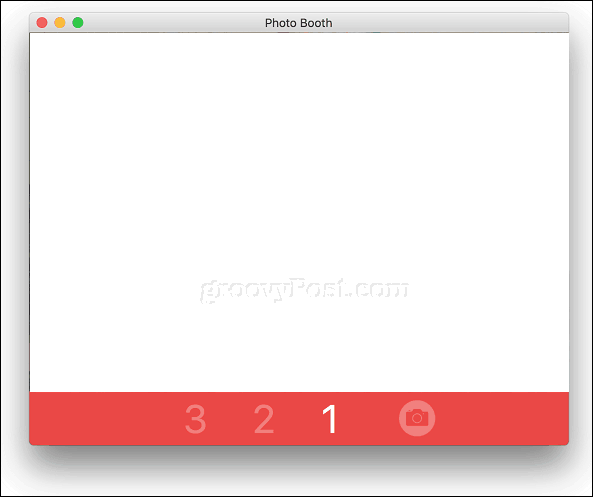
Vyberte svou fotku a klikněte na Efekty.

Photo Booth obsahuje některé zábavné a náladové efekty; procházejte galerii a vyberte jednu. Líbí se mi efekty, které vám umožní vložit se do evropské země nebo přimět ptáky létat kolem vaší hlavy.
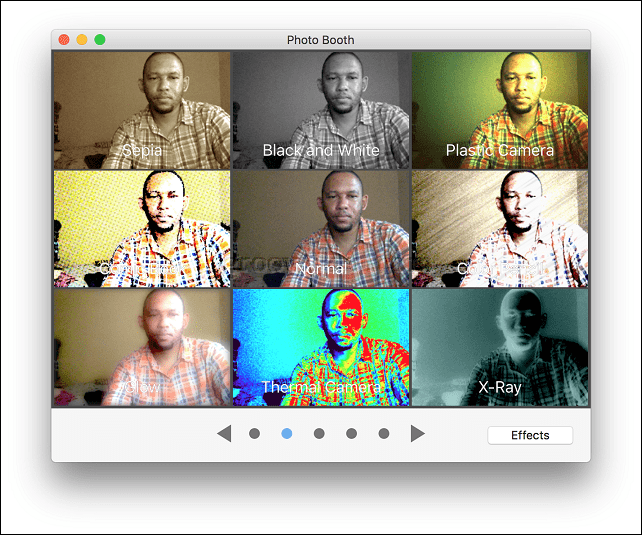
Photo Booth je dodáván s MacOSem. Pokud nemáte Mac, budete muset použít něco jiného.
Uživatelé systému Linux mohou používat podobný software s názvem Sýr. Sýr umožňuje pořizovat fotografie nebo videa a používat zábavné efekty stejně jako Photo Booth.
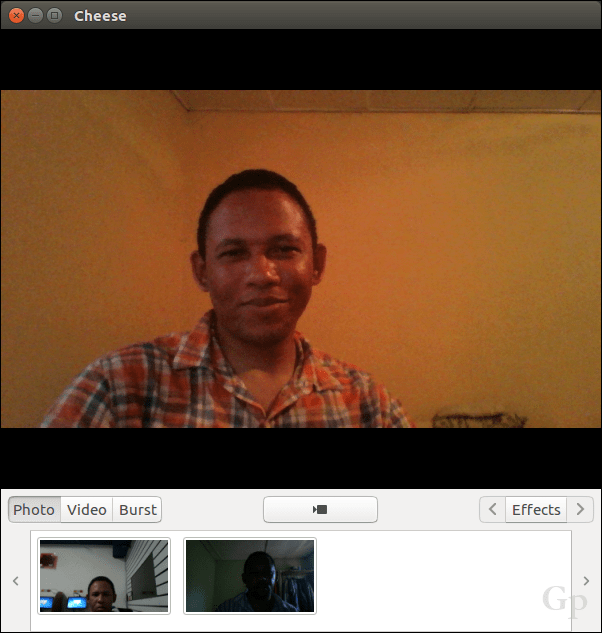
Uživatelé mohou také povolit nastavení, jako je režim shluku nebo odpočítávání času.
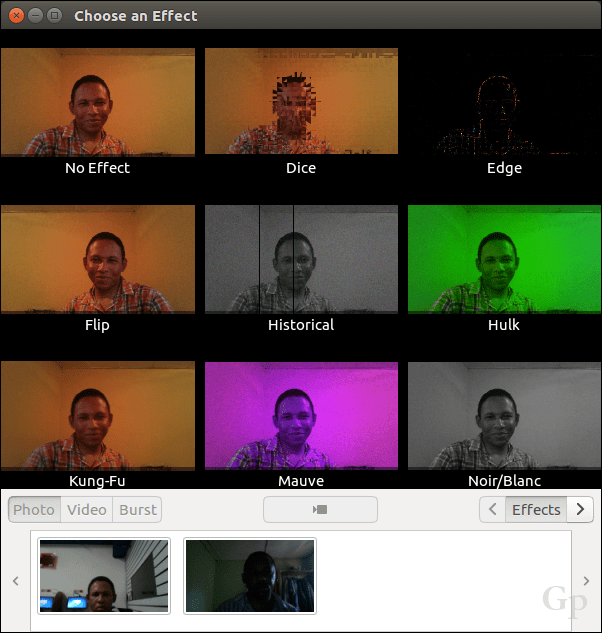
Uživatelé Windows mají několik možností; první místo, které bych zkontroloval, je dodaný software dodávaný s vaší webovou kamerou. Dodávaný software nemusí splňovat standardy Photo Booth společnosti Apple, ale může být stejně užitečný pro pořizování fotografií, zvuku a videa. Moje webová kamera Logitech obsahuje aplikaci pro vytváření živých akčních avatarů pomocí mého obrázku aplikovaného na můj pohyb v obličeji.
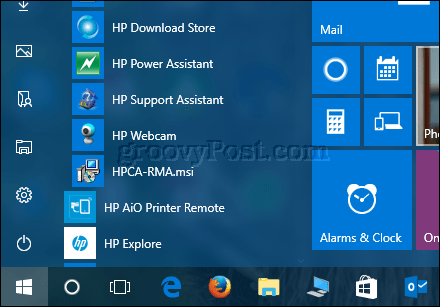
Pokud používáte tablet Windows jako Microsoft Surface, vestavěnou webovou kameru lze použít k zachycení selfies, použití filtrů a sdílení na bezplatná aplikace Instagram pro Windows. Upozorňujeme, že to nefunguje na tradičních přenosných zařízeních; důvod proč - nemám ponětí.
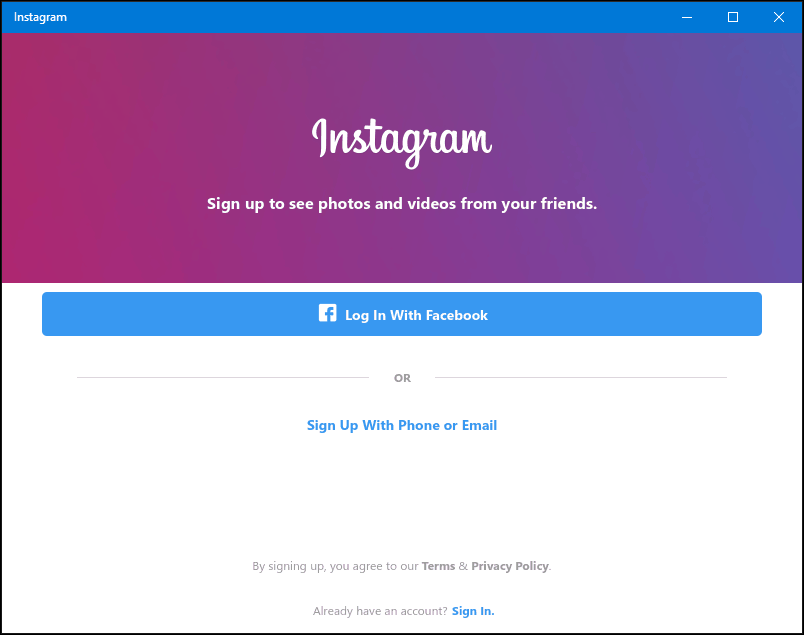
Existuje také několik bezplatných webových kamerových aplikací. Dávejte pozor na povolení přístupu webů k vaší webové kameře - ujistěte se, že jde o web, kterému důvěřujete.
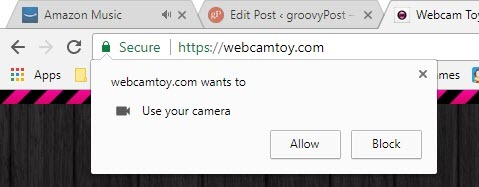
FotoFriend Webcam efekty je bezplatná online služba můžete se podívat, jestli nechcete instalovat software. Služba zahrnuje více než 55 efektů. Jakmile své fotografie vyfotografujete, můžete je nechat soukromé nebo je publikovat v galerii online. Velkou nevýhodou FotoFriend je, že používá Adobe Flash, který je jedním z Aplikace a služby, které byste měli přestat používat v roce 2017.
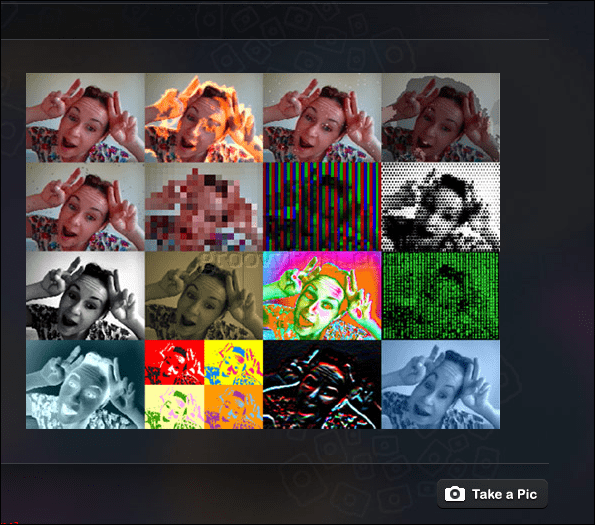
Pro stolní aplikaci je nejblíže k Photo Booth, který jsem použil, zvědavě pojmenované Video stánek - hmm, zajímalo by mě, kde dostali nápad pro toto jméno. Pokud potřebujete bezplatnou webovou aplikaci, která hodně dělá, je to pravděpodobně tak. Můžete udělat následující:
- Pořizujte fotografie a videa.
- Využijte kolekci zábavných a šílených vizuálních efektů a pozadí.
- Foto praskla.
- Nahrávejte fotografie a videa do oblíbených sítí.
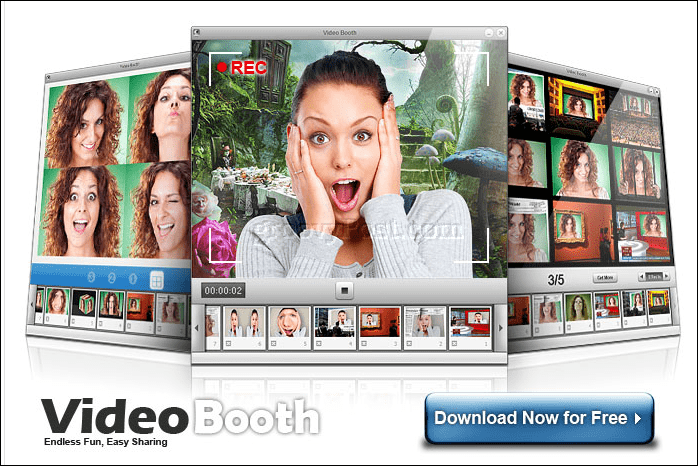
Tipy k zabezpečení vašeho soukromí při používání vaší webové kamery
Ochrana osobních údajů je důležitou součástí používání vaší webové kamery. I pro někoho, jako je zakladatel Facebooku, lze webovou kameru považovat za možné ohrožení soukromí nebo jako prostředek špionáže. Pro mnoho uživatelů je běžným způsobem, jak zabránit tomu, aby se vaše webová kamera používala, aby na vás špehovat, krytí pomocí elektrické pásky nebo proužku papíru. Pokud pracujete s citlivými informacemi nebo používáte počítač v soukromých oblastech vašeho domova, můžete webovou kameru vždy pouze deaktivovat. Takto to děláte.
V systému Windows 10 klepněte na Start> Nastavení> Soukromí, vyberte kartu Fotoaparát a poté ji vypněte Umožnit aplikacím používat hardware mé kamery. Můžete individuálně upravit, které aplikace mohou mít přístup k webové kameře.
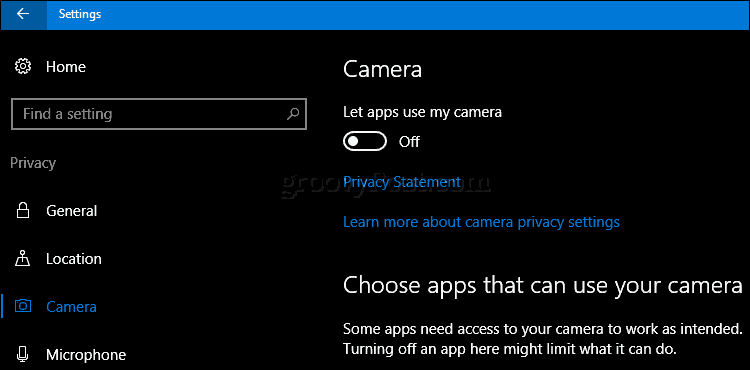
Pokud nechcete, aby se kamera vůbec používala, stiskněte Klávesa Windows + X potom klikněte na Správce zařízení. Rozbalte Zobrazovací zařízení, klepněte pravým tlačítkem myši na zařízení a poté klepněte na příkaz Zakázat. Pokud používáte vyhrazenou webovou kameru, další snadnou možností je odpojit ji.

Pro uživatele počítačů Mac jsou vaše možnosti omezené. Nejlepší volba, kterou jsem mohl najít, byla techslaves.org iSight Disabler. Možná se budete muset vypořádat s manuálním způsobem používání elektrické pásky - hej, funguje to pro Mark Zuckerberga.
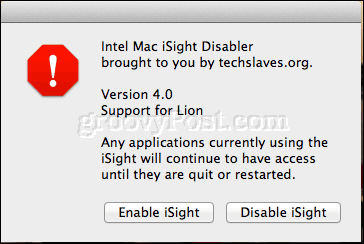
Takže se podíváme na některé základní věci, které můžete s webovou kamerou dělat. Nejtěžší součástí instalace je nalezení slušného softwaru. Ty, které jsem zmínil, nemusí být nejlepší volbou, takže dejte mi vědět, co používáte v sekci komentáře. Celkově lze říci, že Photo Booth pro MacOS je pravděpodobně nejlepším prostředím k odeslání, které uživatelé najdou. Uživatelé Windows budou muset udělat malý průzkum, aby našli perfektní řešení.
Hledáte pro svou webovou kameru více triků? Moderní zařízení se systémem Windows 10, jako je Surface Book nebo Surface Pro 4, obsahují technologii nazývanou biometrické rozpoznávání Windows Hello. Windows Hello lze použít jako metodu ověření skenováním sítnice. Pokud nevlastníte podporované zařízení se systémem Windows 10, můžete si zakoupit kameru jiného výrobce, například Intelův skutečný smysl, což vám umožní používat Windows Hello. Windows Hello lze také použít k ověřování nákupů online v prohlížeči Microsoft Edge.
Dejte nám vědět, k čemu webovou kameru používáte, a pokud doporučujete jakýkoli software pro Windows, MacOS nebo Linux.


