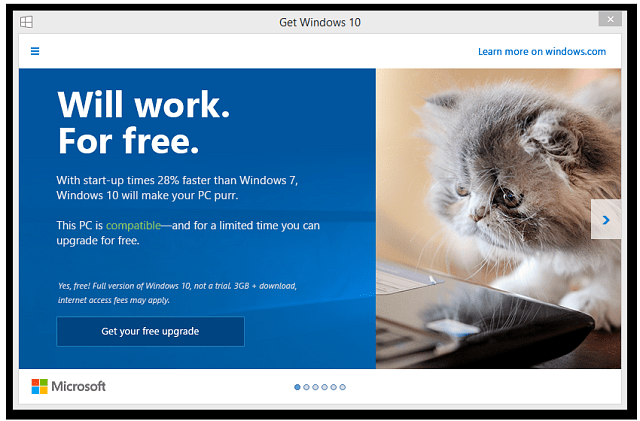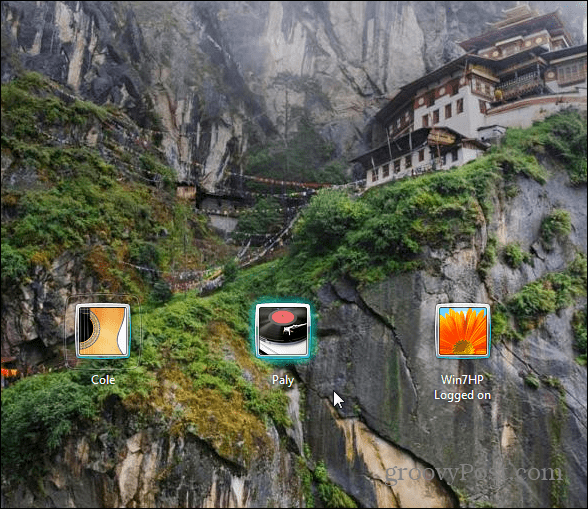Jak migrovat záložky Safari do webového prohlížeče Windows 10
Windows 10 Jablko / / March 18, 2020
Poslední aktualizace dne

Přechod na Windows 10? Zde je snadný způsob, jak si vzít své záložky Safari s sebou.
Dnešní nejoblíbenější webové prohlížeče třetích stran, včetně prohlížečů Chrome, Firefox a Opera, jsou multiplatformní, což znamená, že budou bez problémů fungovat na počítačích Mac nebo Windows 10. Výchozí webový prohlížeč pro MacOS, Safari, vyvinutý společností Apple, však nemá verzi Windows 10. To znamená, že pokud přecházíte z počítače Mac na počítač se systémem Windows 10, budete potřebovat způsob, jak migrovat všechna data webového prohlížeče, záložky atd. do počítače se systémem Windows. Zde je rychlý a snadný způsob, jak to udělat.
Exportujte data a záložky webového prohlížeče Safari a importujte do Windows 10
Prvním krokem je vybrat, který prohlížeč budete používat, jakmile se dostanete k systému Windows 10.
Apple před několika lety zastavil vývoj Safari pro Windows. Mozilla Firefox osobně používám kvůli jeho rychlosti, výkonu a vynikající synchronizaci. Ať už si vyberete jakýkoli prohlížeč, měl by být schopen importovat záložky Safari.
Metoda 1: Export jako soubor HTML
Chcete-li exportovat své záložky Safari, otevřete Safari a klikněte na Soubor> Exportovat záložky… Tím vytvoříte soubor HTML, který můžete uložit na externí jednotku a poté importovat do nové instalace systému Windows 10.
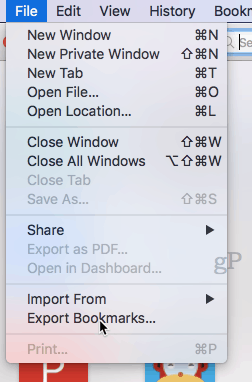
Chcete-li soubor importovat do Chromu, přejděte na Nastavení, Importovat záložky a nastavení a vyberte soubor HTML exportovaný z počítače Mac.

Chcete-li importovat do Firefoxu, přejděte na Zobrazit všechny záložky (CTRL + SHIFT + B)…
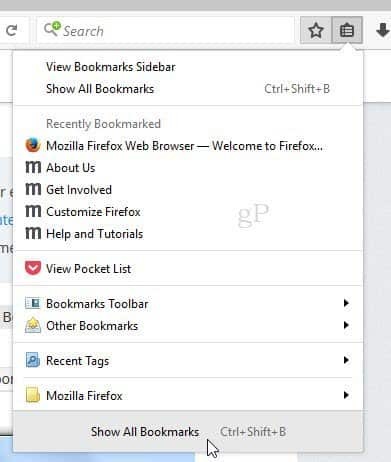
… Poté klikněte Importovat záložky z HTML…
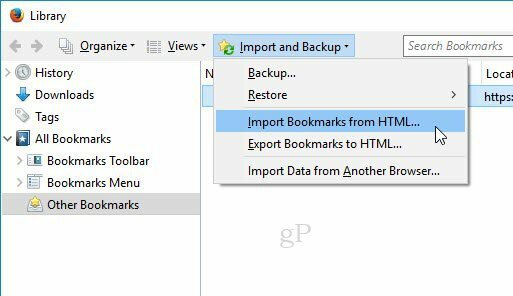
Metoda 2: Synchronizace pomocí aplikace Firefox Sync (nebo Chrome Sync)
Pokud chcete synchronizovat všechna nastavení s Firefoxem v systému Windows 10, můžete si nainstalovat Firefox na MacOS, který importuje vaše data z Safari. Při prvním spuštění aplikace Firefox v počítači Mac se zobrazí výzva k importu nastavení.
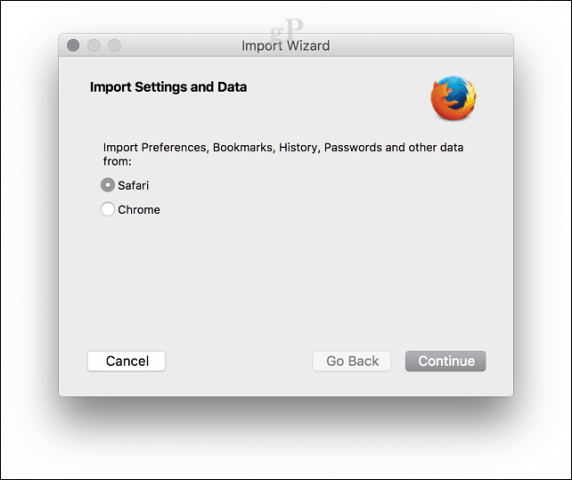
V systému Windows 10 si stáhněte, nainstalujte Firefox, přihlaste se a synchronizujte své záložky.
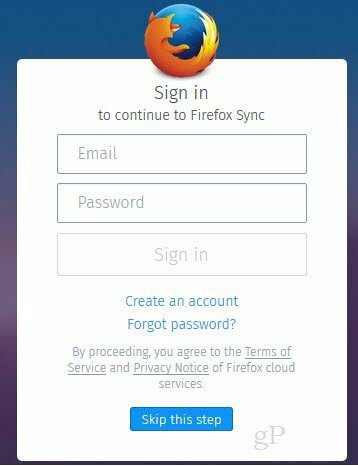
Pokud chcete místo prohlížeče Firefox používat prohlížeč Chrome nebo Opera, můžete udělat téměř totéž. Nainstalujte si Chrome do počítače Mac, importujte nastavení z Safari během počáteční konfigurace a poté synchronizujte svá nastavení s novou instalací Windows.
V prohlížeči Chrome můžete přejít na Nastavení, klikněte Importujte záložky a nastavení a vybrat Safari importovat vaše oblíbené / záložky.
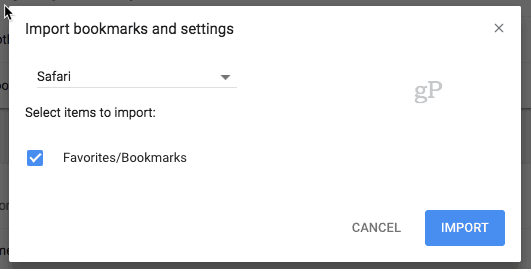
To je všechno. Máte otázky? Zanechte komentář nebo nám pošlete e-mail.