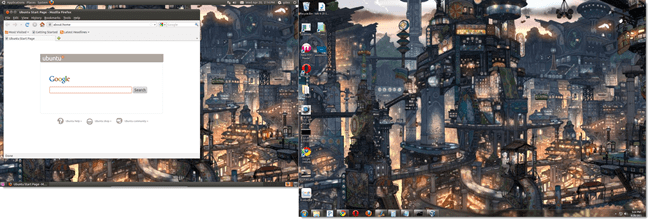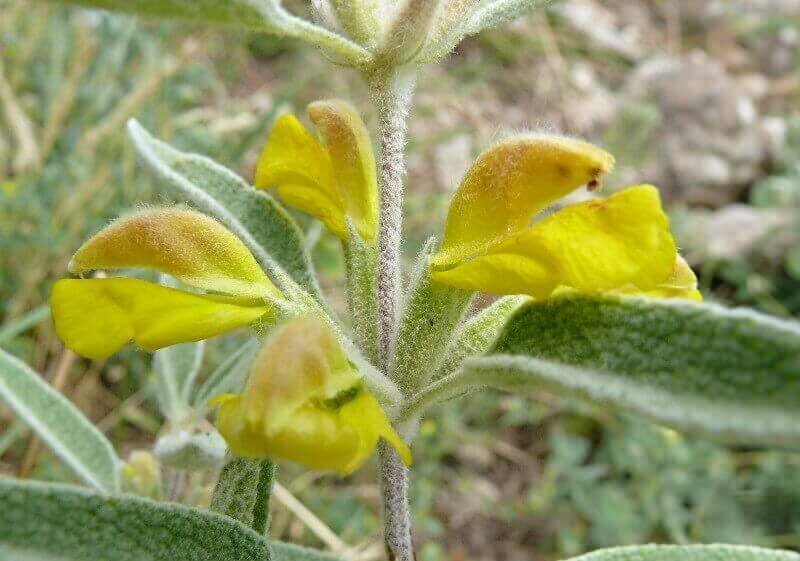Spusťte Ubuntu hladce na nastavení duální obrazovky pomocí Virtualboxu
Ubuntu Microsoft Virtualbox Virtualizace Virtuální Stroj / / March 18, 2020
 Proč si vybrat mezi Windows a Ubuntu, když můžete mít to nejlepší z obou světů? Posledních pár dní jsem běžel současně na své ploše s duální obrazovkou a musím říci, že je to docela zatraceně groovy. Pomocí Virtualboxu můžete nastavit virtuální stroj (VM), který bude spuštěn na 2. obrazovce. Se správným nastavením bude Ubuntu VM zcela bezproblémový.
Proč si vybrat mezi Windows a Ubuntu, když můžete mít to nejlepší z obou světů? Posledních pár dní jsem běžel současně na své ploše s duální obrazovkou a musím říci, že je to docela zatraceně groovy. Pomocí Virtualboxu můžete nastavit virtuální stroj (VM), který bude spuštěn na 2. obrazovce. Se správným nastavením bude Ubuntu VM zcela bezproblémový.
K tomu potřebujete několik věcí:
- Virtualbox nainstalován ve vašem počítači
- Ubuntu VM běžící na Virtualboxu
- Virtuální dodatky hosta nainstalované na VM
Pokud potřebujete pomoc s jejich nastavením Klikněte na buď odkaz ve výše uvedeném seznamu. Všimněte si, že to bude fungovat i s jinými operačními systémy na virtuálním stroji, nejen s Ubuntu.
Pojďme začít s nastavením duální obrazovky!
Krok 1
Ve Virtualboxu se spuštěným VM Klikněte na Stroj v okně VM. Z nabídky VybratPřepněte do plynulého režimu.
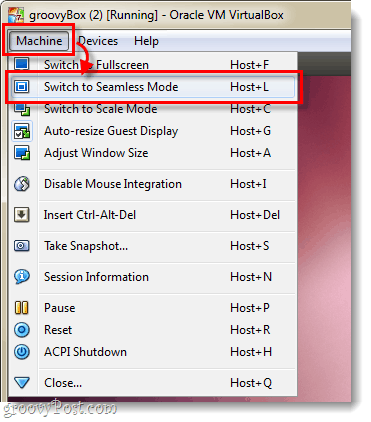
Krok 2
Objeví se malé informační pole, Klikněte naPřepínač.
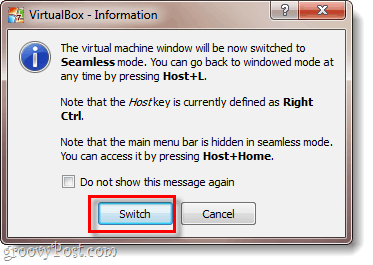
Krok 3
Nyní s největší pravděpodobností virtuální stroj šel na celou obrazovku a bezproblémový, ale na špatném monitoru. Opravit to
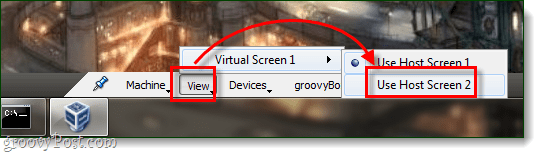
Hotovo!
Nyní máte Ubuntu (VM) spuštěný na druhé obrazovce a jeho pozadí by mělo být průhledné. Jedinou nevýhodou je to, že počítače s nižším koncem mohou mít problémy s výkonem, ale pokud máte dostatek paměti RAM a procesoru, je to docela složité nastavení.