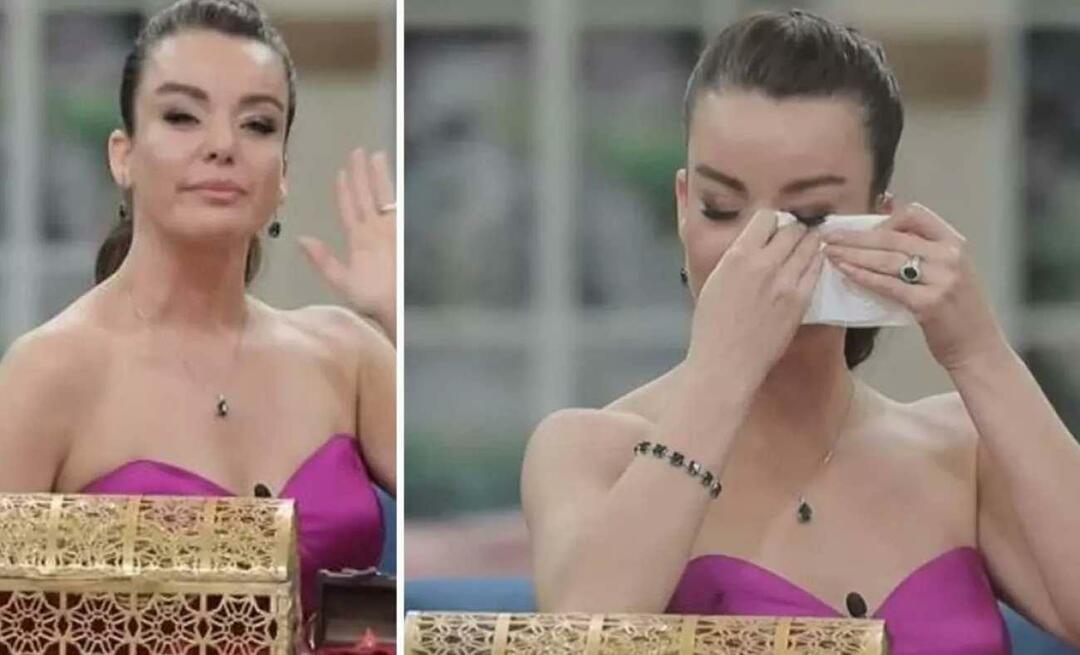Vytvořte virtuální počítač s Hyper-V v systému Windows 8
Microsoft Windows 8 Nejlepší Hyper V Virtualizace / / March 18, 2020
Windows 8 Pro má technologii Hyper-V, která pochází z řady Server 2008. To vám umožní nastavit a spravovat virtuální počítače.
Jednou z skvělých funkcí dostupných ve Windows 8 je technologie Hyper-V, která pochází z řady Server 2008. To vám umožní nastavit a spravovat virtuální počítače, aniž byste museli instalovat software třetích stran, jako je VirtualBox nebo VMware.
První věc, kterou musíte udělat, je ověřit, že váš hardware je schopen provozovat Hyper-V. CPU vašeho počítače musí podporovat SLAT.
Nejlepším nástrojem k testování, zda vaše procesor AMD nebo Intel CPU SLAT podporuje, je CoreInfo od Marka Russinoviče.
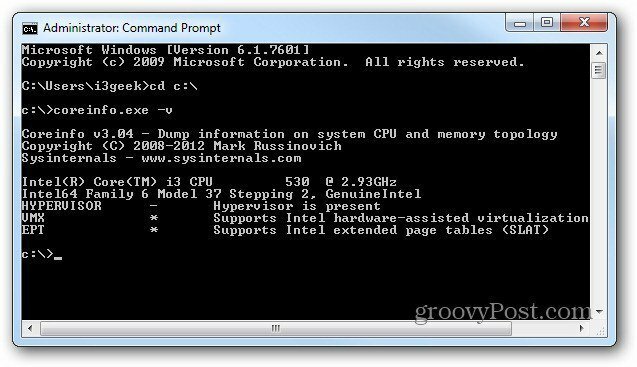
Dále musíte Povolte Hyper-V v systému Windows 8, což není ve výchozím nastavení zapnuto.
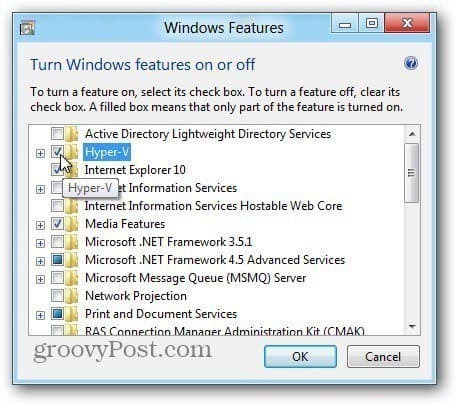
Nyní, když je Hyper-V povolen, spusťte Hyper-V Virtual Machine. K tomu se dostanete z úvodní obrazovky metra hledáním Hyper-V a kliknutím na ikonu Hyper-V Manager.
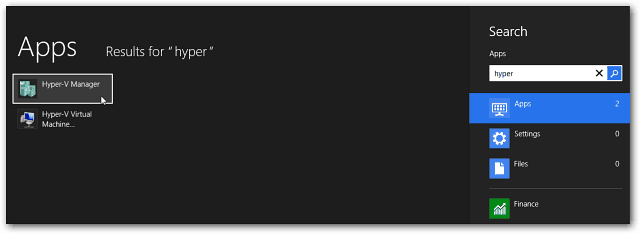
Pro snazší přístup doporučujeme zobrazení Nástroje pro správu na úvodní obrazovce metra mít přístup k dlaždicím Hyper-V. Vyberte Správce Hyper-V.
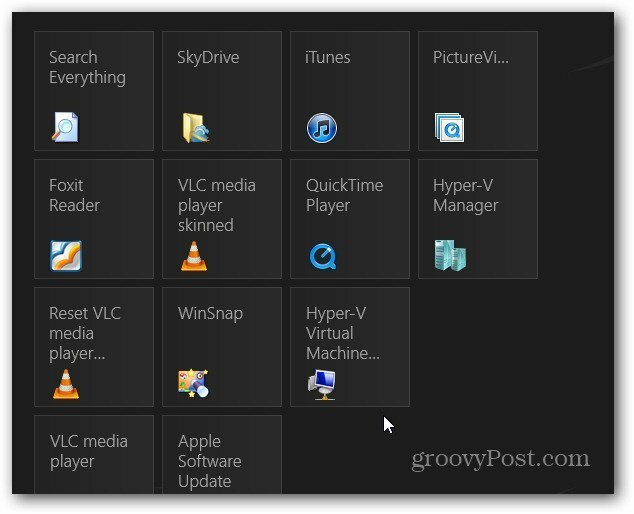
Vytvořte nový virtuální počítač
Na ploše se otevře Správce Hyper-V. Jako s Plánovač úloh ve Windows, vypadá to skličující, ale ve skutečnosti to tak není.
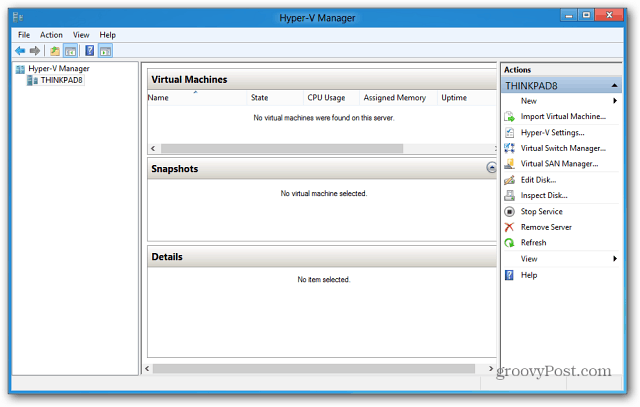
První věc, kterou ráda dělám, je vytvoření virtuálního přepínače - což je váš virtuální adaptér Ethernet, který bude používat kartu hostitelských počítačů.
V podokně Akce vlevo klikněte na Správce virtuálních přepínačů.
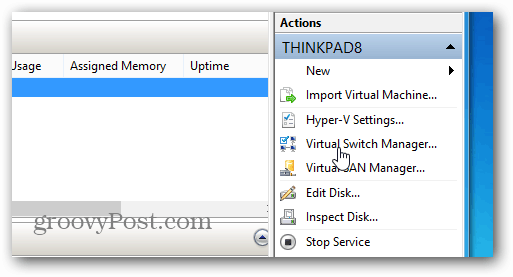
Nyní se ujistěte, že je nastaven na externí, aby používal váš NIC. Jednoduše klikněte na Vytvořit virtuální přepínač.
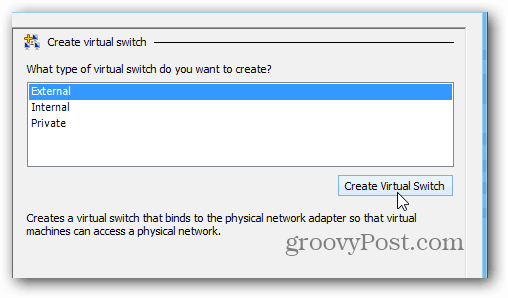
Poté pojmenujte virtuální přepínač… cokoli, co vám pomůže zapamatovat si, k čemu slouží. Pak je výchozí typ připojení k síťovému adaptéru nainstalovanému v tomto počítači.
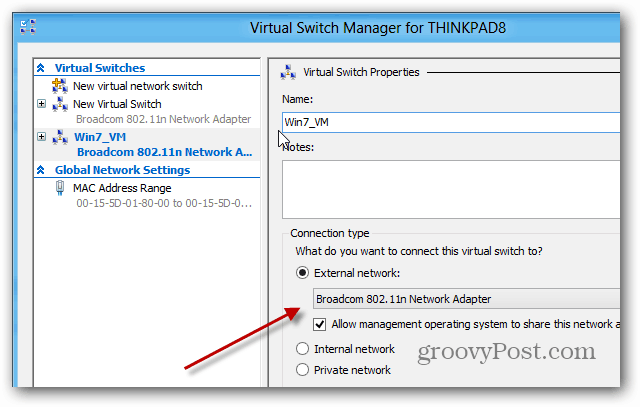
Vyberte název hostitelského počítače (Počítač se systémem Hyper-V). Poté v podokně Akce klikněte na Nové >> Virtuální stroj.
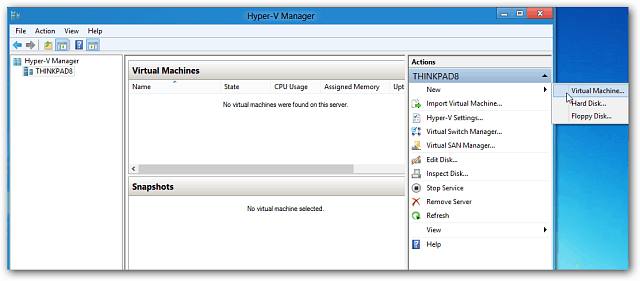
Průvodce novým virtuálním počítačem se spustí se zprávou Než začnete. Pokud jej nechcete vidět pokaždé, když vytvoříte nový virtuální počítač, zaškrtněte políčko Nezobrazovat tuto stránku znovu. Klepněte na tlačítko Další.
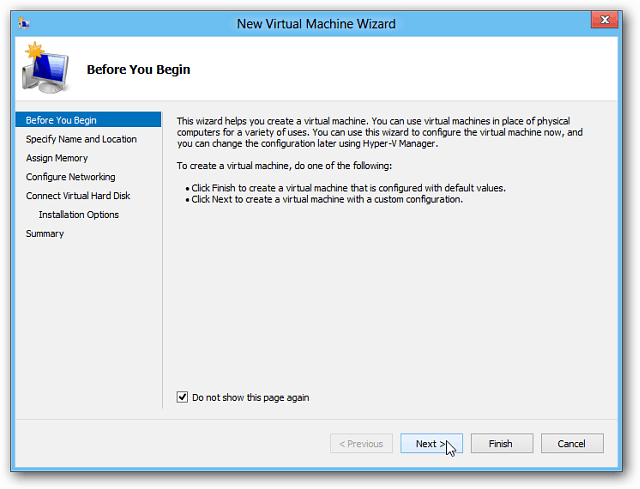
Stránky: 12