Jak vytvořit vlastní offline instalátory pomocí WinRar
Microsoft Windows Vista Vindovs 7 / / March 18, 2020
 Ve dne a věku, kdy každý den více než 2 biliony lidí přistupují k internetu a nakupují online, zkontrolujte e-mail a hrajte her nebo práce, mnoho distributorů softwaru přijalo připojení k internetu pro každý počítač jako ušlý závěr. Vydavatelé proto nyní pro své aplikace používají online instalační programy, než distribuují svůj software na CD nebo DVD. Tyto malé spustitelné soubory a instalační programy nejsou ničím jiným než stahovacími programy, které se připojují k internetu, aby načtily skutečnou instalaci soubory. Ale co ten malý zlomek lidí, kteří stále mají počítače bez vysokorychlostního připojení k internetu? I když instalační program uložíte na flash disk, CD nebo na disketu, stále zůstáváte vysoko a sucho jednou pokusí se připojit k Internetu nebo stáhnout instalační soubor o velikosti 600 MB prostřednictvím telefonického připojení rychlostí 56 kb / s modem.
Ve dne a věku, kdy každý den více než 2 biliony lidí přistupují k internetu a nakupují online, zkontrolujte e-mail a hrajte her nebo práce, mnoho distributorů softwaru přijalo připojení k internetu pro každý počítač jako ušlý závěr. Vydavatelé proto nyní pro své aplikace používají online instalační programy, než distribuují svůj software na CD nebo DVD. Tyto malé spustitelné soubory a instalační programy nejsou ničím jiným než stahovacími programy, které se připojují k internetu, aby načtily skutečnou instalaci soubory. Ale co ten malý zlomek lidí, kteří stále mají počítače bez vysokorychlostního připojení k internetu? I když instalační program uložíte na flash disk, CD nebo na disketu, stále zůstáváte vysoko a sucho jednou pokusí se připojit k Internetu nebo stáhnout instalační soubor o velikosti 600 MB prostřednictvím telefonického připojení rychlostí 56 kb / s modem.
Pokud to zní jako vy, nebojte se. Dnes vám ukážeme, jak vytvořit vlastní offline instalátory pro téměř jakýkoli program používající WinRar. Navíc vám poskytneme několik okamžitě stahovatelných offline instalačních programů pro některé z nejpoužívanějších aplikací na webu.
Budete potřebovat:
- WinRar - Stáhněte si zde
- Program, pro který chcete vytvořit offline instalační program už nainstalováno na jiném počítači
- Základní znalosti 32bitové a 64bitové architektury týkající se programových souborů Windows
Vyhledání programových souborů pro vaši aplikaci
Krok 1
Nejprve spusťte WinRar jako administrátor. Udělat toto, Klikněte pravým tlačítkem myši jeho ikona zástupce (nebo spustitelný soubor) a zvolte Spustit jako administrátor. (Pokud používáte systém XP, toto přeskočte).
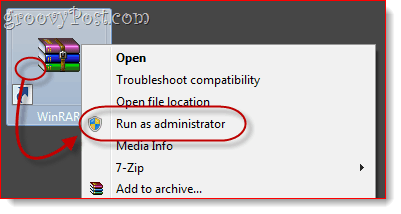
Krok 2
Z WinRARu přejděte do adresáře, kde je umístěn program, pro který chcete vytvořit offline instalační program.
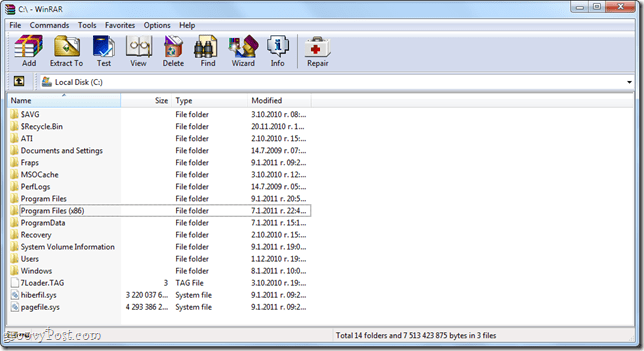
Instalační adresář vaší aplikace se bude lišit v závislosti na tom, zda se jedná o 32bitovou nebo 64bitovou aplikaci. Pokud si nejste jisti, zda používáte 32bitovou nebo 64bitovou verzi systému Windows, Klikněte naStart a Klikněte pravým tlačítkem myšiPočítač a vybrat Vlastnosti. Bude uveden vedle položky „Typ systému.”
U 32bitových operačních systémů Windows budou vaše programy C: Program Files
U 64bitových operačních systémů Windows budou pravděpodobně vaše programy C: Programové soubory (x86). Mějte však na paměti, že 64bitové systémy Windows mohou spouštět 32bitové i 64bitové aplikace, takže pokud to není v C: Program Files (x86), zaškrtněte v C: Program Files.
V této složce vyhledejte název aplikace nebo jméno vydavatele. Pokud například hledáte Photoshop, bude ve složce Adobe, tzn. C: Program FilesAdobeAdobe Photoshop CS5. Některé aplikace se nenacházejí v podsložkách, tj. C: Program Files (x86) Opera
Krok 3
Klikněte na složku, která obsahuje aplikaci a vyberte ji.
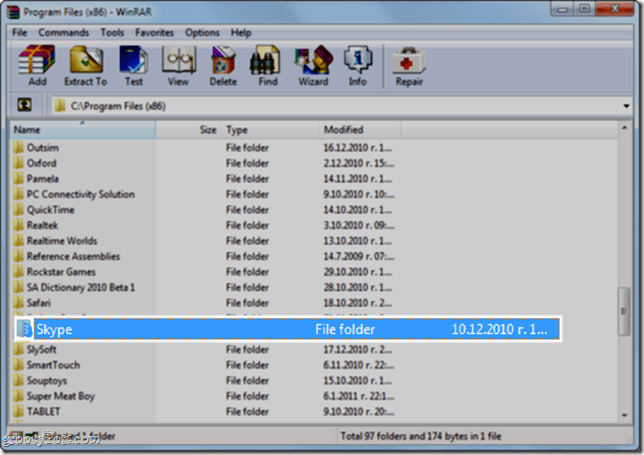
Krok 4
Klikněte pravým tlačítkem myši složku a zvolte Přidejte soubory do archivu.
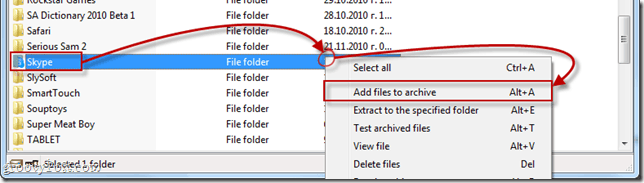
Konfigurace offline instalačního programu
Krok 1
Název a parametry archivu otevře se okno. Klikněte na Všeobecné tab. Šek pole vedle Vytvořit SFX archiv.
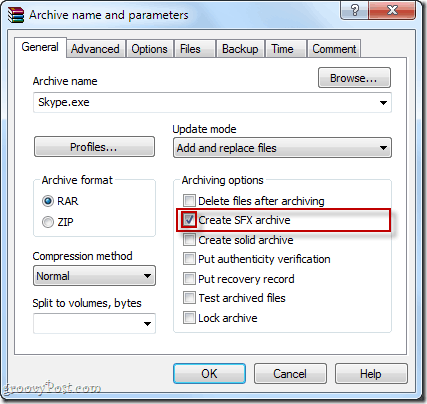
Krok 2
Klikněte na Pokročilý tab a Klikněte naMožnosti SFX…
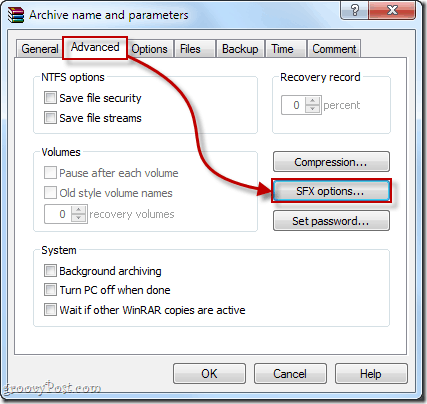
Krok 3
V Všeobecné záložka Pokročilé možnosti SFX… okno, Typ cestu ke složce, do které chcete program nainstalovat Cesta k extrakci pole. Můžete si vybrat libovolnou cestu, ale nejlogičtější místo je v programových souborech. Můžete jej zadat ručně - u 32bitových programů to bude C: Program Files nebo C: Program Files [jméno vývojáře]. U 64bitových programů to bude C: Programové soubory (x86) nebo C: Program Files (x86) [jméno vývojáře] -nebo můžete VybratVytvořit v „Program Files“ nebo zadejte %programové soubory% v oboru. Tím se automaticky detekuje složka Program Files na cílovém počítači. Poznámka: Není nutné přidávat název aplikace, protože do archivu zahrnete celou složku.
Také se ujistěte ŠekUložte a obnovte cesty.
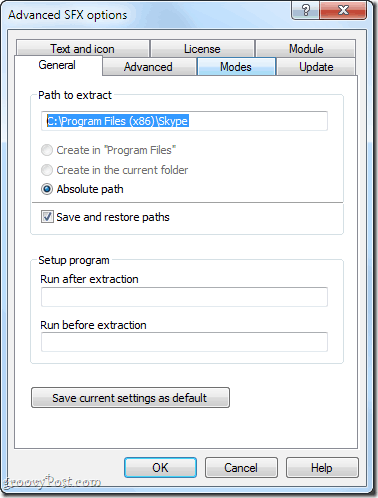
Krok 4
Pokud chcete přidat instalační pokyny, poznámky nebo vlastní ikonu, můžete tak učinit v Text a ikona tab. Tento text se objeví, když uživatel spustí instalační program offline.
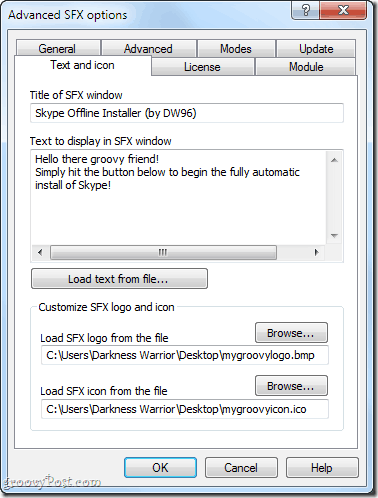
Krok 5
Klikněte na OK zavřít Pokročilé možnosti SFX Okna. Klikněte naOK znovu v Název a parametry archivu okno k vytvoření archivu.
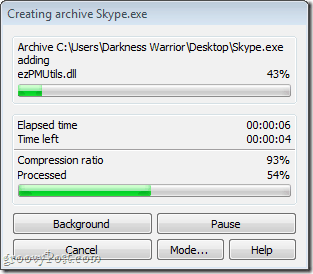
Testování instalačního programu offline
Po dokončení archivace se instalační program offline zobrazí v cílovém umístění. Pokud jste si jednu nevybrali, bude ve stejné složce jako zdrojová složka.
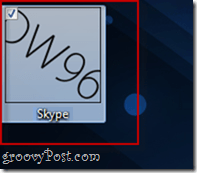
Před distribucí svým přátelům, rodině, spolupracovníkům a klientům vždy vyzkoušejte instalační program offline. Najděte si počítač, kde není archivovaná aplikace nainstalována, a vyzkoušejte si tam instalačního programu. V mém testu jsem zjistil, že Skype funguje dobře s mým offline instalačním programem a mohu ho volně přenášet na svém palcovém disku USB pro případ.
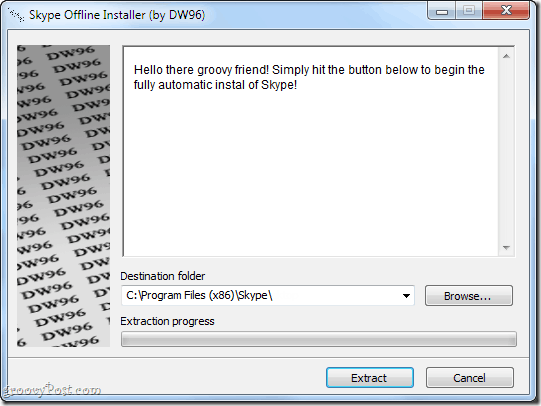
Závěr
Jak jste se možná shromáždili, nejedná se o dokonalé řešení. V podstatě pouze vytváříte samorozbalovací archiv, který koncového uživatele zachrání před rozbalením souboru a výběrem adresáře. Existuje několik výhod a nevýhod této metody:
Profesionálové:
- Rychlé a snadné pro vás a koncového uživatele.
- Balí všechny potřebné programové soubory do jediného archivu pro snadné kopírování na jednotku palce nebo na disk CD.
- Instalovat soubor je jeho vlastní spustitelný soubor - není nutné instalovat WinRAR nebo jiný software na cílový počítač.
Nevýhody:
- Tato metoda nemusí fungovat pro všechny aplikace, protože některé aplikace vyžadují další integraci do Windows (tj. přístup k systémovým souborům, změna klíčů registru systému Windows).
- Nezakládá automaticky zástupce na ploše nebo v nabídce Start.
- Program nelze odinstalovat pomocí dialogu Přidat nebo odebrat programy. Chcete-li ji odstranit, musíte ji odstranit přímo ze složky Program Files.
Kromě poskytování této jednoduché a kutilské metody jsme zahrnuli několik odkazů na offline instalátory pro několik základních programů, které obvykle používají online instalátory:
Užitečné instalátory offline
Produktivita
Jing zdarma: Oficiální stažení z Techsmith.com
Thunderbird: Oficiální samostatný instalátor z Mozilla.org
Dropbox: Stahování oficiálních webových stránek Dropbox z Dropbox.com
Sumatra PDF: Oficiální samostatný instalační program z blogu Sumatra PDF
Doplňky prohlížeče
Flash 10: Docela pěkný hacker-ish .exe Soubor nebo Soubor ZIP
Jáva: Oficiální samostatný instalační program z webu Java.com
Prohlížeče
Google Chrome: Oficiální samostatný instalační program z webu Google.com
Operní: Oficiální samostatný instalační program z webu Opera.com
Safari: Oficiální samostatný instalační program z webu Apple.com
Musí mít podivínské aplikace
CCleaner: Oficiální samostatný instalátor z Piriform.com
ImgBurn: Oficiální samostatný instalátor z Softpedia.com
7-zip: Oficiální samostatný instalační program ze serveru 7-Zip.com
Picasa: Oficiální samostatný instalační program z webu Google.com
Evernote: Oficiální samostatný instalační program z webu Evernote.com
Chat a komunikace:
Google Talk: Oficiální samostatný instalační program ze serveru Softonic.com
Přehrávání multimédií
foobar2000: foobar2000 oficiální webové stránky ke stažení
VLC: Oficiální samostatný instalační program z portálu VideoLAN.org
Tak to máš! Nyní, když máte odkazy na některé z nejpoužívanějších freewarů na webu a rychlou a snadnou metodu, jak vytvořit vlastní, jistě najdete instalaci nezbytných součástí do počítačů, které nemají žádné nebo pomalé připojení k internetu méně namáhavý.



