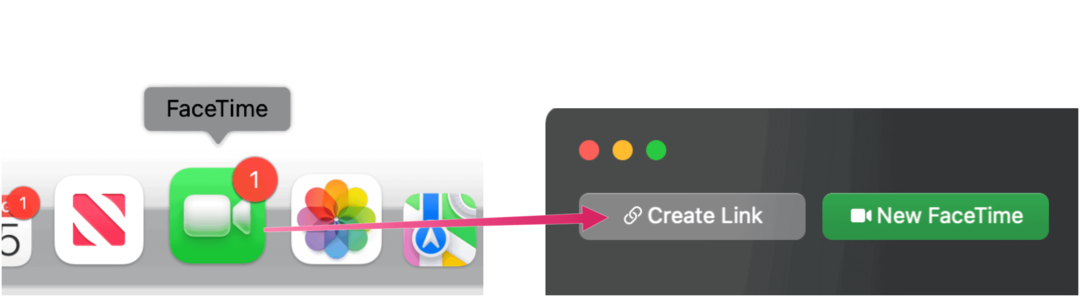Začínáme s Bash v aktualizaci Windows 10 Anniversary Anniversary
Microsoft Windows 10 / / March 17, 2020
Poslední aktualizace dne

Aktualizace systému Windows 10 Anniversary, která se bude konat letos v létě, zahrnuje jako volitelnou instalaci prostředí Ubuntu a Bash. Zde je návod, jak nainstalovat a začít s tím.
Vývojáři a odborníci v oblasti IT se mohou těšit na vzrušující vylepšení, která se objeví v první hlavní revizi systému Windows 10 letos v létě. Jednou z takových funkcí je shell Bash Unix, který poskytuje široký přístup k bohaté sbírce nástrojů a aplikací příkazového řádku. Vestavěný subsystém Windows pro systém Linux v systému Windows 10 otevírá zcela nový svět uživatelům napájení systému Windows, kteří byli dříve odradeni nedostatkem podpory. Zde je ukázka, jak nainstalovat a začít.
Povolte podsystém Windows pro Linux v systému Windows 10
Než mohou uživatelé začít používat systém Bash v systému Windows 10, existují určité požadavky.
- Aktualizace výročí systému Windows 10 - starší verze systému Windows 10, jako je listopadová aktualizace, 1511 nebo 10586 a veřejné vydání července, 10240, nejsou podporovány.
- Subsystém Windows pro Linux funguje pouze na 64bitových verzích systému Windows 10. Důvodem je, že Bash v systému Windows 10 využívá technologii Hyper-V, která není podporována ve 32bitových verzích.
- Ke stažení je vyžadován přístup k internetu a poté nainstalujte nástroje příkazového řádku Bash.
- Velikost souboru je asi 200 MB.
Jít do Nastavení> Aktualizace a zabezpečení> Aktivace a vyberte Režim vývojáře a poté klikněte na Ano.
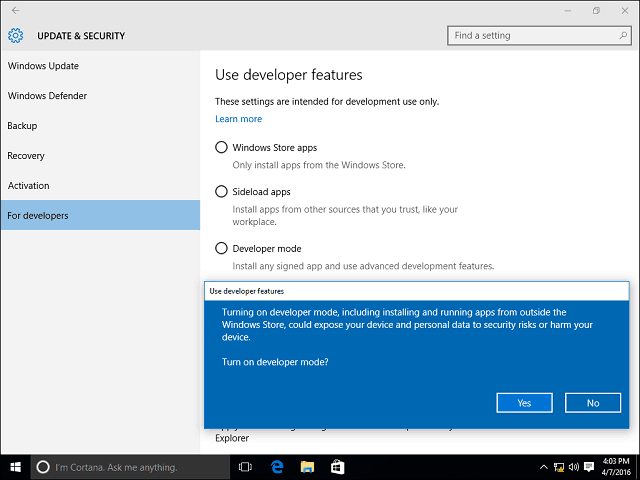
lis Klávesa Windows + R pak typ: optionalfeatures.exe stiskněte klávesu Enter na klávesnici. Posuňte se dolů a odškrtněte Windows Subsystem pro Linux a klikněte na OK. Pro dokončení instalace je nutný restart.

Instalace nástrojů Bash
lis Klávesa Windows + X na klávesnici a získejte power user menu a vybrat Příkazový řádek. Na příkazovém řádku typ:bash stiskněte klávesu Enter. Zadejte písmeno y poté stiskněte Enter a spusťte instalaci.
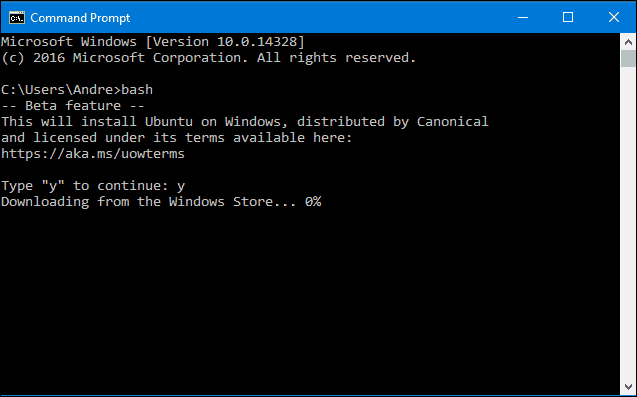
Spusťte Bash ve Windows 10
Existuje několik způsobů, jak spustit Bash ve Windows 10. Můžete použít vestavěný příkazový řádek, PowerShell nebo Bourn shell sám. Podívejme se na všechny tři.
Klepněte na Start, Všechny aplikace, pod písmenem B klepněte na Bash na Ubuntu pro Windows.
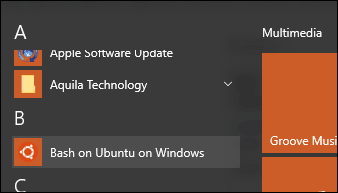
lis Klávesa Windows + X pak klikněte na příkazový řádek na příkazovém řádku, typ:bash stiskněte klávesu Enter. Pokud chcete mít přístup k místnímu systému souborů, stiskněte tlačítko Klávesa Windows + X, Příkazový řádek (Admin) a poté zadejte do příkazového řádku bash.
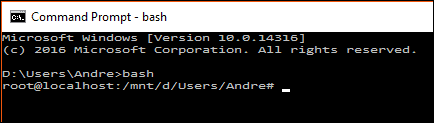
Všiml jsem si, že Bash funguje nejlépe pod Windows PowerShell nebo samotným Bashem, některé příkazy prostě nefungují v příkazovém řádku nebo vyžadují více pokusů.
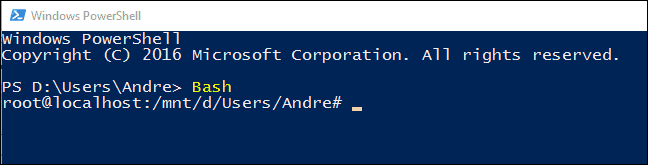
Vyzkoušejte příkazy systému Linux v systému Windows 10
Zobrazení data a času na obrazovce typ:datum na příkazovém řádku a stiskněte klávesu Enter.
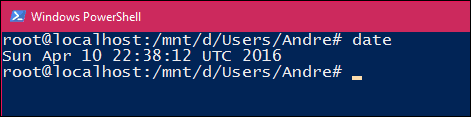
Chcete-li zjistit aktuálně přihlášeného uživatele, typ:kdo jsem stiskněte klávesu Enter.
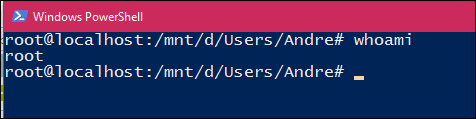
Pokud chcete vidět svůj aktuální kalendář, typ:CAL poté stiskněte Enter.
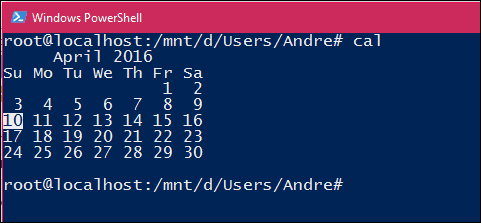
Chcete-li zobrazit všechny soubory v aktuálním adresáři, napište ls na příkazovém řádku stiskněte klávesu Enter. Zobrazí se aktuální obsah vaší osobní složky. Pro vymazání obrazovky stiskněte Ovládací klíč + L.
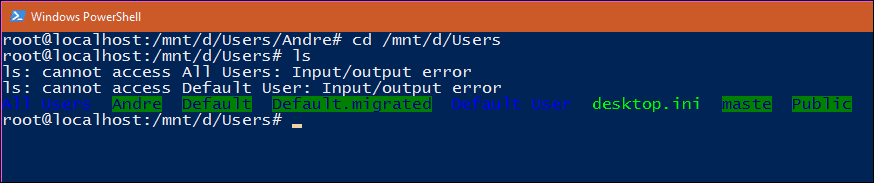
Samozřejmě existují tisíce dalších příkazů, které můžete použít, ale tento průvodce by vám měl pomoci začít.
Pokud jste vždy chtěli rozšířit své dovednosti v rychle rostoucí ekonomice s otevřeným zdrojovým kódem, otevírá se to nové příležitosti. Už nemusíte nastavovat virtuální stroj, abyste vykonávali určité úkoly a konfiguraci s Linuxem. A nyní to vše můžete udělat z Windows.