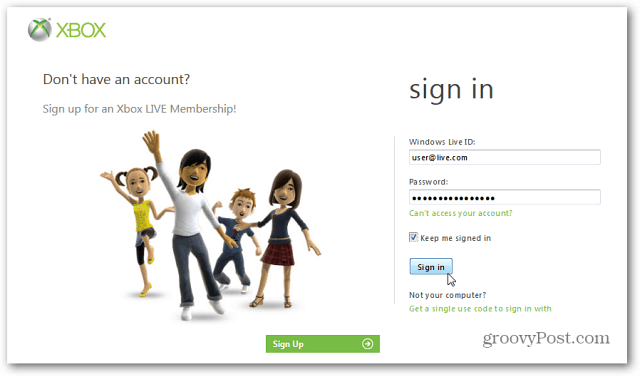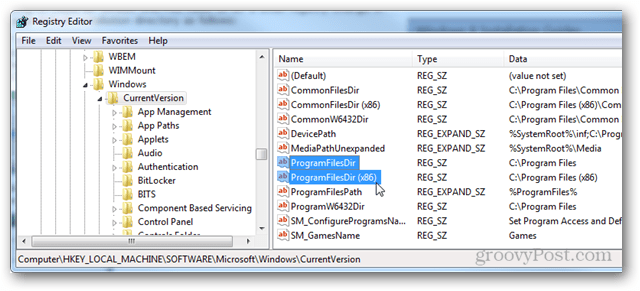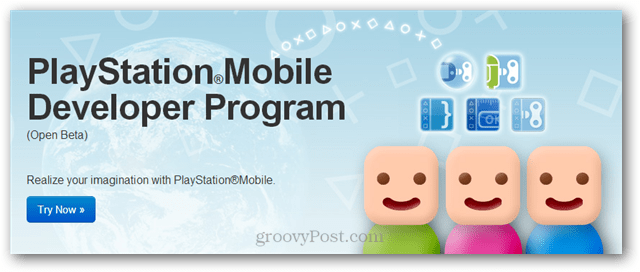Jak nastavit Google Voice v telefonu Android
Mobilní, Pohybliví Google Hlas Googlu Robot / / March 18, 2020
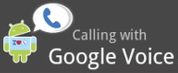 Všichni milují hlas Googlu, ale co je lepší, než použít z počítače? Použití na telefonu samozřejmě! Uživatelé iPhone jsou stále přilepeni pomocí verze prohlížeče HTML5, ale v systému Android si můžete stáhnout plnou aplikaci, která v telefonu funguje jako virtuální telefon!
Všichni milují hlas Googlu, ale co je lepší, než použít z počítače? Použití na telefonu samozřejmě! Uživatelé iPhone jsou stále přilepeni pomocí verze prohlížeče HTML5, ale v systému Android si můžete stáhnout plnou aplikaci, která v telefonu funguje jako virtuální telefon!
V systému Android se aplikace Google Voice integruje tak dobře, že můžete zcela bez problémů přepnout na své číslo Google Voice. Co je ale na Google Voice tak skvělé? Proč mě to vůbec zajímá? Zde je několik funkcí, které mě opravdu baví:
- Zdarma textové zprávy Google Voice
- Vyzvánění více telefonů z jednoho čísla, včetně vašeho Gmailu.
- Zdarma konferenční hovory pro 4 osoby
- Plánování hovorů, po 22:00, všechny mé hovory směřují přímo do hlasové schránky!
- Přepis a přehrávání hlasové schránky a text jsou shrnutím. Osobně nenávidím vytáčení, abych zkontroloval svou hlasovou schránku, a to se toho zbaví!
- Už žádné pozvání nesmysly na získání čísla Google Voice #. Kdokoli může získat účet hned.
Dost dobrý na to vyzkoušet na svém Androidu? Umožňuje to nastavit v našem Androidu!
Krok 1 - Stáhněte a nainstalujte Google Voice
V telefonu Android bude aplikace Market umístěna v zásuvce aplikace nebo na domovské obrazovce jako zkratka. Klepněte naTrh otevřít.
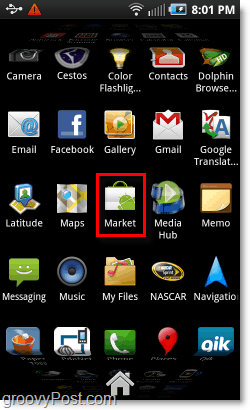
Krok 2 - Hledání
Na trhu Android Klepněte na Vyhledávání ikona.
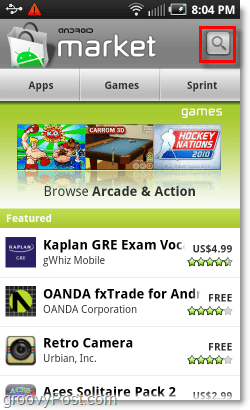
Krok 3
V zobrazeném vyhledávacím poli Typ v Hlas Googlu. Klepněte na hlas Googlu možnost, která se zobrazí pod vyhledávacím polem pro zahájení serachu.
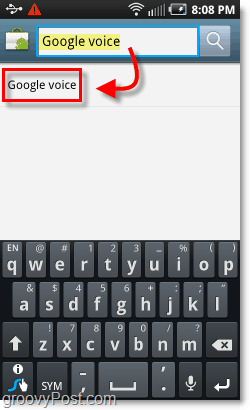
Krok 4 - Nezapomeňte nainstalovat ten pravý!
Výsledky by nyní měly zobrazovat poměrně málo aplikací Google, ale ta nahoře by měla být Google Voice od uživatele Google Inc. Klepněte na hlas Googlu výsledek.
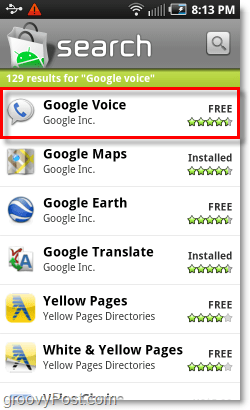
Krok 5 - Instalace
Aplikace Google Voice na stránce zobrazí několik stručných informací, ale ve spodní části hledáme to, co hledáme. Klepněte na Nainstalujte.
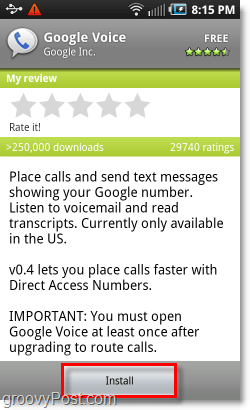
Krok 6 - EULA
Stejně jako u všech aplikací vás systém Android upozorní, že Google Voice bude mít přístup k různým částem vašeho telefonu. Google Voice má určitě přístup k HOTU vašeho telefonu, ale pak musí znovu, aby správně fungoval. Klepněte naOK potvrdit.
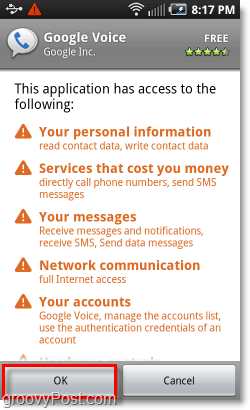
Krok 7 - Načtěte aplikaci Google Voice
Po dokončení instalace by se vaše aplikace Google Voice měla zobrazit v zásuvce aplikace. Nezapomeňte hledat ikonu Google Voice! Klepněte naHlas otevřít.
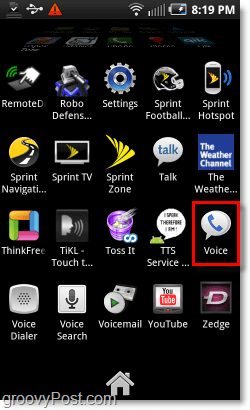
Krok 8 - Vítejte v Google Voice
První, co uvidíte při spuštění aplikace, je uvítací obrazovka. Google vám jen řekne, co to je a co dělá. Pokračovat, Klepněte na Další.
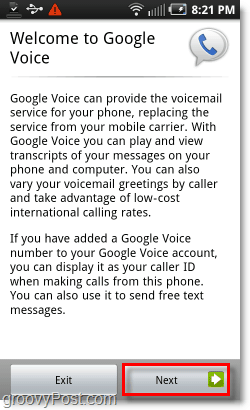
Krok 9 - Přihlaste se
V tuto chvíli budete potřebovat účet Google a snad ten, ve kterém jste již Google Voice nastavili. Pokud tak neučiníte, pokračujte ve svém prohlížeči a nastavit svůj účet Google tak, aby používal Google Voice, může to udělat kdokoli, když je veřejný!
Pokud je váš účet Google již nastaven pomocí služby Voice, zadejte informace o svém účtu a Klepněte na Přihlásit se.
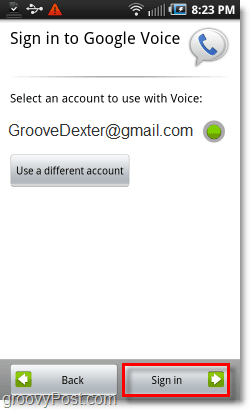
Krok 10
Po dokončení přihlášení budete upozorněni, že z tohoto telefonu máte přístup ke službě Google Voice. Klepněte nadalší.
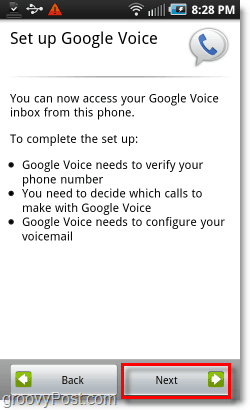
Krok 11 - Přidejte svůj telefon
Pokud jste do služby Google Voice ještě nepřidali své číslo mobilního telefonu, je zde místo, kde to můžete udělat. Klepněte naPřidat tento telefon.
NEBO
Pokud je váš mobilní telefon již v tomto účtu Google Voice, Klepněte natvé číslo ze seznamu.
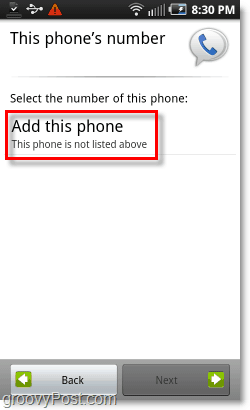
Krok 12
Na rozdíl od webového Google Voice bude aplikace automaticky ověřovat vaše telefonní číslo zasláním textové zprávy. Toto je pouze standardní textová zpráva, která se bude počítat jako 1 odchozí text podle vašeho SMS plánu pro poskytovatele. Klepněte nadalší.
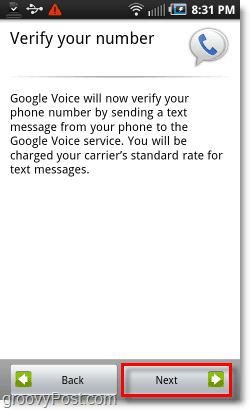
Po dokončení ověření Klepněte nadalší znovu.
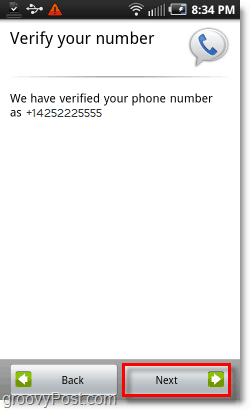
Krok 13 - Předvolba použití služby Google Voice
Na další obrazovce se vás Google zeptá, kdy byste ji chtěli použít k telefonování. Toto nastavení platí také pro textové zprávy, Google to prostě zapomněl zmínit. Máte 4 možnosti:
- K uskutečnění všech hovorů použijte Google Voice
- Nepoužívejte Google Voice k volání *
* S tímto nastavením můžete stále telefonovat pomocí Google Voice, ale musíte to udělat z aplikace Google Voice. - Google Voice používejte pouze pro mezinárodní hovory
- Zeptat se pokaždé, když zavolám *
* Pokaždé, když odešlete hovor nebo text, zobrazí se dialogové okno s dotazem, zda chcete použít číslo Google Voice k jeho odeslání.

Krok 14 - Nastavení hlasové schránky
Z toho, co mohu říct, je automatické nastavení hlasové schránky spíše buggy. Někdy to funguje, jindy ne. Klepněte nadalší dát to výstřel.
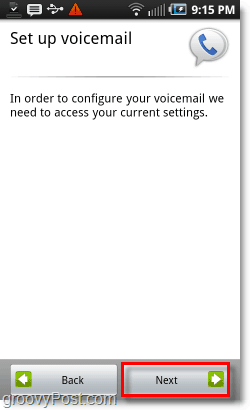
Pokud se vše vyřeší, budete nastaveni, jinak se zobrazí stránka s informacemi o tom, že:
„Váš síťový operátor bohužel v současné době nepodporuje automatickou konfiguraci hlasové schránky. Chcete-li používat Google Voice jako našeho poskytovatele hlasové schránky, navštivte prosím další informace v centru nápovědy Google Voice. “
Existuje ruční způsob, jak jej nakonfigurovat, ale může být opravdu opravdu matoucí. Snadnějším způsobem, jak nakonfigurovat svou hlasovou schránku Google, je prostě jít na http://www.google.com/voice, přihlaste se a nastavte jej.
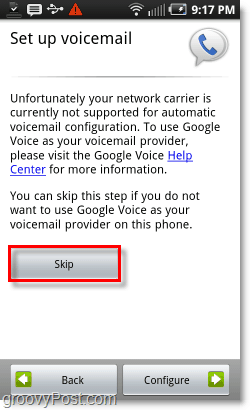
Hotovo!

Zůstaňte naladěni během několika příštích dnů, protože zveřejním několik dalších zájezdů obrazovky Google Voice v akci na Androidu a několik tipů N 'triků!