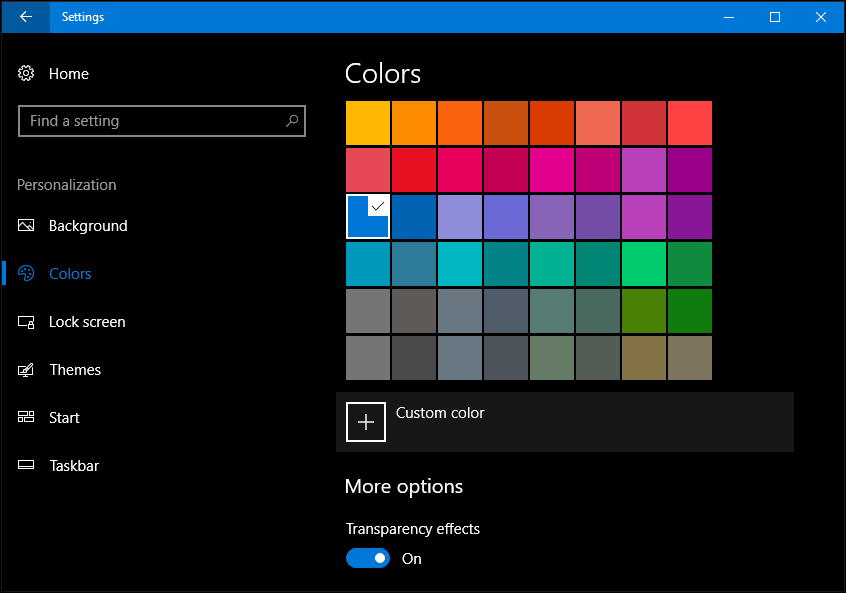Jak vytvořit nový virtuální počítač v VMware Workstation 9
Windows 8 Vmware Virtuální Stroj / / March 18, 2020
Dostává vás Virtualbox od společnosti Oracle? VMware Workstation je drahá alternativa, která zefektivňuje proces a usnadňuje správu virtuálních strojů.
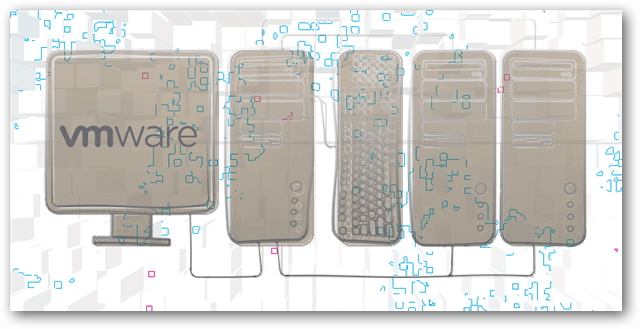
Byl jsem dlouholetým fanouškem VirtualBoxu, ale nedávno jsem se rozhodl dát VMware šanci. Jak se ukazuje, opravdu se mi to líbí. Nevýhodou je, že za maloobchodní cenu 249 $ - program je dost zatraceně drahý. Kromě toho jsem posledních pár dní strávil nastavením virtuálních prostředí pomocí VMware Workstation 9. Společnost VMware skutečně zjednodušila proces vytváření nových virtuálních strojů (VM) a níže jsem popsala rychlý návod, který podrobně popisuje zážitek.
Požadavky
Před pokusem o nastavení virtuálního počítače byste měli mít několik věcí:
- Soubor nebo instalační disk operačního systému .ISO (Windows, Linux nebo Mac OS X)
- CPU, které podporuje virtualizaci. Pokud si nejste jisti, podívejte se na tento článek.
- (Doporučeno) Druhý pevný disk, na který se má VM uložit, aby se zabránilo vstupně-výstupním omezením
Při prvním otevření VMware Workstation nebylo snadné najít tlačítko pro nastavení nového virtuálního počítače. Je v levé horní části hlavního okna. Chcete-li začít, stiskněte toto tlačítko.
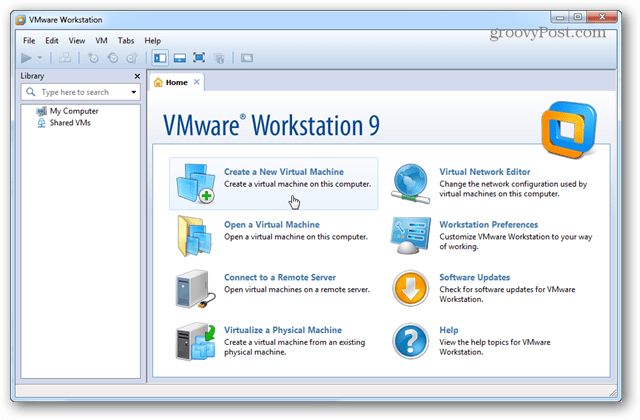
Otevře se průvodce instalací a vyzve vás k výběru jedné ze dvou různých instalačních konfigurací. Pro většinu záměrů a účelů bude typická instalace v pořádku.
Upřesnit přidá do instalace trochu více přizpůsobení, jako je kompatibilita, paměť, limity CPU, ale většinu pokročilých nastavení lze kdykoli upravit.
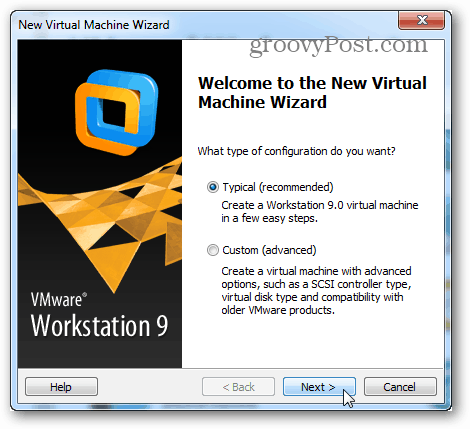
Nyní je čas vybrat instalační soubor .ISO nebo disk z jednotky DVD. Uvědomte si, že nejnovější verze Windows a dalších operačních systémů podporují snadnou instalaci VMware. To vše znamená, že průvodce nastavením VM se před spuštěním zeptá na základní otázky týkající se operačního systému a poté instalaci operačního systému zcela bez dozoru.
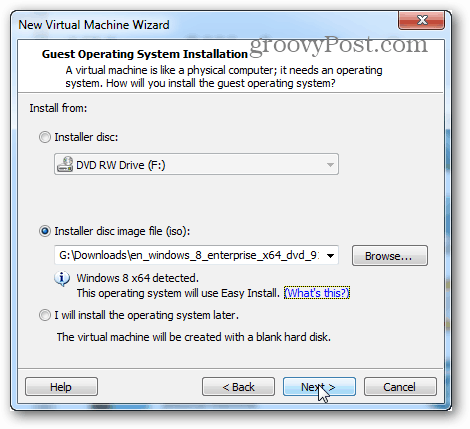
Tento další krok je součástí Snadné instalace. Zde zadané informace budou použity k automatizaci instalace operačního systému. Pokud nastavujete Windows VM, může být nutné produktový klíč, jinak nemusí být bezobslužná instalace zcela automatizovaná.
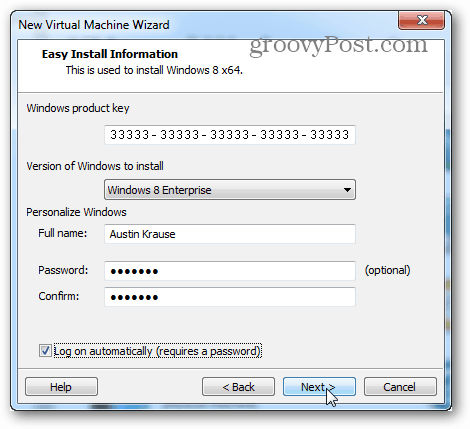
Další krok je důležitý krok. VMware požádá o jméno, které virtuálnímu počítači dá, a poté se zeptá, kam uložit datové soubory virtuálního stroje a VHD (virtuální pevný disk).
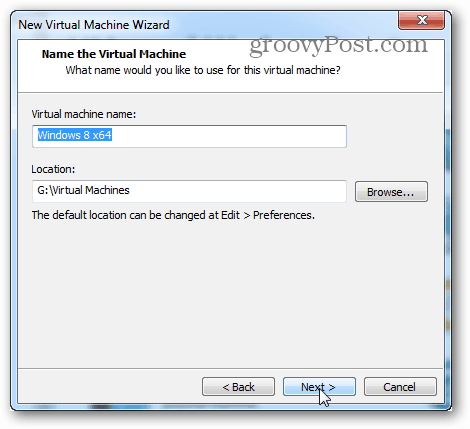
Nyní vyberte, jak velká je maximální velikost virtuálního pevného disku a jaký typ systému souborů bude jednotka používat. Mějte na paměti, že i když ponecháte maximální velikost na výchozí hodnotě 60 GB, virtuální disk nebude ve skutečnosti takovou velikost, dokud VM doslova nebude obsahovat tolik dat.
Výběr mezi jednotlivými soubory a rozdělením může být trochu složitější. Pokud si nejste jisti, co dělat, zvolte rozdělení. Tady budu mluvit o rozdílech:
- Rozdělit
- Rozdělený virtuální disk je navržen s ohledem na maximální kompatibilitu. Bude pracovat na externích a interních jednotkách všech typů formátování, včetně FAT. Toto je hlavní důvod, proč je Split ve výchozím nastavení vybrán v Průvodci vytvořením VM.
- Jeden soubor
- Jednotka s jedním souborem bude mít lepší výkon u velkých virtuálních disků (200 GB +). Bude však spuštěn do kompatibility s některými fyzickými pevnými disky (obvykle externími). Virtuální disk s jedním souborem by se měl používat pouze na fyzických jednotkách používajících systém souborů NTFS nebo exFAT.
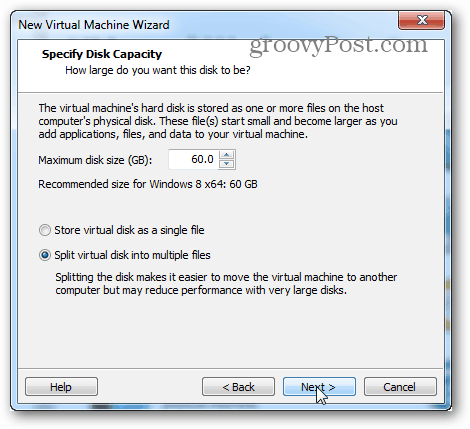
Další je shrnutí VM a tlačítko Dokončit. Po klepnutí na tlačítko Dokončit se spustí instalace. K dispozici je zde také tlačítko Přizpůsobit hardware…, ale v případě potřeby může být později změněno. Je čas dostat show na cestu!
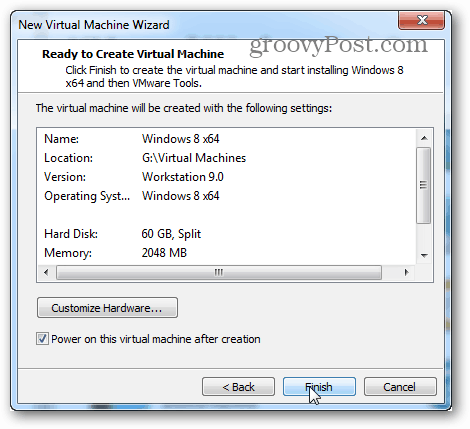
V tuto chvíli se vrátíte zpět do okna Workstation. Na hlavní obrazovce se zobrazí nainstalovaný operační systém. V mém případě jsem instaloval Windows 8 a jen jsem to minimalizoval a udělal něco jiného, zatímco jsem čekal na dokončení.
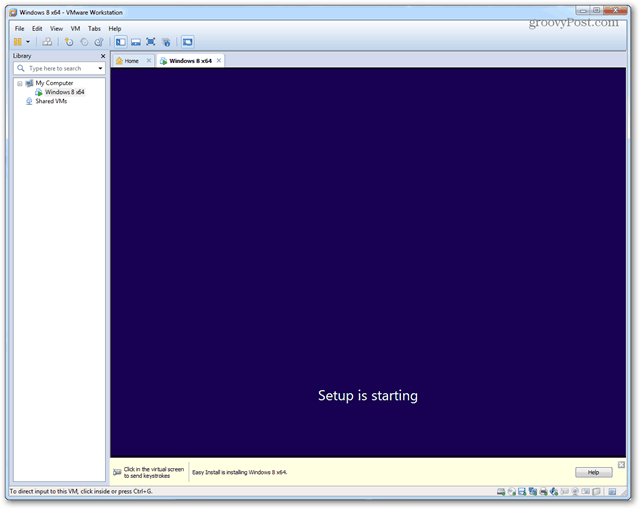
Po dokončení instalace by měl být načten operační systém na virtuálním počítači a nástroje VMware Tools by měly být automaticky nainstalovány. Báječný! Všechno funguje!

Vypínání, spánek a další příkazy lze přímo odesílat do virtuálního počítače přes rozhraní Workstation. Stačí kliknout pravým tlačítkem myši na název VM a vydat vše, co potřebujete.
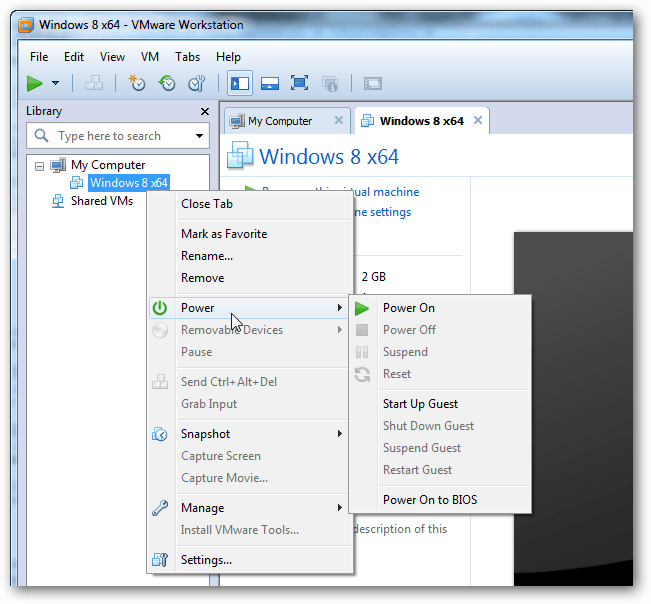
V okně Nastavení pro konkrétní VM můžete nastavit, jaký hardware může VM používat a nastavit různé přidělení RAM, CPU a jednotek.
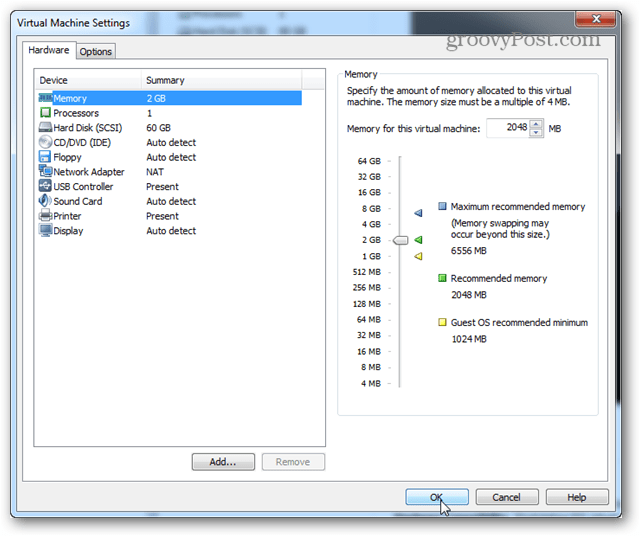
To je vše, co se týká nastavení VM v VMware Workstation 9. Pokud máte nějaké dotazy nebo připomínky, napište je níže!