Jak vnořit nebo seskupit řádky v Excelu
Produktivita Microsoft Excel Hrdina / / December 06, 2023

Publikováno

Pokud je vaše tabulka složitá a přeplněná daty, může vám pomoci naučit se seskupit nebo vnořit řádky v Excelu pro snazší viditelnost.
Práce s tabulkou, která je přeplněná daty a procentech můžete mít pocit, že jste ztraceni v digitální džungli řad. Je to jako snažit se najít ten jeden strom v lese – docela únavné, že? Ale nebojte se, Excel přichází na pomoc jako superhrdina! Máme ještě jeden tip o tom, jak z Excelu vytěžit maximum. Pojďme se ponořit do toho, jak můžete zkrotit toto divoké zvíře tím, že se naučíte vnořovat nebo seskupovat řádky v Excelu. Je to jako dát svým datům útulný malý domov, kde vše snadno najdete!
Získání velkého množství dat pod kontrolou
Když se ocitnete v boji s touto digitální džunglí, zjistíte, že seskupování řádků do konkrétních kousků vám pomůže udržet si přehled o všech těchto datech. Jakmile se naučíte vnořovat řádky v Excelu, můžete svá data uspořádat tak, abyste mohli snadno sbalit řádky, které nechcete vidět.
Jak používat funkci Outline aplikace Excel k seskupování nebo vnořování řádků
Chcete-li seskupit řádky dohromady, postupujte podle těchto kroků.
- Vybrat řádky, které chcete do skupiny. Můžete kliknout na první řádek a poté podržet Posun po kliknutí na poslední řádek. Nebo můžete záhlaví řádků vybrat kliknutím a přetažením.
- V Stuha výběry, klikněte Data.
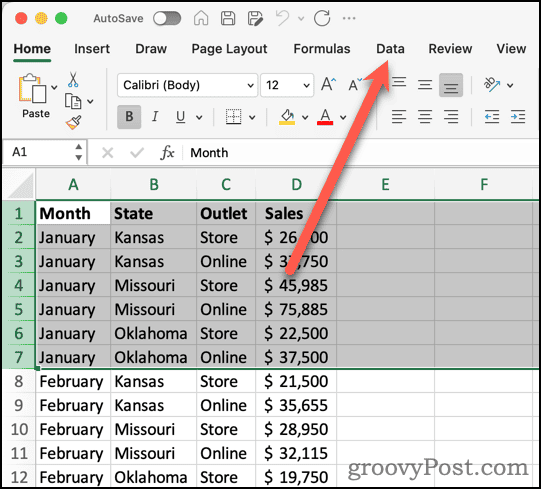
- Klikněte na Skupina knoflík.

- Excel přidá spojovací čáru a znaménko mínus pro vybrané řádky. Přidává také tlačítka úrovní (1, 2 atd.) pro různé úrovně vašeho obrysu.

Přidání dalších skupin řádků do vaší tabulky Excel
Pokud chcete seskupit další sady řádků, můžete. Je však důležité poznamenat, že potřebujete prázdný řádek mezi posledním řádkem jedné skupiny a začátkem jiné. Pokud není prázdný řádek, Excel přidá nové řádky do existující skupiny.
Tento druh osnovy a organizace může rozhodně usnadnit práci s vašimi daty. Například pokud potřebujete vytvořit výsečový graf z pouhého segmentu vašich informací je mnohem snazší vidět přesně ty řádky, se kterými chcete pracovat, a nikoli zbytek dat.
Sbalení nebo rozbalení skupin řádků
Nyní můžete svou džungli řádků značně zkrotit, pomocí znamének mínus skupin sbalíte skupiny. Tímto způsobem můžete snadno skrýt data pro méně nepřehledný pohled na to, s čím potřebujete pracovat.
- Když chcete sbalit skupinu řádků, klikněte na znaménko mínus (-) skrýt skupinu.
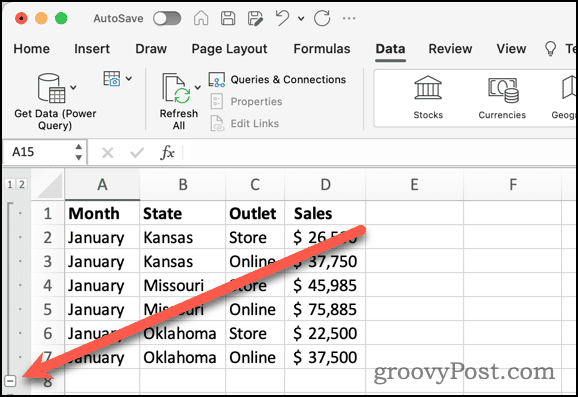
- Chcete-li řádky znovu zobrazit, klepněte na znaménko plus (+).
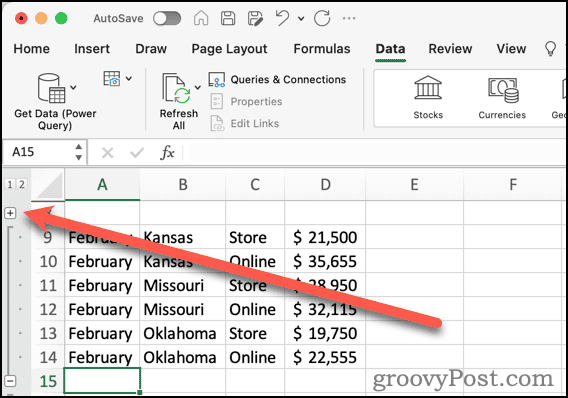
- Můžete také použít 1 v horní části záhlaví řádků, aby se skupina sbalila. The 2 tlačítko rozbalí skupinu.
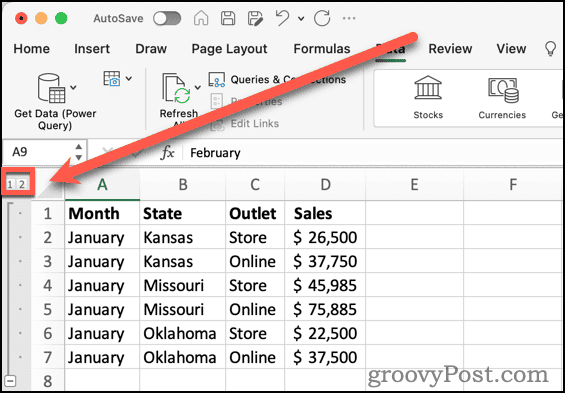
Přidání podskupin k vašim datům
Možná budete chtít své řádky ještě dále uspořádat. Vy může vytvářet podskupiny ve skupině řádků.
- Vyberte řádky, které chcete zahrnout do podskupiny.
- Klikněte Skupina.
- Objeví se vnořená podskupina spolu s novým tlačítkem označeným 3.
- kliknutím 2 sbalí všechny podskupiny. Klikněte 3 pro opětovné rozšíření podskupin.
Použití funkce mezisoučtu aplikace Excel pro řádky Nest
Pokud víte, že ve skupinách potřebujete mezisoučty jednoho nebo více sloupců, Excel má podobnou funkci, která vám pomůže uspořádat obrys řádků. Nachází se ve stejné oblasti pásu dat jako tlačítka Seskupit a Oddělit seskupení a nazývá se Mezisoučet.
Jak vnořit nebo seskupit řádky pomocí mezisoučtu v Excelu
- Vyberte řádky, které chcete uspořádat do skupin.
- Klikněte Mezisoučet.
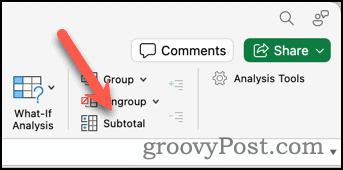
- Další dialog vám umožňuje upravit, jak Excel uspořádá vaše řádky do skupin a pro které sloupce vypočítá mezisoučty.
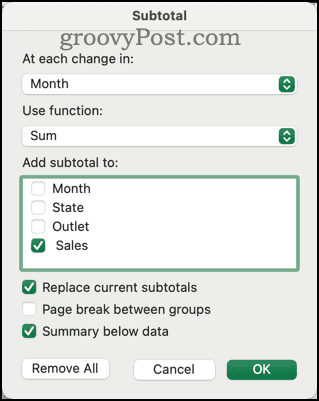
- Můžete také místo SUM zvolte funkci jako COUNT použít v mezisoučtech.

- Klikněte OK k dokončení nastavení a vytvoření skupin a polí mezisoučtů.
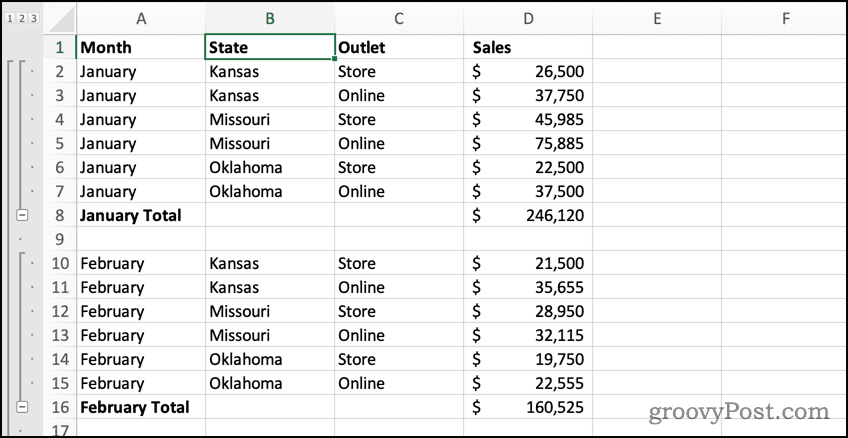
Chytřejší práce s daty v Excelu
Použitím inteligentních seskupení řádků v aplikaci Excel můžete zkrotit množství dat v tabulce. To může výrazně usnadnit prohlížení a úpravu vašich informací bez nekonečného posouvání a hledání.
Jako poslední poznámku, všechny předchozí kroky lze také použít k seskupení nebo vnoření sloupce spíše než řádky. Stačí místo toho vybrat sloupce a Excel zpracuje obrys za vás.

Byl tento článek užitečný?
Skvělé, sdílejte:
PodíltweetRedditLinkedInE-mailemDík!
děkujeme, že jste se na nás obrátili.
děkujeme, že jste se na nás obrátili.



