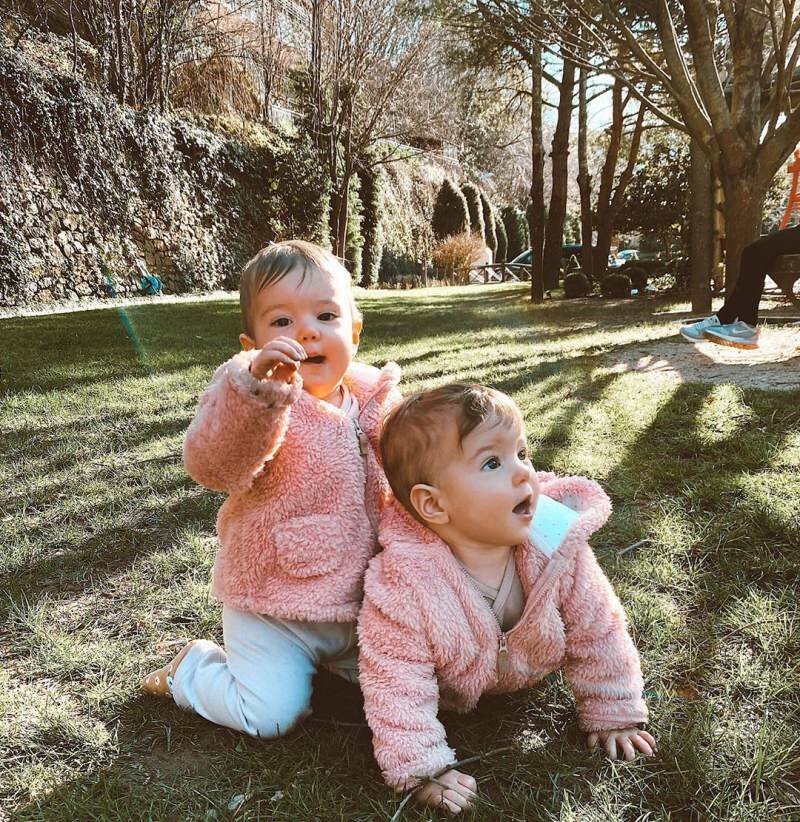Jak opravit nefunkčnost Map Google na Macu
Google Mapy Hrdina / / November 22, 2023

Publikováno
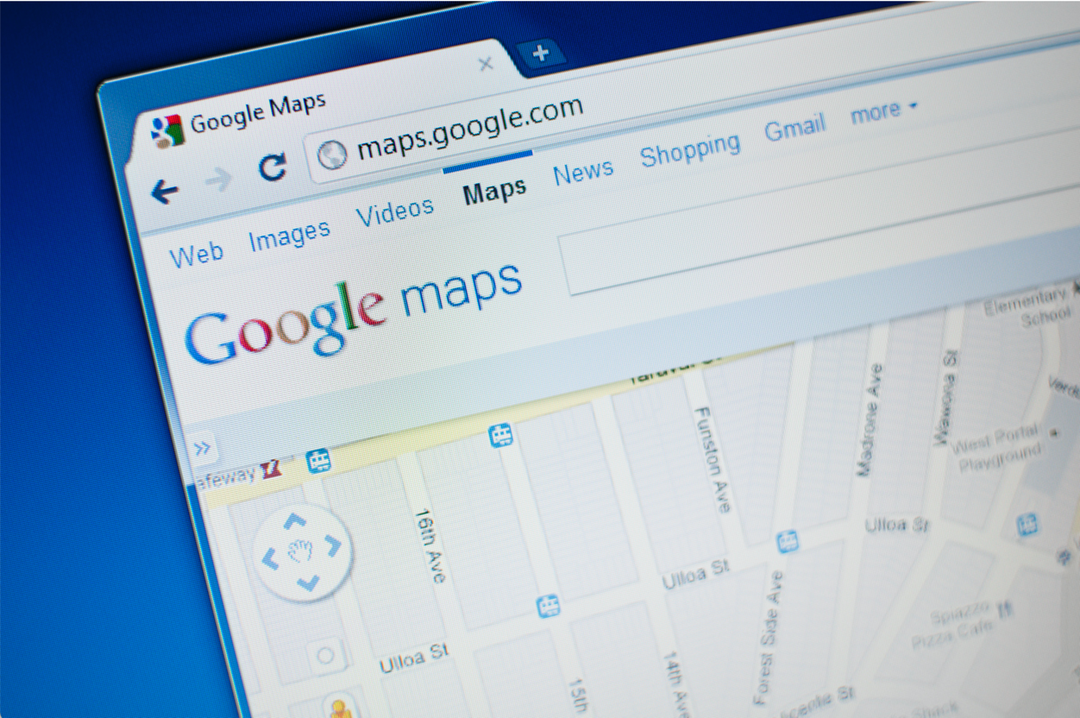
Jak moc se na Mapy Google spoléháme, si uvědomíme, až když přestanou fungovat. Zde je návod, jak se pokusit opravit, že Mapy Google nefungují na Macu.
Je těžké si vzpomenout na dobu před Google Maps. Jak jsme bez něj dokázali najít cestu kamkoli? Schopnost navigovat do az libovolného místa, které chcete, s podrobné pokyny pro chůzi, jízda na kole, jízda autem, stejně jako trasy veřejné dopravy je až příliš snadné považovat za samozřejmost. Můžete si dokonce stáhnout Google Maps pro offline použití v telefonu. To zajišťuje, že můžete pokračovat v navigaci, i když je vaše připojení flekaté.
To vše ještě více bolí, když Mapy Google přestanou fungovat. Pokud se na Macu pokoušíte dostat do Map Google a nedaří se vám to, nepropadejte panice. Zde je několik věcí, které můžete vyzkoušet, pokud máte problémy s tím, že Mapy Google na vašem Macu nefungují.
Obnovte svůj prohlížeč
Pokud Mapy Google ve vašem prohlížeči nefungují, obnovení stránky může stačit k tomu, aby se věci znovu rozběhly. Můžete kliknout na tlačítko znovu načíst v okně prohlížeče nebo použít klávesovou zkratku
Aktualizujte svůj Mac
Mnoho uživatelů Macu mělo problémy s používáním Map Google při spuštění Safari 16 v macOS 12.6. Aktualizace operačního systému (OS) a Safari tyto problémy pro mnoho uživatelů opravily. Vždy je nejlepší používat nejaktuálnější verze operačního systému a prohlížeče, které váš počítač dokáže spustit, protože aktualizace řeší potenciální problémy se zabezpečením. Pokud používáte zastaralý software, váš počítač může být ohrožen.
- Klikněte na Jablko ikonu na levé straně lišty nabídek.
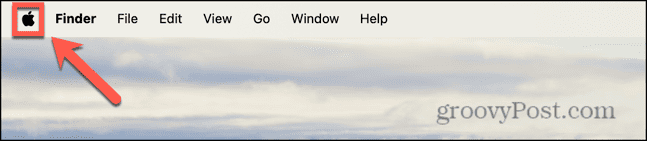
- Vybrat Nastavení systému.
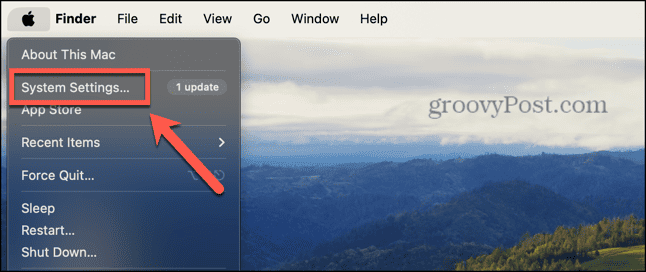
- Klikněte Všeobecné v levém postranním panelu.
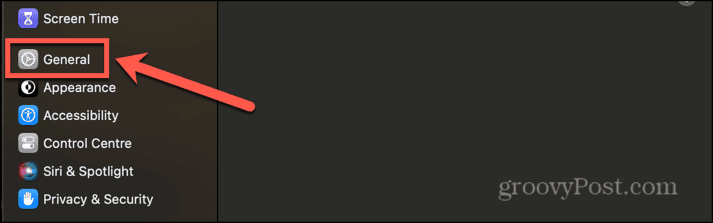
- Vybrat Aktualizace softwaru.
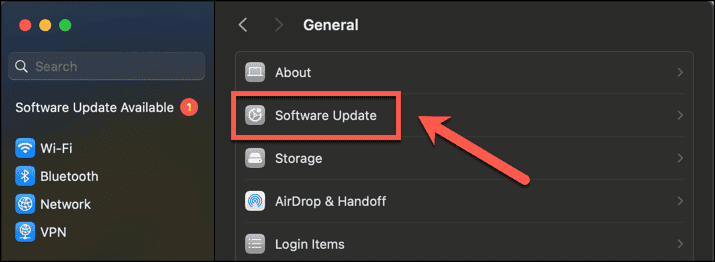
- Zobrazí se všechny dostupné aktualizace, včetně aktualizací Safari.
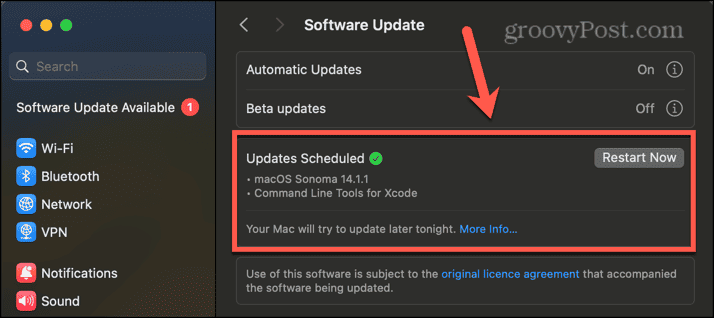
- Použijte aktualizace, pokud jsou k dispozici, a zkuste Mapy Google znovu po instalaci.
Aktualizujte svůj prohlížeč
Výše uvedená metoda najde všechny aktualizace pro Safari a umožní vám je použít. Pokud však používáte jiný prohlížeč, budete jej muset aktualizovat prostřednictvím samotného prohlížeče. Zde je návod, jak to udělat v prohlížeči Chrome.
- v Chrome klikněte na Tři tečky Jídelní lístek.
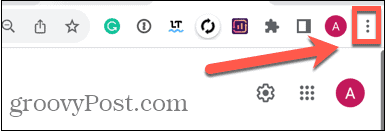
- Vybrat Nastavení.
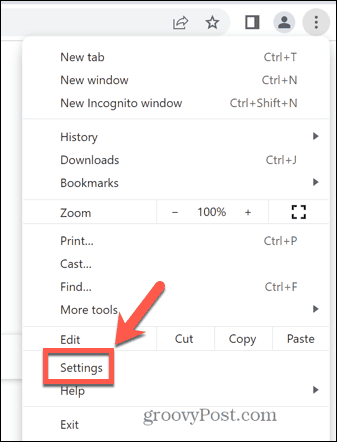
- V dolní části nabídky vlevo klikněte na O Chromu.
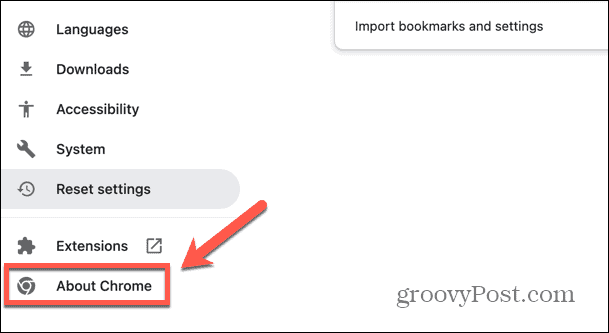
- Zobrazí se informace o tom, zda je Chrome aktuální. Pokud tomu tak není, Chrome zahájí instalaci aktualizace.
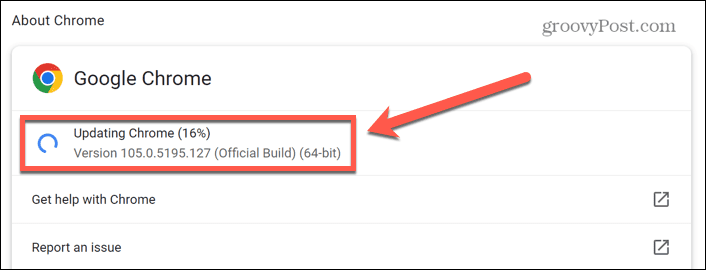
- Po dokončení aktualizace klepněte na Znovu spustit pro použití aktualizace.
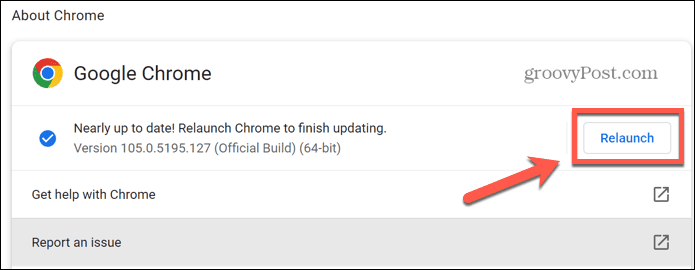
- Zkuste Mapy Google znovu, abyste zjistili, zda aktualizace problém vyřešila.
Restartujte svůj Mac
Pokud je vše aktuální, zkuste to restartování počítače Mac. Může se vyskytnout problém se softwarem, který lze vyřešit restartováním počítače Mac. Jakmile se váš Mac restartuje, zkuste pomocí Map Google zjistit, zda byl problém vyřešen.
Zakažte WebGL přes Metal v Safari
Pokud používáte starší Mac, možná nebudete moci aktualizovat na nejnovější verze operačního systému a stále můžete mít problémy s tím, že Mapy Google na vašem Macu nefungují. Pokud je to váš případ, můžete zkusit deaktivovat konkrétní skryté nastavení, které se osvědčilo lidé poprvé narazili na problém se Safari 16 a macOS 12.6. Tyto kroky platí pro starší verze Operační Systém Mac; možná nenajdete stejná nastavení dostupná v novějších verzích.
- OTEVŘENO Safari a klikněte na Safari Jídelní lístek.
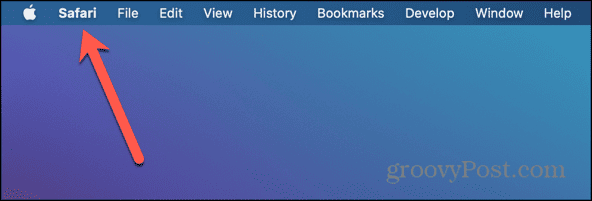
- Vybrat Předvolby.
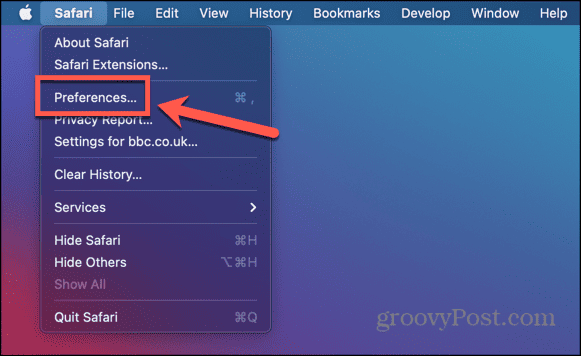
- Klikněte na Pokročilý tab.
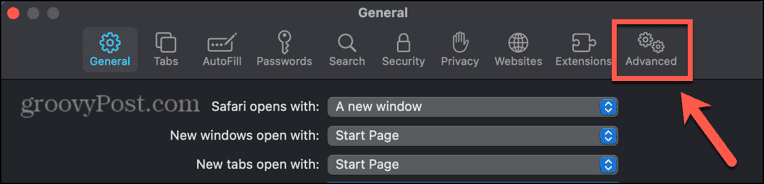
- Ujistěte se, že Zobrazit nabídku Vývoj v pruhu nabídek volba je zaškrtnutá.
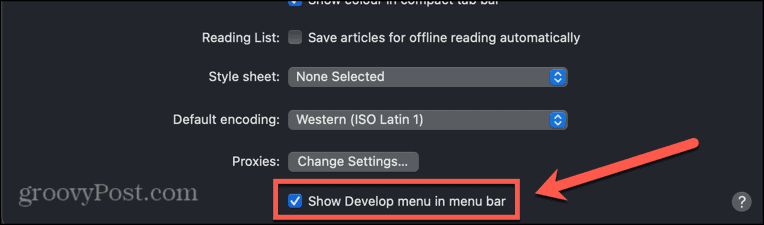
- Zavřete okno Předvolby a klikněte na Rozvíjet menu v liště menu.
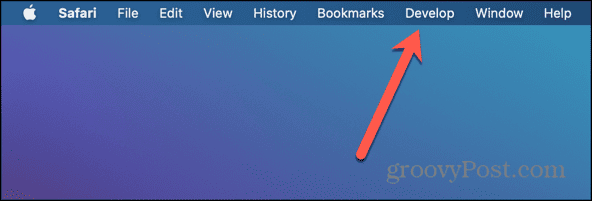
- Vznášet se nad Experimentální funkce.
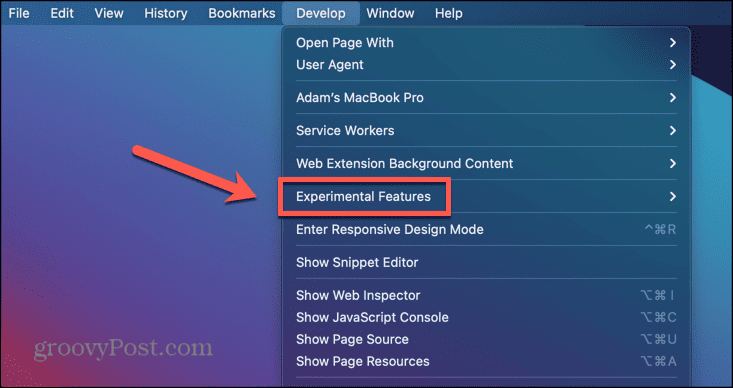
- Přejděte dolů a ujistěte se WebGL přes Metal není zaškrtnuto.
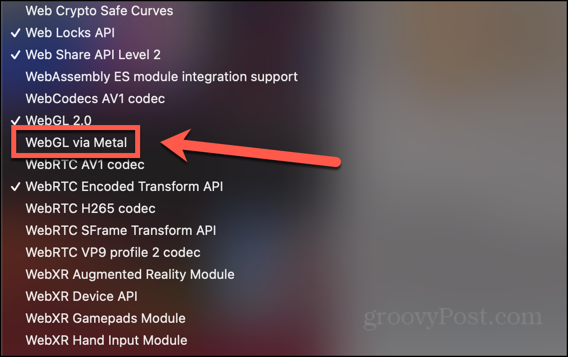
- Restartujte Safari a zkuste Mapy Google znovu.
Zakažte v Safari automatické přepínání grafiky
Pokud na notebooku používáte starší verzi macOS, můžete také zkusit zakázat automatické přepínání grafiky. Toto nastavení, které přepíná mezi grafickými režimy, aby se zlepšila výdrž baterie. Vypnutím tohoto nastavení mohou Mapy Google opět fungovat.
- Klikněte na Jablko logo v liště menu.
- Vybrat Systémové preference.
- Klikněte na baterie ikona.
- Vybrat baterie v levém menu.
- Zrušte zaškrtnutí Automatické přepínání grafiky.
- Zkuste Mapy Google znovu a zjistěte, zda je problém vyřešen.
Zakázat rozšíření
Pokud jsi pomocí rozšíření ve vašem prohlížeči mohou narušovat správné fungování Map Google. Můžete zkusit deaktivovat rozšíření a zjistit, zda se tím vaše problémy vyřeší. Metoda deaktivace rozšíření se bude lišit prohlížeč od prohlížeče; Zde je návod, jak to udělat v Safari.
- OTEVŘENO Safari a klikněte na Safari menu v liště menu.
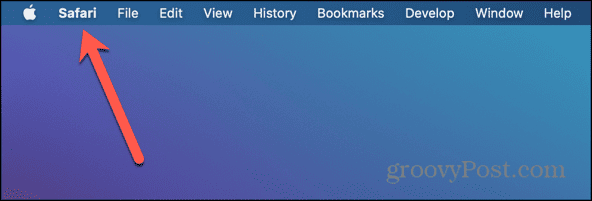
- Vybrat Nastavení nebo Předvolby podle toho, jakou verzi macOS používáte.
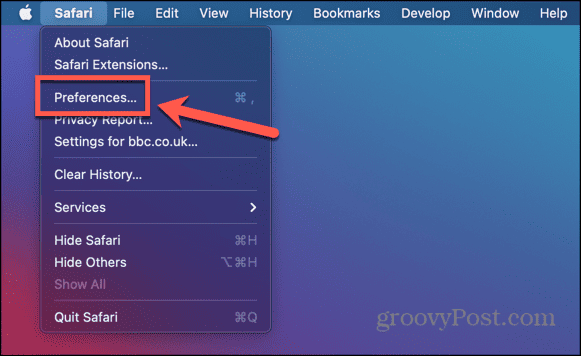
- Klikněte na Rozšíření tab.
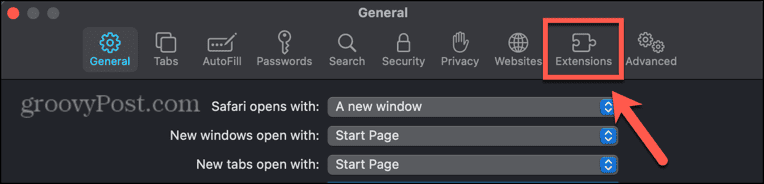
- Pokud existují nějaká aktivní rozšíření, zakažte je, aby jejich zaškrtnutí nebylo zaškrtnuté.
- Zkuste znovu spustit Mapy Google.
- Pokud to nyní funguje, povolte svá rozšíření jedno po druhém, dokud nenajdete to, které způsobuje, že Mapy Google přestávají fungovat.
Smazat data Map Google
Pokud nic jiného nefunguje, můžete zkusit smazat data Map Google uložená vaším prohlížečem. Vymazání těchto dat může pomoci obnovit a spustit Mapy Google na vašem Macu. Způsob vymazání dat webu se bude lišit v závislosti na vašem prohlížeči. Následující kroky jsou pro Safari, ale můžete se také naučit jak vymazat mezipaměť v Chrome.
- OTEVŘENO Safari a klikněte na Safari Jídelní lístek.
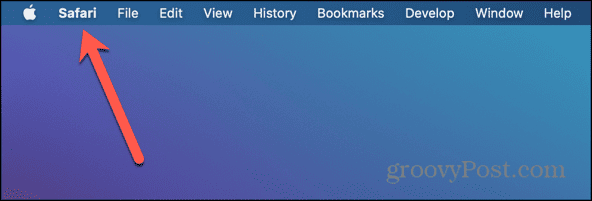
- Vybrat Nastavení nebo Předvolby v závislosti na verzi macOS, kterou používáte.
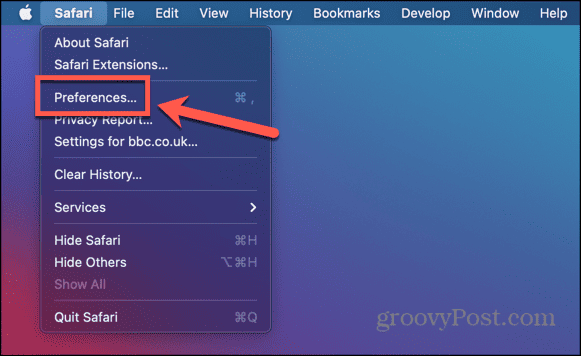
- Vybrat Soukromí tab.
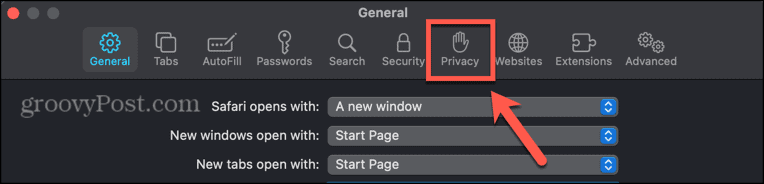
- Klikněte na Správa dat webových stránek knoflík.
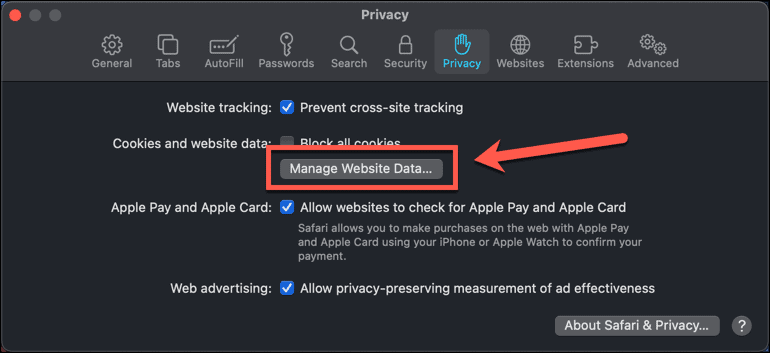
- Typ Google ve vyhledávacím poli.
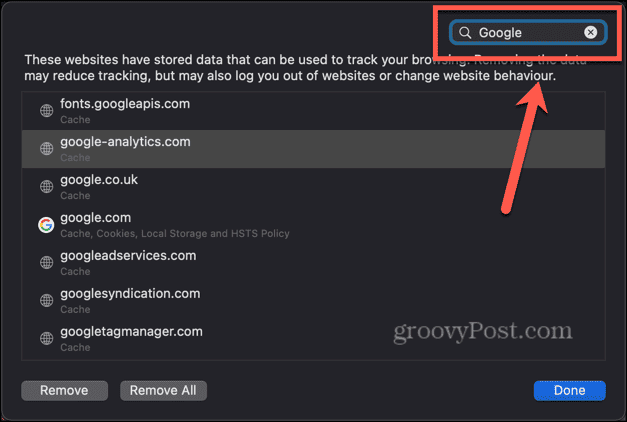
- Vyberte položku, kterou chcete odebrat, a klikněte na Odstranit knoflík.
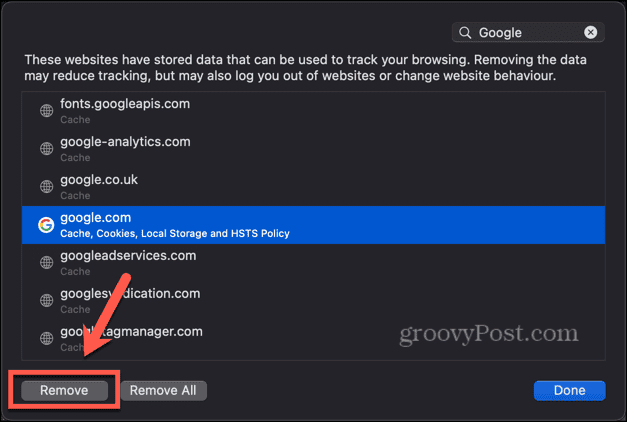
- Opakujte pro všechna další data, která chcete odstranit.
Udělejte více s Mapami Google
Doufejme, že jeden z výše uvedených kroků vám pomůže, pokud máte potíže s tím, že Mapy Google nefungují na Macu. Pokud se vám stále nedaří zprovoznit Mapy Google na vašem Macu, možná budete muset používat telefon, dokud nenajdete opravu. Pokud najdete nějaké další užitečné opravy, dejte nám prosím vědět v komentářích níže.
Byl tento článek užitečný?
Skvělé, sdílejte:
PodíltweetRedditLinkedInE-mailemDík!
děkujeme, že jste se na nás obrátili.
děkujeme, že jste se na nás obrátili.