Jak nastavit prioritu internetu v systému Windows 11
Windows 11 Hrdina Sítě / / November 18, 2023

Publikováno
Windows 11 obvykle dělá dobrou práci při usnadňování nastavení sítě. Pokud máte více síťových připojení, operační systém určí, která z dostupných možností je nejlepší použít. Co když však chcete ručně nastavit prioritu internetu v systému Windows 11? Existuje několik způsobů, jak to udělat, tak si je pojďme projít.
Proč možná budete muset nastavit jinou prioritu síťového adaptéru
Pokud má váš notebook nebo stolní počítač více než jedno síťové připojení, může nastat chvíle, kdy budete chtít jedno upřednostnit před druhým. Můžete například preferovat použití ethernetového připojení přes Wi-Fi vašeho PC.
Můžete také upravit prioritu internetu pro řešení problémů se síťovým připojením. Pokud si myslíte, že váš hardware Wi-Fi nefunguje správně, změna priority síťového adaptéru tak, aby jako první používal Ethernet nebo jiný adaptér Wi-Fi, může pomoci určit problém.
Dva způsoby, jak ručně nastavit prioritu internetu v systému Windows 11
Existují dva způsoby, jak můžete změnit, který síťový adaptér se v systému Windows 11 použije jako první. Nástroj Windows PowerShell
Nejprve byste však měli zkontrolovat, jaké jsou aktuální priority síťového adaptéru.
Jak zkontrolovat síťové priority pomocí PowerShellu
Nejjednodušší způsob, jak zkontrolovat aktuální priority, je pomocí PowerShellu.
- Klikněte Start.
- Typ powershell ve vyhledávacím poli.
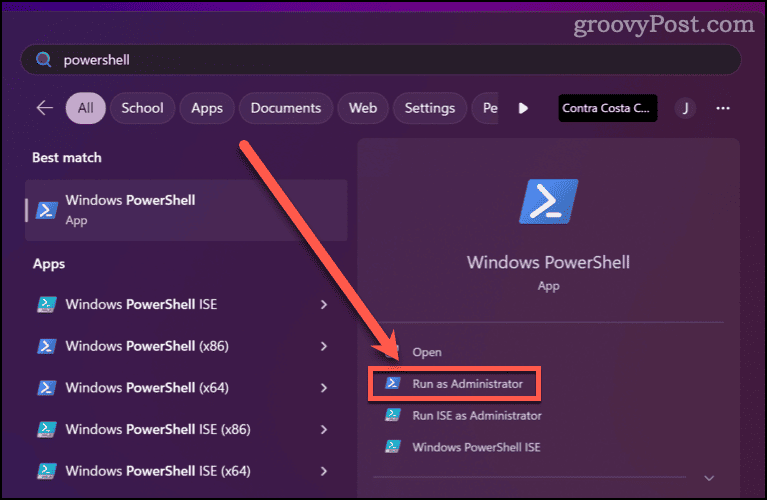
- Vybrat Spustit jako administrátor.
- Spusťte příkaz Get-NetIPinterface v okně PowerShell.

Výsledky, které následují, vám řeknou o každém síťovém adaptéru aktivním na vašem počítači. Pod sloupcem označeným InterfaceMetric, uvidíte prioritu každého z nich. Nižší číslo znamená, že adaptér bude mít vyšší prioritu před ostatními.
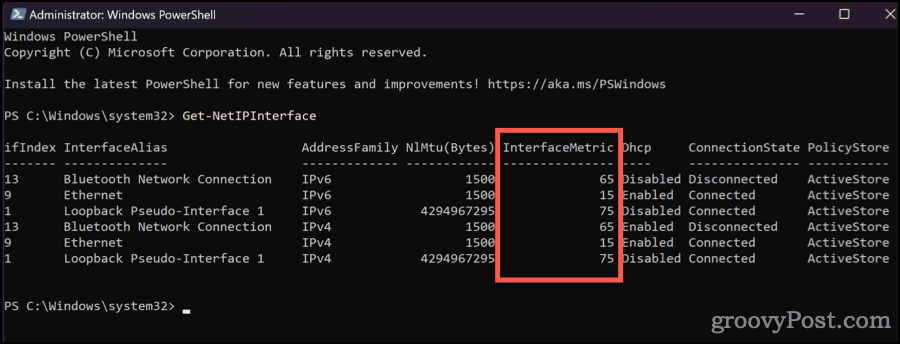
Když se podívám na svůj výstup, vím, že můj ethernetový adaptér má nejvyšší prioritu.
Jak používat PowerShell k nastavení priority internetu v systému Windows 11
Tyto priority můžete změnit přímo zde v PowerShellu.
- Příkaz pro nastavení priority sítě je následující:
Set-NetIPInterface -interfaceIndex “XX” -InterfaceMetric “YY”
- Nahradit „XX“ s aktuální prioritou síťového adaptéru.
- Nahradit "YY” s novou hodnotou, kterou chcete nastavit.
- Nezobrazí se potvrzovací zpráva, takže znovu spuštěním zkontrolujte, zda se změny projevily Get-NetIPinterface.
The Set-NetIPInterface příkaz má vestavěnou velkou sílu, takže při jeho používání buďte opatrní. Pokud byste tyto změny raději provedli pomocí apletu Ovládací panely, čtěte dále.
Jak změnit priority síťového adaptéru v Ovládacích panelech
- Klikněte Starta zadejte ncpa.cpl ve vyhledávacím poli.
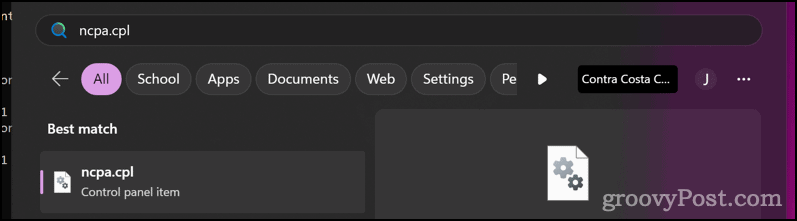
- Klepněte na aplet ovládacího panelu.
- Klikněte pravým tlačítkem na síťové připojení, které chcete změnit, a vyberte Vlastnosti.
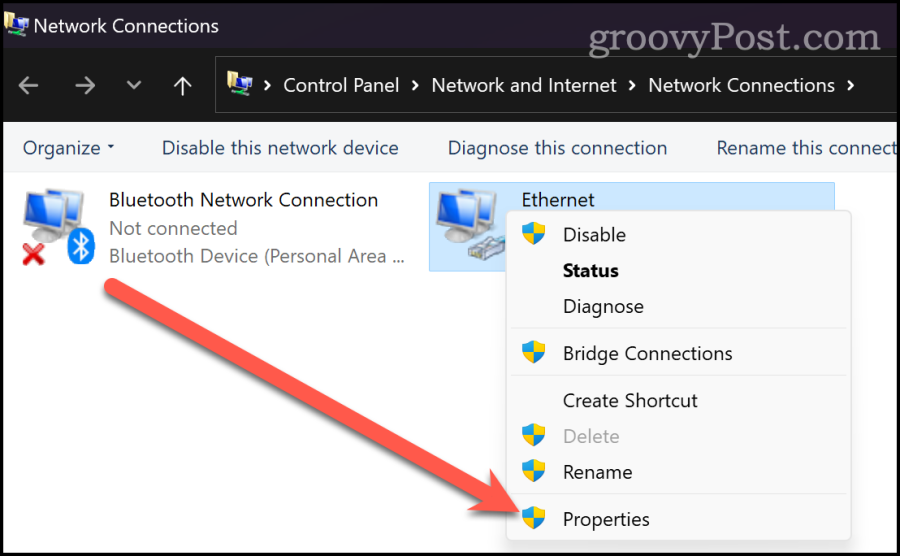
- Najděte a vyberte buď Internetový protokol verze 6 (TCP/IPv4) nebo Internetový protokol verze 6 (TCP/IPv4).
- Klikněte Vlastnosti > Upřesnit.
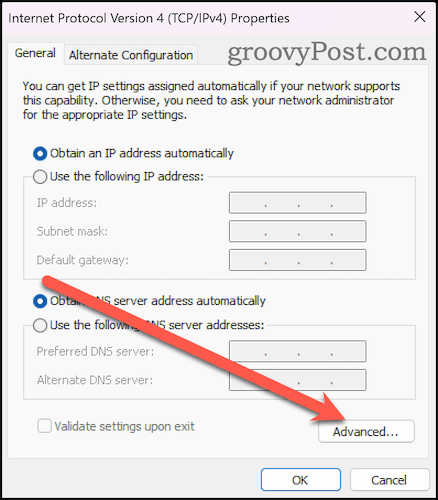
- Zrušte zaškrtnutí Automatická metrika.
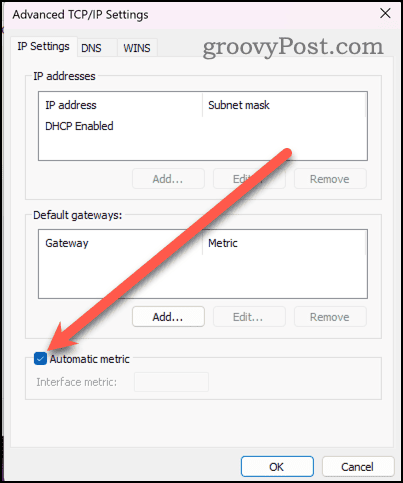
- Dále zadejte požadovanou prioritu do Metrika rozhraní pole.
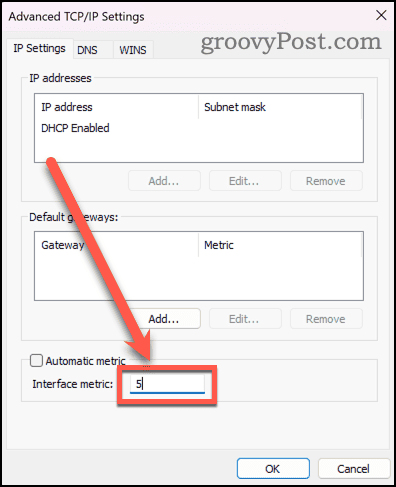
- Klikněte OK pro uložení změn.
Získání lepšího porozumění tomu, co se skrývá pod pokličkou
Pokud se chcete dozvědět více o tom, co pro vás PowerShell může udělat ve vaší síťové konfiguraci, stojí za to si přečíst nástroje. Společnost Microsoft nabízí na svých webových stránkách úplnou dokumentaci pro oba Get-NetworkIPInterface a Set-NetworkIPInterface.
Byl tento článek užitečný?
Skvělé, sdílejte:
PodíltweetRedditLinkedInE-mailemDík!
děkujeme, že jste se na nás obrátili.
děkujeme, že jste se na nás obrátili.
