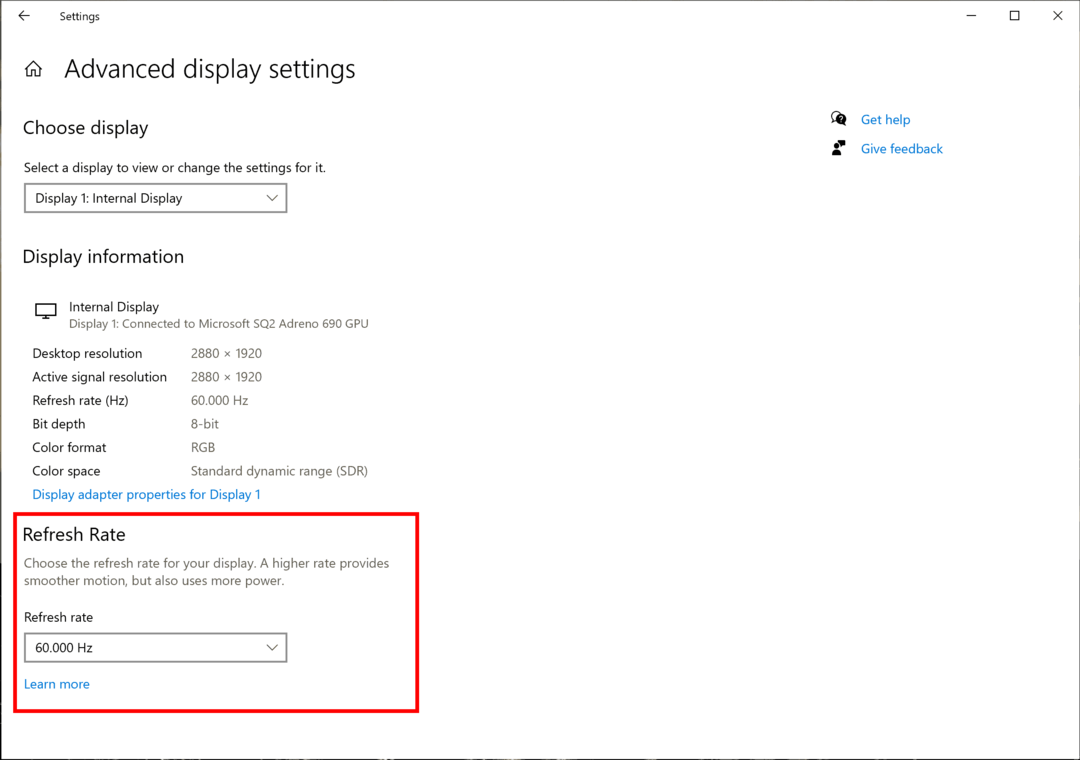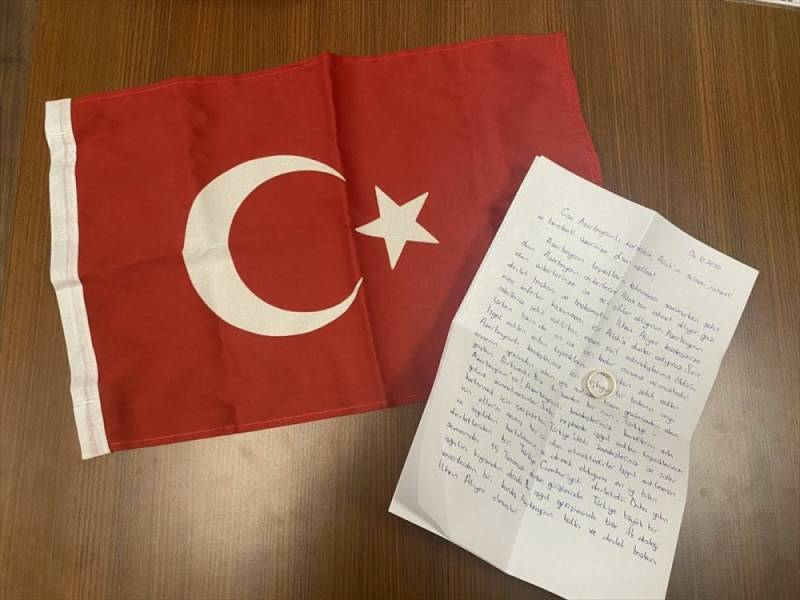Chyba dokumentu Excel neuloženo: Jak opravit
Produktivita Microsoft Excel Hrdina / / November 15, 2023

Publikováno

Nedaří se vám uložit excelovou tabulku? Zde je to, co můžete vyzkoušet, pokud se vám zobrazí chyba neuložený dokument Excel.
Tabulky jsou úžasné věci. Mohou obsahovat miliardy buněk, provádět složité výpočtya některé z nich dokonce obsahovaly skryté letecké simulátory. Mohou však být také frustrující, když se něco pokazí. Možná jste strávili dlouhou dobu prací na tabulce, abyste zjistili, že když se ji pokusíte uložit, zobrazí se chyba. Dobrou zprávou je, že je stále možné ušetřit veškerou vaši tvrdou práci. Zde je několik věcí, které můžete vyzkoušet, pokud máte problémy s chybou neuložení dokumentu Excel.
Uložte soubor aplikace Excel s jiným názvem
Jednou z prvních věcí, kterou můžete vyzkoušet, pokud narazíte na chybu neuložený dokument v Excelu, je zkusit jej uložit pod jiným názvem. Je možné, že je problém s aktuálním souborem; jeho uložením pod novým názvem vytvoříte novou kopii vašeho souboru Excel a to může stačit k vyřešení vašich problémů.
Jak uložit soubor aplikace Excel s jiným názvem
Soubor aplikace Excel můžete uložit pomocí nabídky Soubor nebo pomocí klávesové zkratky.
- Klikněte na Soubor Jídelní lístek.
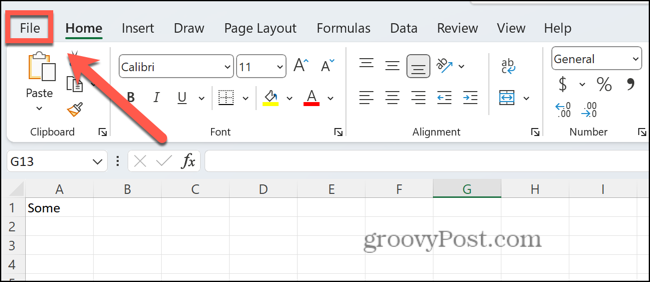
- Vybrat Uložit jako.
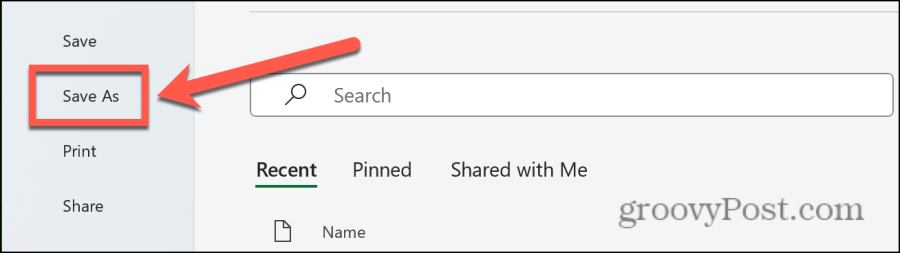
- Dejte svému souboru nový název.
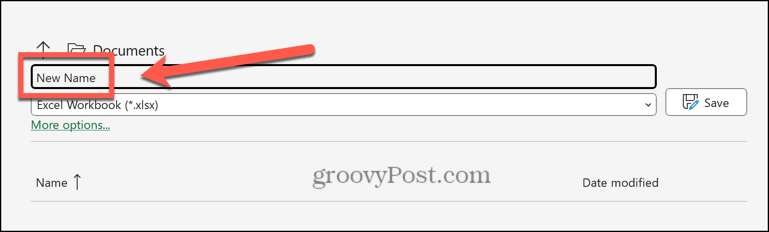
- Klikněte Uložit.
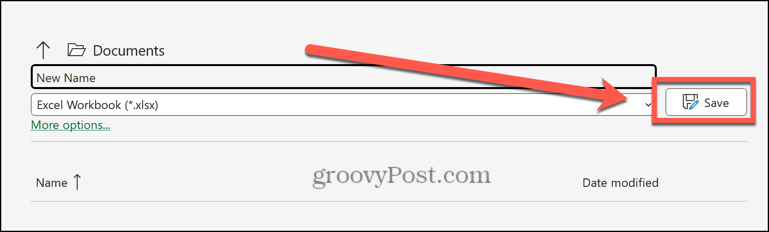
Uložte soubor aplikace Excel s jinou příponou
Pokud nemůžete uložit soubor s novým názvem se stejnou příponou, můžete zkusit změnit příponu souboru na jinou než výchozí soubor XLSX. Možná zjistíte, že soubor Excel můžete uložit pomocí jiného typu souboru.
Jak uložit soubor aplikace Excel s jinou příponou
Při ukládání souboru můžete vybrat typ přípony. Měli byste vybrat typ souboru, který zachová formát vašeho dokumentu.
- Klikněte na Soubor Jídelní lístek.
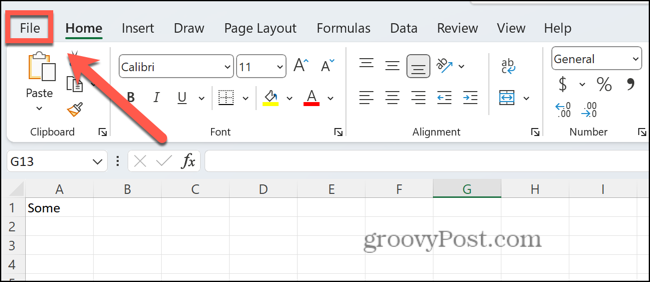
- Vybrat Uložit jako.
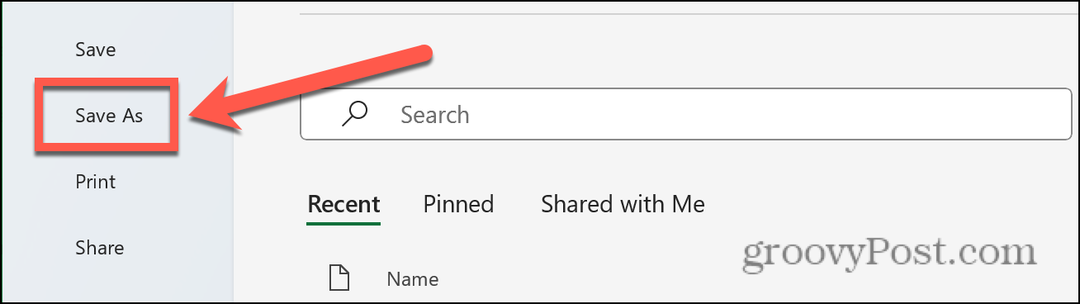
- Klikněte na Formát souboru rozevírací seznam.
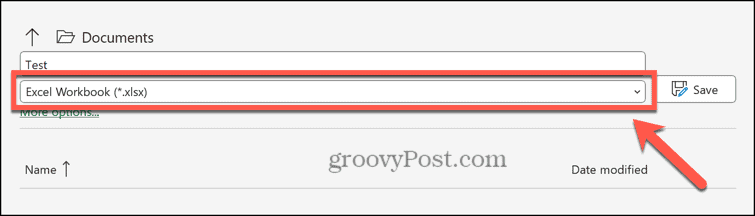
- Vyberte formát, např Sešit Excel 97-2003.
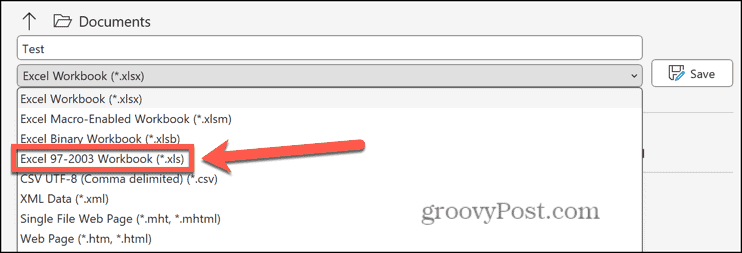
- Klikněte Uložit.
Uložte soubor aplikace Excel na jiné místo
Dalším důvodem, proč se při běhu aplikace Excel může stát, že se dokument neuloží, může být poškozeno vaše paměťové médium. Můžete zkusit uložit soubor aplikace Excel na jiné místo nebo dokonce na jiný disk. Pokud jste schopni uložit dokument do alternativního umístění, můžete to zkusit kontrola chyb na disku zjistit, zda to byla příčina problému.
Jak uložit soubor aplikace Excel na jiné místo
Umístění souboru Excel si můžete vybrat při jeho ukládání. Pokud máte k dispozici jiné disky nebo síťová umístění, zkuste místo toho vybrat jeden z nich.
- Otevři Soubor Jídelní lístek.
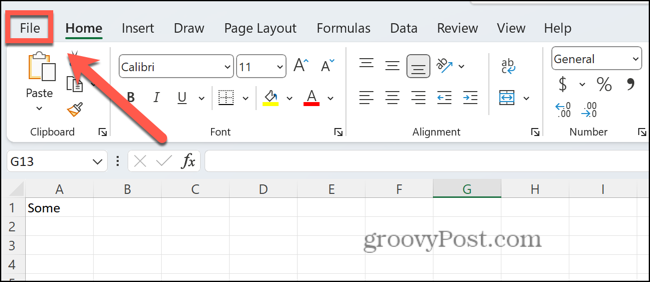
- Klikněte Uložit jako.
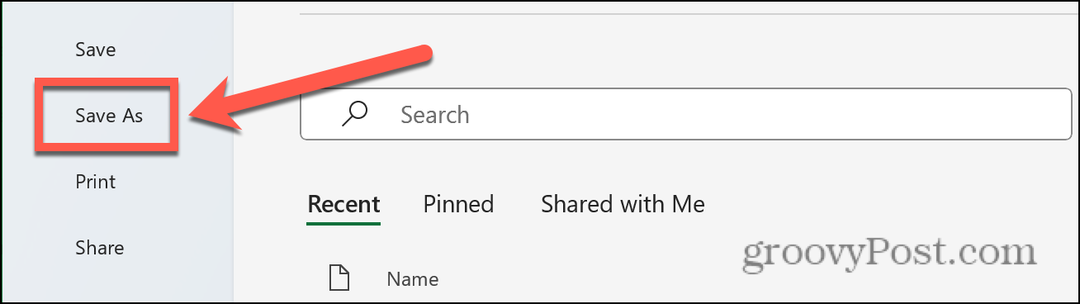
- Vyberte alternativní umístění z nabídky vlevo.
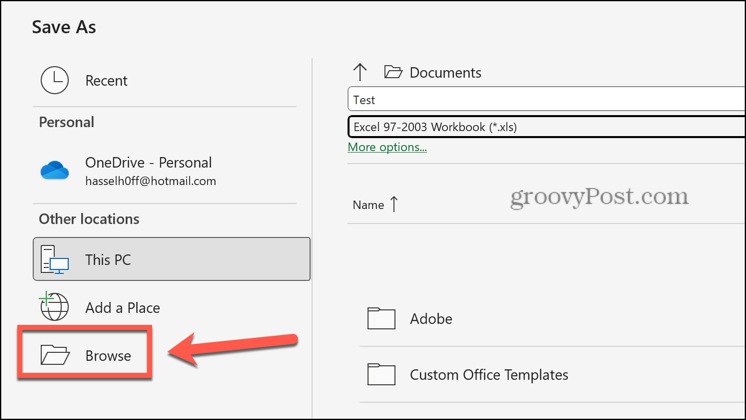
- Klikněte Uložit.
Zkopírujte obsah do nového souboru
Pokud se vám nedaří uložit soubor pomocí žádné z výše uvedených metod, můžete to zkusit kopírování tabulky a vložte jej do nového souboru. Vytvořením nového souboru a zkopírováním obsahu souboru, který nelze uložit, se vám možná podaří problém obejít.
Jak zkopírovat tabulku aplikace Excel do nového souboru
Jednotlivé listy můžete zkopírovat do nového dokumentu. Případně můžete přesunout více listů najednou.
- Chcete-li přesunout jeden list, klepněte pravým tlačítkem na název listu v dolní části obrazovky.
- Chcete-li přesunout všechny listy, klepněte pravým tlačítkem na název listu v dolní části obrazovky a klepněte Vyberte Všechny listy potom klepněte pravým tlačítkem na jeden z vybraných listů.
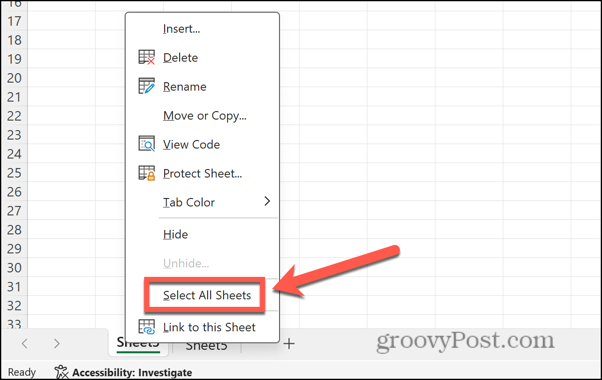
- Klikněte Přesunout nebo Kopírovat.
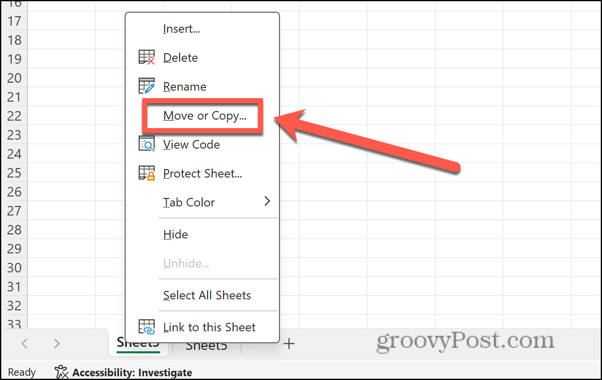
- Klikněte na Zarezervovat rozevírací seznam.
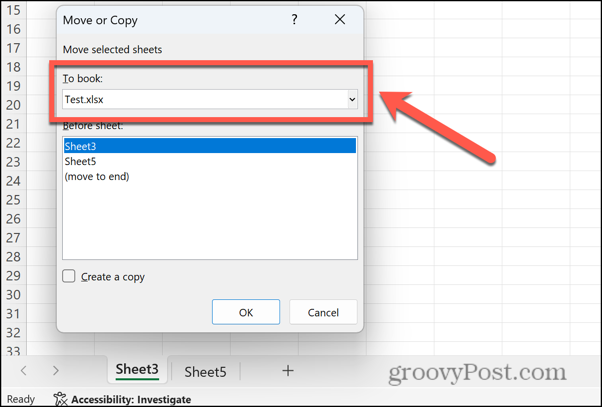
- Vybrat Nová kniha.
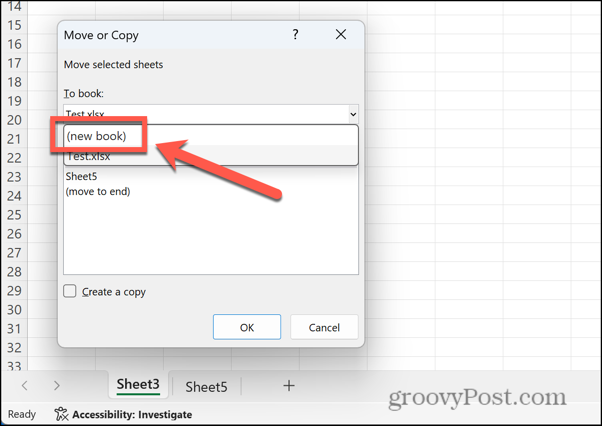
- Zajistit Vytvořit kopii je zaškrtnuto.
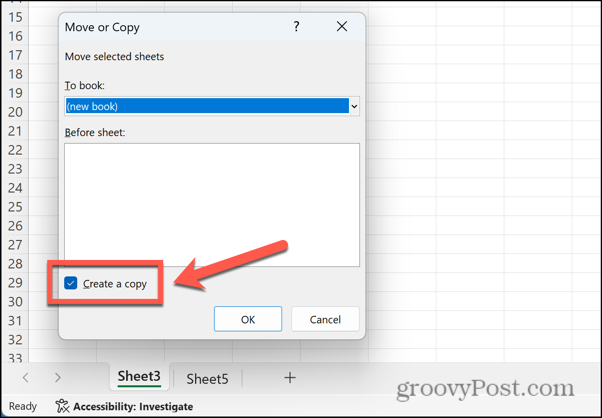
- Klikněte OK a listy se zkopírují do nového souboru.
- Zkuste uložit nový soubor.
Zavřete ostatní aplikace a procesy
Problémy s ukládáním tabulek Excelu mohou být způsobeny jinými aplikacemi nebo procesy, které jsou spuštěny ve stejnou dobu. Můžete zkusit zavřít některé z těchto aplikací a procesů, abyste zjistili, zda to problém vyřeší.
Jak zavírat aplikace v systému Windows
Spíše než zavírání jednotlivých aplikací můžete zavřít spuštěné aplikace ve Správci úloh. Ujistěte se, že jste uložili svou práci, než zavřete jakékoli aplikace.
- Klepněte pravým tlačítkem myši na Start tlačítko a klikněte Správce úloh.
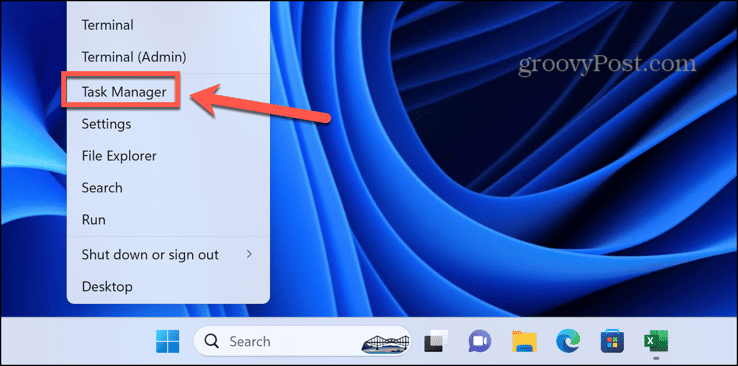
- Můžete také použít zkratku Ctrl+Shift+Esc.
- Vybrat Procesy a klepněte pravým tlačítkem na libovolnou aplikaci, kterou chcete zavřít. Vybrat Ukončit úlohu.
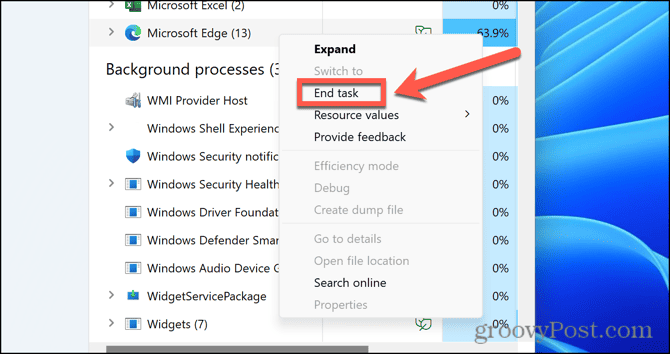
- Opakujte pro ostatní aplikace nebo procesy, které chcete zavřít.
Jak zavírat aplikace na Macu
Chcete-li zavřít aplikaci na Macu, můžete na aplikaci v Docku kliknout pravým tlačítkem a vybrat Přestat. Je také možné vynutit ukončení spuštěných aplikací, pokud se nezavřou z doku, ale musíte si být jisti, že nejprve uložíte všechna data.
- Klikněte na Jablko logo v liště menu.
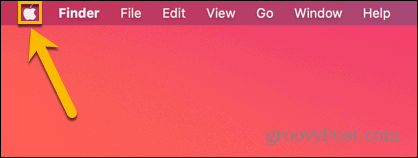
- Klikněte Force Quit.
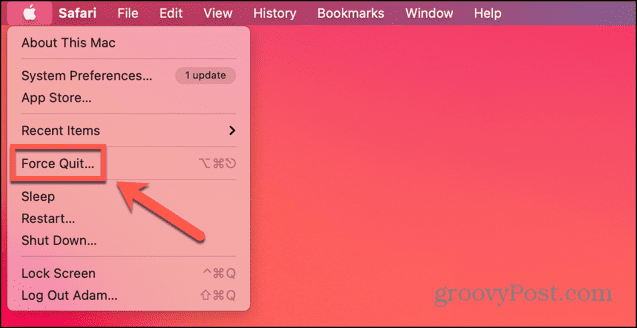
- Můžete také použít zkratku Cmd+Option+Esc.
- Vyberte libovolnou aplikaci, kterou chcete ukončit, a klikněte Force Quit.
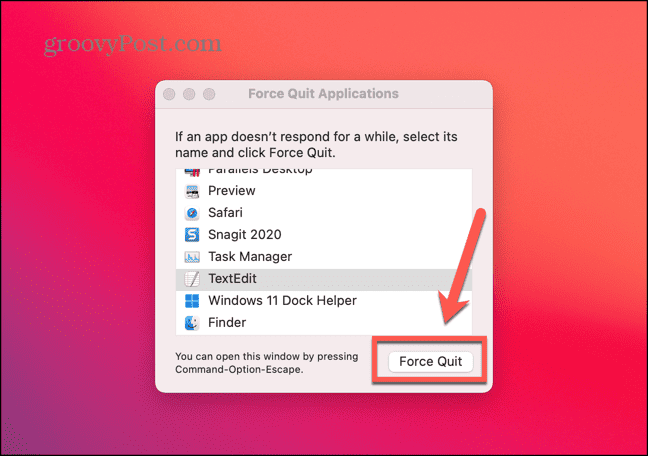
- Pokud chcete, opakujte pro další aplikace.
Zkontrolujte připojení k síti
Pokud se pokoušíte uložit do cloudu nebo na síťovou jednotku, problém může být v tom, že nemáte síťové připojení, takže soubor nelze uložit. Své připojení k internetu můžete otestovat pomocí webového vyhledávání, abyste se ujistili, že je váš počítač online. Pokud se pokoušíte uložit na síťovou jednotku, zkuste do tohoto síťového umístění uložit jiný typ souboru a otestovat, zda je síťová jednotka dostupná.
Otevřete Excel v nouzovém režimu
Doplňky aplikace Excel mohou být užitečnými nástroji, ale mohou také způsobit problémy. Můžete určit, zda doplňky způsobují problémy s ukládáním souborů aplikace Excel, spuštěním aplikace Excel v nouzovém režimu, který zakáže všechny doplňky. Nouzový režim pro Excel je k dispozici pouze v systému Windows; pokud používáte Excel na Macu, budete muset zakázat doplňky podle pokynů v další části.
Jak spustit Excel v nouzovém režimu
Excel můžete spustit v nouzovém režimu podržením klávesy při otevření aplikace. To však nebude fungovat na Macu.
- Vyberte soubor Excel, který chcete otevřít v Průzkumníku souborů, ale neotevírejte ho. Případně vyberte samotnou aplikaci Excel.
- Podržte tlačítko Ctrl tlačítko a stiskněte Vstupte.
- Potvrďte, že chcete otevřít Excel v nouzovém režimu.
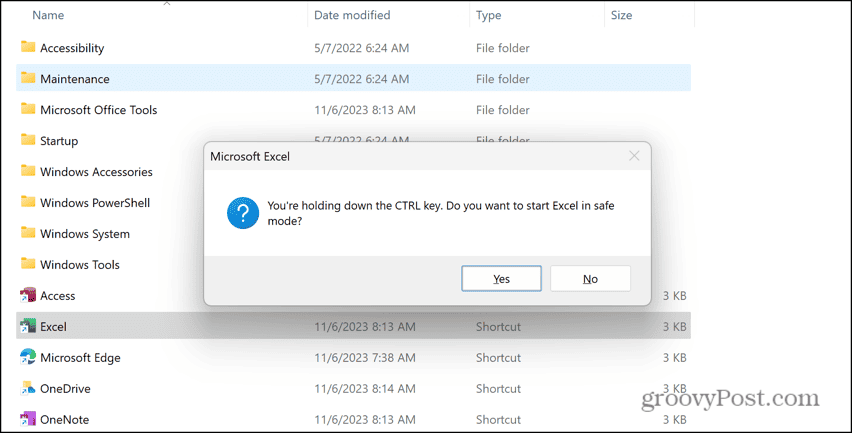
- Klikněte Ano a Excel se spustí v nouzovém režimu.
Zakažte doplňky v aplikaci Excel
Pokud můžete uložit soubor v Excelu v nouzovém režimu, pak vaše problémy pravděpodobně způsobuje doplněk. Zakázáním doplňků a povolením každého z nich se můžete pokusit replikovat svou chybu. Když najdete doplněk, který způsobuje chyby při ukládání souborů aplikace Excel, můžete povolit ostatní doplňky a nechat viníka trvale zakázáno.
Jak zakázat doplňky aplikace Excel
Existují různé typy doplňků aplikace Excel. Chcete-li deaktivovat všechny, budete muset zakázat každý typ zvlášť.
- Klikněte na Soubor Jídelní lístek.
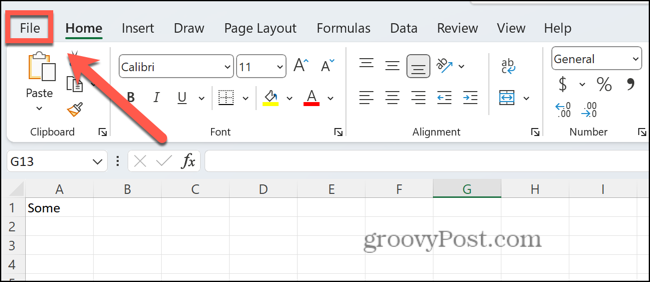
- Klikněte Možnosti ve spodní části nabídky vlevo.
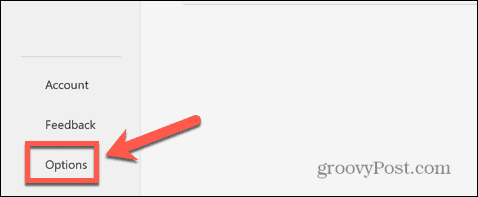
- Vybrat Doplňky.
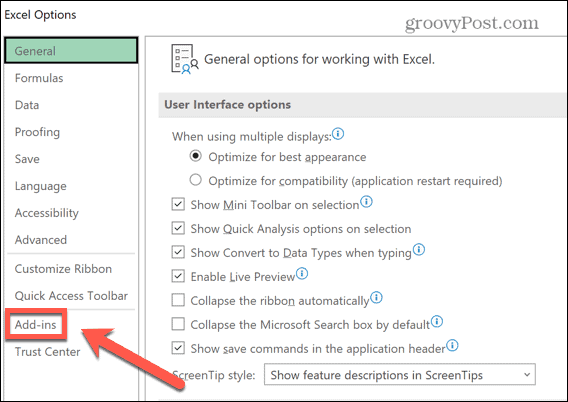
- Klikněte Spravovat a vyberte typ doplňku, který chcete zakázat, jako např Doplňky aplikace Excel nebo Doplňky COM.

- Zrušte zaškrtnutí všech aktivních doplňků a klikněte OK.
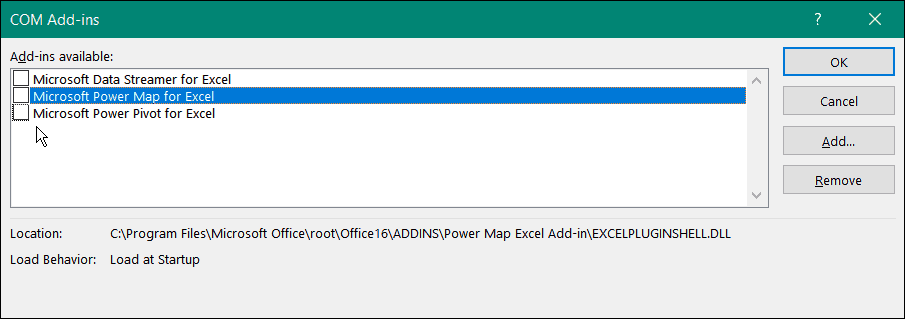
- Opakujte pro všechny ostatní aktivní doplňky.
Opravte další chyby aplikace Excel
Pokud se vám zobrazuje chyba, že dokument Excel nebyl uložen, doufejme, že pomohla jedna z výše uvedených oprav. Pokud najdete nějaké další užitečné opravy tohoto problému, dejte nám prosím vědět v komentářích níže.
Bohužel může dojít k chybám s Excelem. Dobrou zprávou je, že ostatní lidé často zažili stejný problém a našli řešení, která budou fungovat. Existuje například několik věcí, které můžete vyzkoušet, pokud máte problémy Excel nezvýrazňuje buňky.
Byl tento článek užitečný?
Skvělé, sdílejte:
PodíltweetRedditLinkedInE-mailemDík!
děkujeme, že jste se na nás obrátili.
děkujeme, že jste se na nás obrátili.