Jak změnit jednotky v PowerPointu
Microsoft Powerpoint / / November 13, 2023

Publikováno

Zobrazuje PowerPoint vaše míry v centimetrech místo v palcích nebo naopak? Zde je návod, jak změnit jednotky v PowerPointu.
Li Pulp Fiction naučil nás cokoli, kromě toho, že John Travolta může skutečně jednat příležitostně, je to to, čemu Francouzi říkají Quarter Pounder se sýrem. Jak nám říká Vincent Vega, říkají tomu Royale se sýrem, protože tam mají metrický systém, takže by nevěděli, co je čtvrtlibra. Je zvláštním historií, že ani v 21. století stále neexistuje žádný univerzální systém měření. Jistě, většina světa používá metrický systém, protože to ve skutečnosti dává smysl, ale Spojené království a USA stále lpí na zastaralých mírách, jako jsou stopy a libry. Pokud jsi práci v PowerPointumohou však nastat situace, kdy potřebujete přejít z metrických jednotek na imperiální jednotky nebo naopak. Naštěstí je to možné, i když to není tak jednoduché, jak byste očekávali. Pokud chcete vědět, jak vidí měření PowerPointu v Paříži, zde je návod, jak změnit jednotky v PowerPointu.
Můžete změnit jednotky v PowerPointu?
Odpověď na tuto otázku je ano i ne. Je možné změnit jednotky, které PowerPoint zobrazuje, z metrických na imperiální a naopak. Není to však možné provést přímo prostřednictvím aplikace PowerPoint.
Je to proto, že PowerPoint používá výchozí měření používaná vaším operačním systémem na základě regionální nastavení. Jinými slovy, pokud je systém Windows nastaven na metriku, PowerPoint použije metrická měření. Pokud je váš Mac nastaven na U.S. nebo U.K., PowerPoint bude používat palce spíše než centimetry.
Jinými slovy, pokud chcete změnit jednotky v PowerPointu, budete je muset změnit pro váš počítač jako celek.
Jak změnit jednotky v PowerPointu ve Windows 10 a Windows 11
Chcete-li změnit výchozí jednotky měření ve Windows 10 nebo 11, budete muset projít Kontrolní panel. Tím se změní výchozí jednotky měření v celém počítači, včetně dalších aplikací, které používají stejné jednotky jako nastavení systému.
- Ujistěte se, že je PowerPoint zavřený.
- Klikněte na Start knoflík.
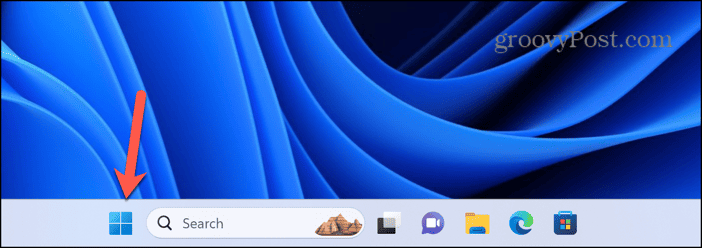
- Typ Kontrolní panel.
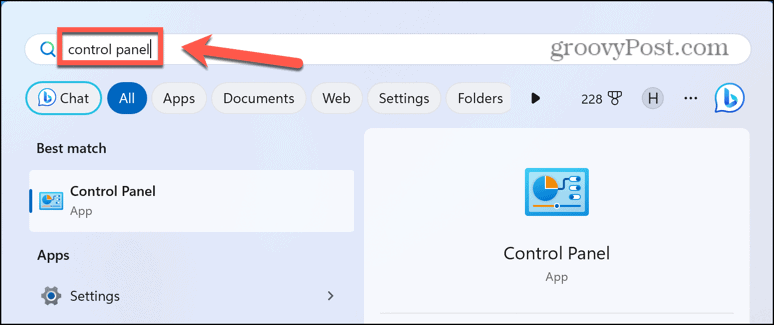
- Ve výsledcích spusťte Kontrolní panel aplikace.

- Pod Hodiny a region klikněte Změňte formát data, času nebo čísla.

- V dolní části dialogového okna klepněte na Další nastavení.
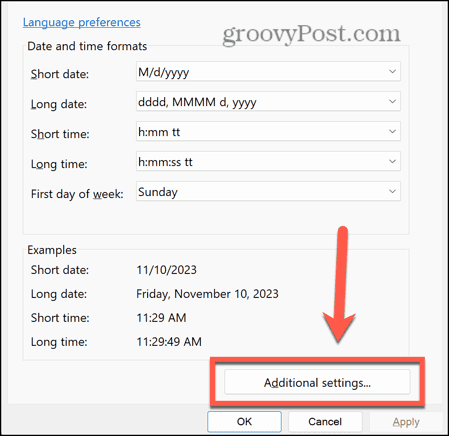
- Klikněte na Měřící systém rozevírací seznam.
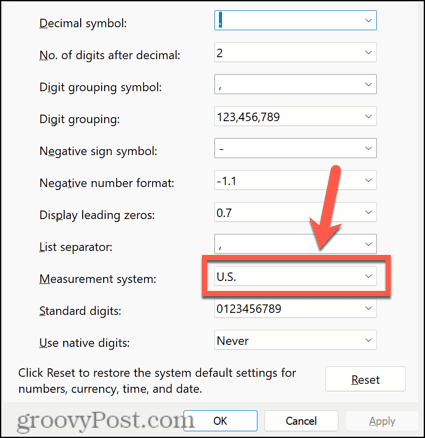
- Vybrat Metrický použít centimetry v PowerPointu popř NÁS. používat palce.
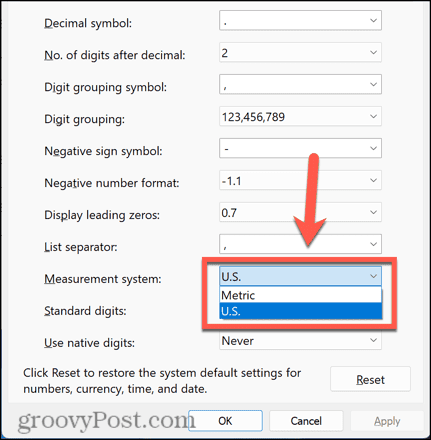
- Klikněte Aplikovat.
- Restartujte PowerPoint a jednotky by se nyní měly změnit.
Jak změnit jednotky v PowerPointu na macOS Ventura nebo novějším
Chcete-li změnit jednotky v PowerPointu na Macu, budete muset změnit výchozí jednotky měření Nastavení systému. Tím se změní jednotky v celém počítači a může to ovlivnit jednotky, které se zobrazují v jiných aplikacích.
- Zavřete PowerPoint.
- Klikněte na Jablko logo na liště nabídek v horní části obrazovky a vyberte Nastavení systému.

- Klikněte Všeobecné v levém postranním panelu.
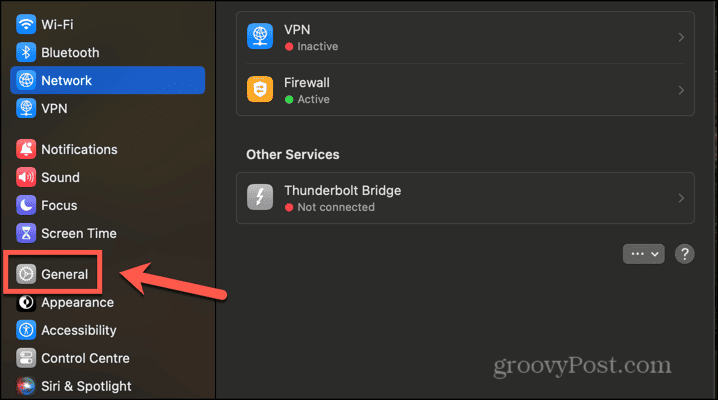
- Vybrat Jazyk a region.
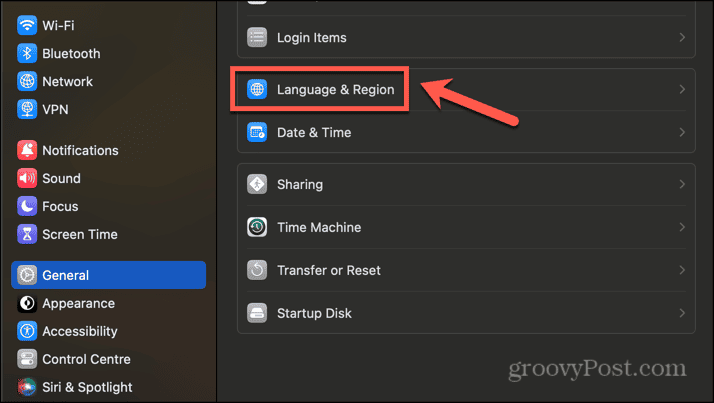
- Vyberte možnost pro Měřící systém. Vybrat NÁS pro palce a Metrický nebo Spojené království pro centimetry.
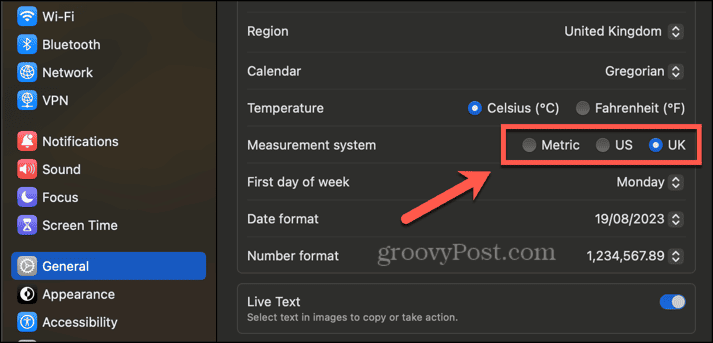
- Spusťte PowerPoint a budou použity nové jednotky.
Jak změnit jednotky v PowerPointu na macOS Monterey nebo starším
Na starších verzích macOS lze jednotky měření změnit Systémové preference. Změna tohoto nastavení může ovlivnit typy jednotek, které vidíte v jiných aplikacích na vašem Macu.
- Ujistěte se, že je PowerPoint zavřený.
- Klikněte na Jablko ikonu na liště nabídek.
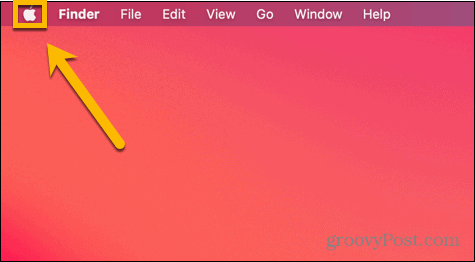
- Vybrat Systémové preference.
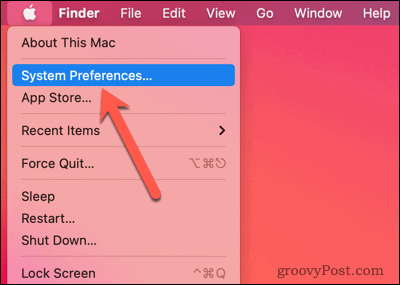
- Klikněte na Jazyk a region ikona.
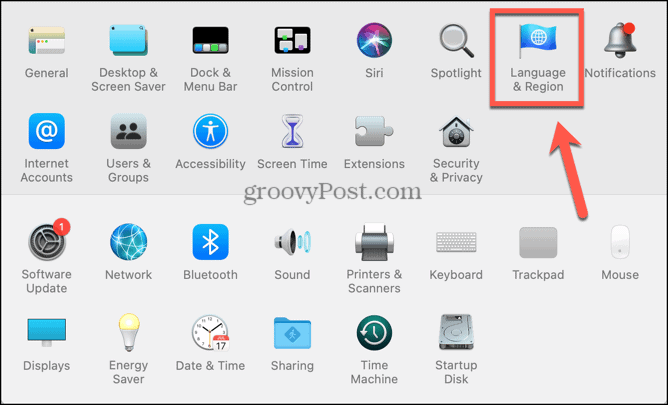
- V dolní části okna klikněte na Pokročilý knoflík.
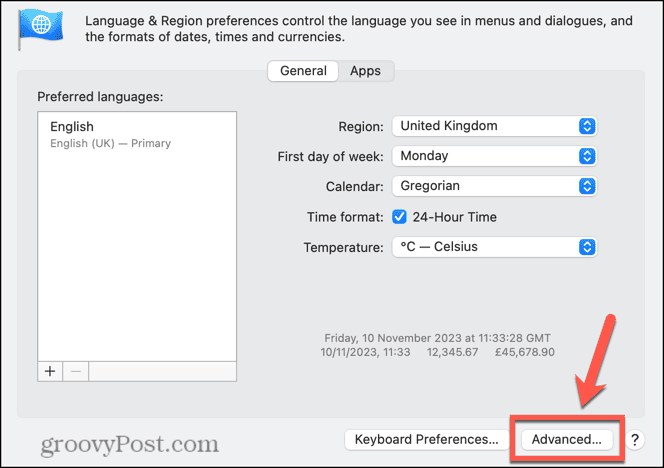
- Klikněte na Měření rozevírací seznam.
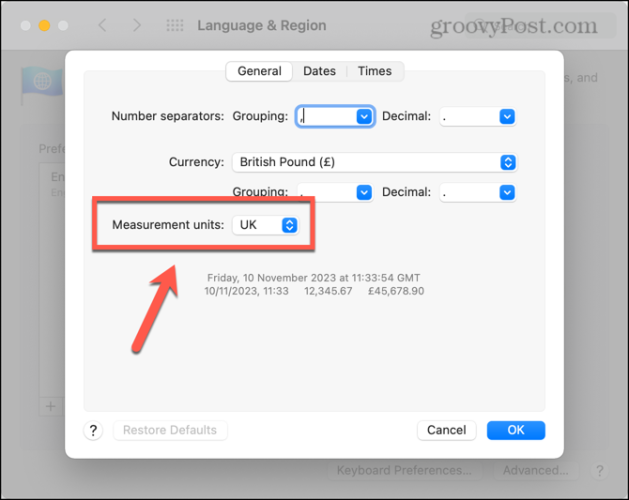
- Vyberte jednotky, které chcete použít; oba Spojené království a Metrický použijte centimetry a NÁS používá palce.
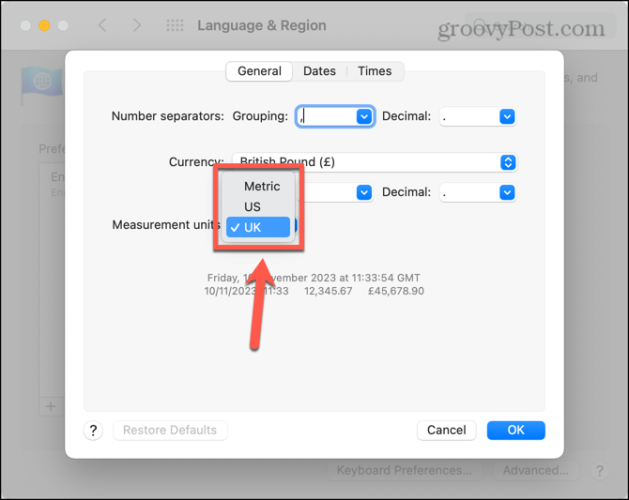
- Klikněte OK provést změny.
- Otevřete PowerPoint a měření se bude shodovat s měřením vašeho počítače.
Proč bych potřeboval měnit jednotky v PowerPointu?
PowerPoint za určitých okolností zobrazí jednotky. Když například měníte velikost obrázku nebo textového pole, můžete zaznamenat změnu rozměrů při přetahování stran obrázku nebo textového pole.
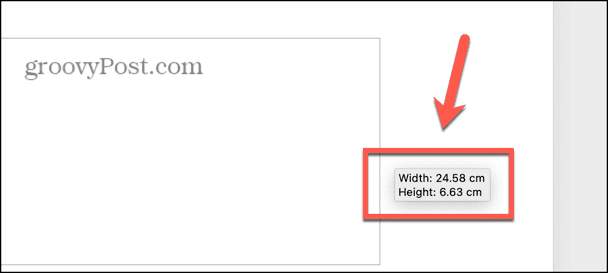
Pokud jsi práce s obrázky v PowerPointu a potřebujete, aby měl obrázek konkrétní velikost, například míry, které jste dostali, se mohou lišit od jednotek aktuálně používaných v PowerPointu. Pokud potřebujete, aby všechny vaše obrázky byly 5 cm vysoké, ale PowerPoint vám zobrazuje vaše míry v palcích, použijte výše uvedené metody ke změně vaše jednotky v PowerPointu zajistí, že můžete získat obrázky přesné velikosti, kterou potřebujete, aniž byste museli dělat nějaké nepříjemné převody mezi Jednotky.
Převezměte kontrolu nad PowerPointem
Naučte se, jak změnit jednotky v PowerPointu, zajistí, že při změně velikosti objektů uvidíte jednotky, které chcete, abyste mohli přesně určit velikosti, které potřebujete. Je frustrující, že neexistuje jednoduchý způsob, jak to udělat přímo prostřednictvím aplikace PowerPoint; jedinou možností je změnit výchozí měrné jednotky pro celý počítač, což se zdá být trochu přehnané, ale svou práci zvládne.
Existuje spousta dalších způsobů, jak můžete získat větší kontrolu nad PowerPointem. Například ve výchozím nastavení PowerPoint automaticky přizpůsobí text velikosti textových polí. Pokud je text příliš dlouhý a nevejde se do textového pole, začne upravovat velikost písma tak, aby se vešel celý text. Toto nastavení je však trochu nebezpečné, protože je snadné přidat do textového pole spoustu textu a postupně jej zmenšovat a zmenšovat, až bude příliš malé na to, aby bylo viditelné pro vaše publikum. Podle vypnutí automatického přizpůsobení v PowerPointu, zajistíte, že máte kontrolu nad velikostí textu a můžete jeho velikost změnit, pouze pokud to uznáte za vhodné.
Byl tento článek užitečný?
Skvělé, sdílejte:
PodíltweetRedditLinkedInE-mailemDík!
děkujeme, že jste se na nás obrátili.
děkujeme, že jste se na nás obrátili.



