Jak zakázat touchpad v systému Windows 11
Microsoft Windows 11 / / November 13, 2023

Publikováno

Někdy vám touchpad překáží, když se snažíte něco udělat na vašem notebooku. Ale můžete deaktivovat touchpad ve Windows 11.
Už se vám někdy stalo, že touchpad na vašem notebooku překáží nebo překáží? V těchto situacích můžete deaktivovat touchpad v systému Windows 11.
Například můžete mít k notebooku připojenou myš a bude vám vadit, když kurzor při náhodném nárazu do podložky letí po obrazovce. Nebo možná vaše notebook má dotykový displej které používáte k navigaci ve Windows.
Ať je to jakkoli, v této příručce vám ukážeme, jak touchpad vypnout a předejít obtěžování.
Jak zakázat touchpad v systému Windows 11
Existuje několik různých způsobů, jak to udělat. K deaktivaci touchpadu ve Windows 11 můžete použít vyhrazenou funkční klávesu, nastavení systému nebo Správce zařízení. Ukážeme vám, jak na to, abyste mohli použít tu nejlepší metodu pro vás.
Zakažte Windows 11 Touchpad v Nastavení
Jedním z nejpřímějších způsobů, jak deaktivovat touchpad v systému Windows 11, je z Nastavení pomocí následujících kroků.
- zmáčkni klíč Windows a vyberte Nastavení z Nabídka Start. Případně můžete použít Klávesa Windows + Iklávesová zkratka otevřete Nastavení přímo.
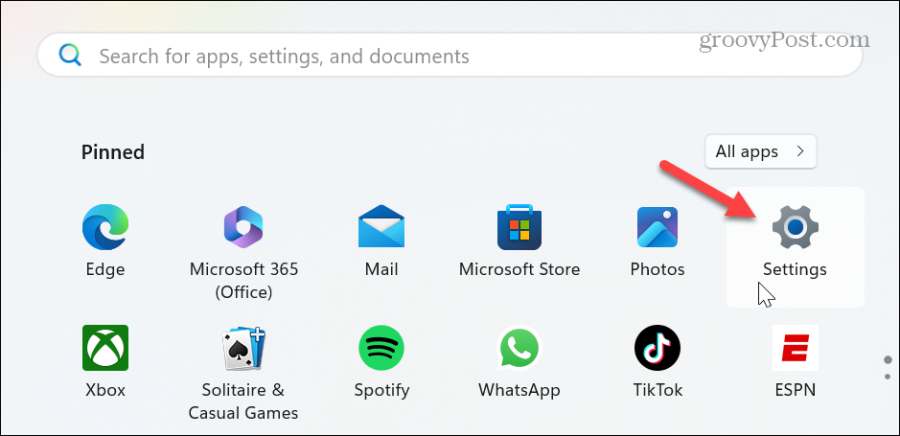
- Vybrat Bluetooth a zařízení z levého sloupce přejděte do levého sloupce dolů a klikněte na Touchpad rozevírací seznam.
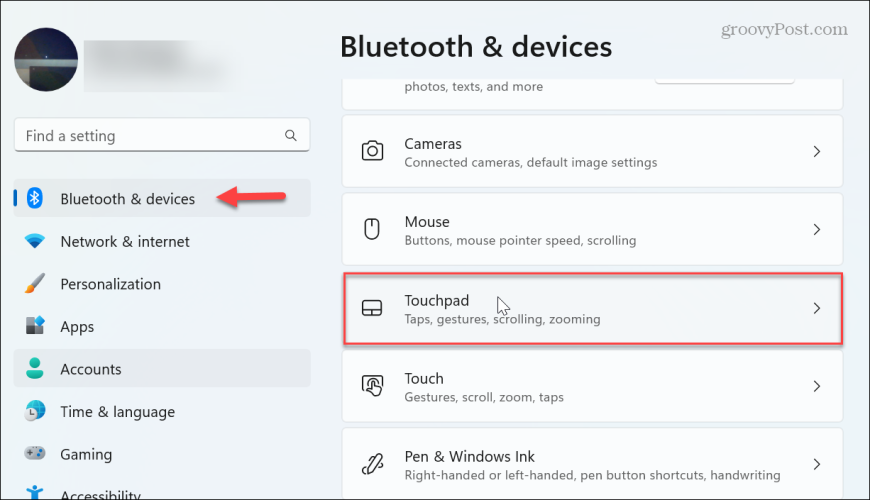
- Vypněte Touchpad přepínač.

- A je to. Jakmile je vypínač vypnutý, touchpad na vašem notebooku přestane fungovat. Klávesnice, externí myš a dotyková obrazovka (pokud jsou k dispozici) budou i nadále fungovat podle očekávání. Pokud jej chcete znovu povolit, přepněte možnost touchpadu do polohy zapnuto.
Zakažte Touchpad ve Windows 11 ze Správce zařízení
Dalším způsobem, jak deaktivovat touchpad, je pomocí pomocí Správce zařízení, vestavěný nástroj Windows.
- zmáčkni klíč Windows, typ Správce zařízenía z horních výsledků vyberte možnost Správce zařízení.
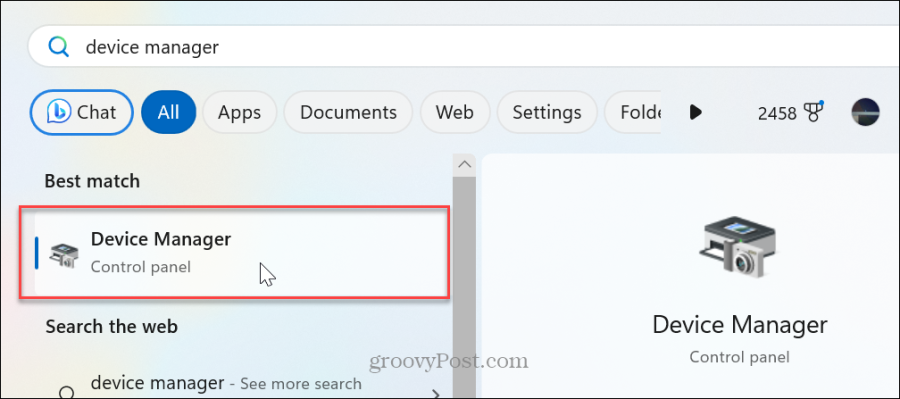
- Rozbalte Myši a další ukazovací zařízení strom.
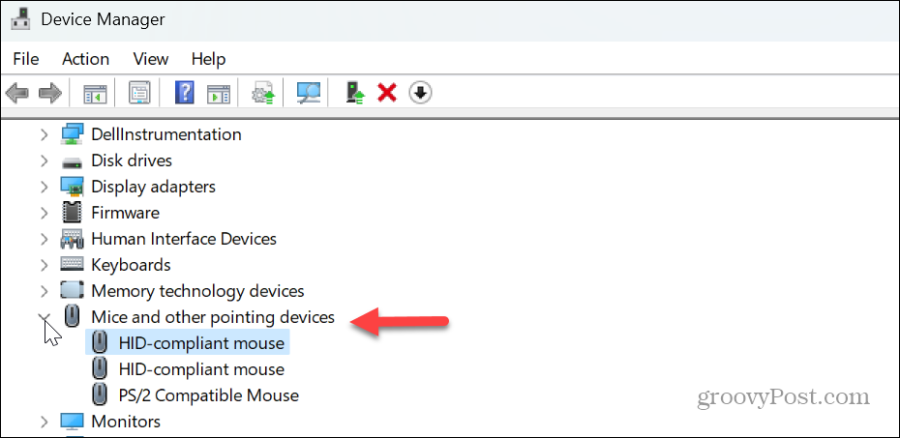
- Klepněte pravým tlačítkem na touchpad a vyberte Zakázat zařízení možnost z nabídky.
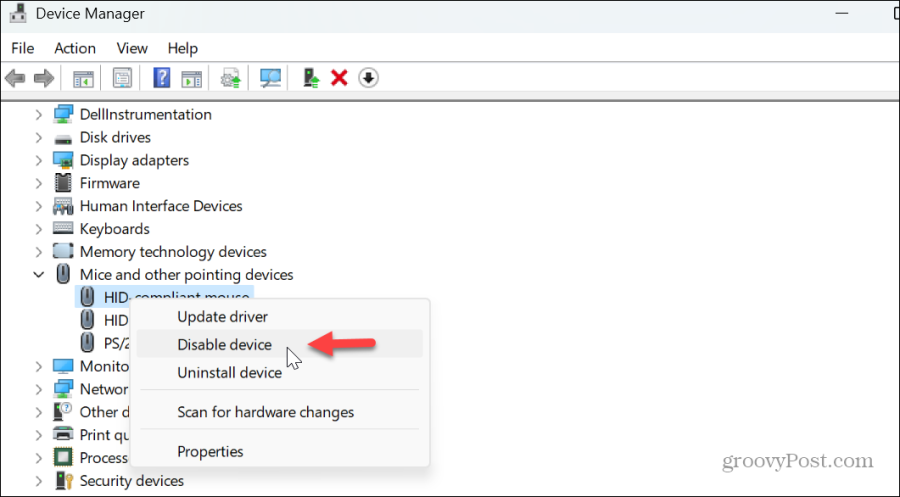
- Když se zobrazí ověřovací zpráva, klikněte na Ano tlačítko pro potvrzení změny.
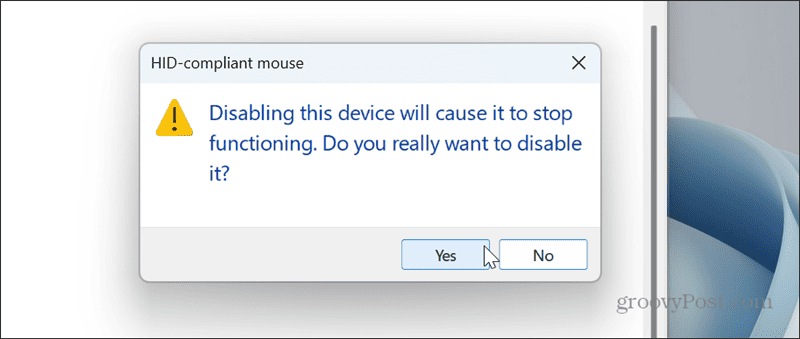
Jakmile budete postupovat podle kroků, touchpad bude deaktivován, ale můžete nadále používat klávesnici, externí myš nebo dotykovou obrazovku.
Deaktivujte touchpad pouze při připojení myši
Výše uvedené kroky deaktivují touchpad, ale možná jej budete chtít vypnout pouze v případě, že je připojena externí myš. Dobrou zprávou je, že ve Windows 11 můžete nastavit, aby se touchpad po připojení myši automaticky vypnul.
Deaktivace touchpadu při připojení myši
- lis Klávesa Windows + I otevřete Nastavení přímo.
- Vybrat Bluetooth a zařízení z levého sloupce a rozbalte rozevírací seznam vedle Touchpad přepnout spínač.
- Zrušte zaškrtnutí Když je připojena myš, nechte touchpad zapnutý box.
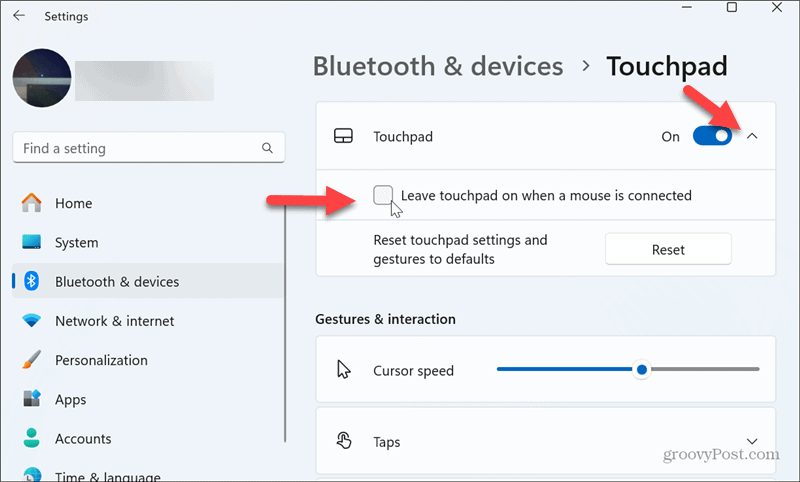
Vpřed bude touchpad deaktivován pouze tehdy, když připojíte externí myš.
Jak povolím svůj touchpad bez myši?
Ať jste jakkoli deaktivovat touchpad, můžete se dostat do situace, kdy je touchpad vypnutý, ale nemáte myš, abyste jej mohli znovu aktivovat. Pomocí klávesnice to lze provést pouze pomocí následujících kroků.
- zmáčkni klíč Windows otevřít Nabídka Start.
- Typ Zapněte nebo vypněte touchpad do vyhledávacího pole a stiskněte Vstupte.
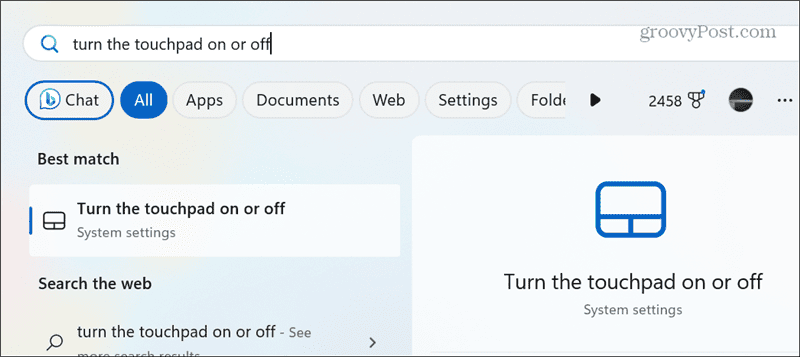
- Přepínač touchpadu by měl být zvýrazněn — stiskněte mezerník pro zapnutí touchpadu. Všimněte si, že pokud není přepínač Touchpad zvýrazněn, můžete stisknout Tab klíč, dokud ho nedosáhnete.
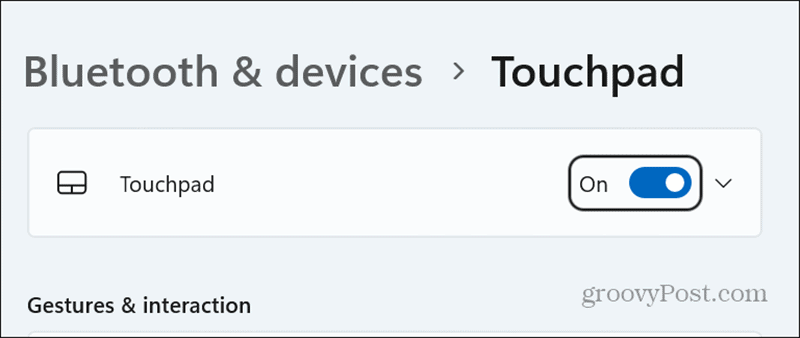
Deaktivace touchpadu v systému Windows 11
Touchpad na svém notebooku se systémem Windows 11 byste chtěli vypnout z několika důvodů. Záleží hlavně na tom, co se snažíte udělat, a touchpad vám může překážet.
Může to být také frustrující, když stejně používáte externí myš. Nechcete, aby ukazatel myši létal po obrazovce, zvláště když se pokoušíte vytvořit grafický design nebo pořídit přesný snímek obrazovky.
Za zmínku také stojí, že k deaktivaci touchpadu u vybraných notebooků můžete použít klávesovou zkratku. Bohužel, možnost, jak to udělat, se mezi zařízeními velmi liší. Můžete například zasáhnout Fn s odpovídající klávesou v horní řadě klávesnice. Pokud si nejste jisti, podívejte se do návodu k zařízení nebo na web podpory notebooku.
Ať už je důvod jakýkoli, můžete pomocí výše uvedených kroků rychle vypnout touchpad na svém notebooku se systémem Windows 11. Ještě nemáte Windows 11? Bez obav. Můžete také deaktivujte touchpad v systému Windows 10.
Byl tento článek užitečný?
Skvělé, sdílejte:
PodíltweetRedditLinkedInE-mailemDík!
děkujeme, že jste se na nás obrátili.
děkujeme, že jste se na nás obrátili.
